Sådan styres blæserhastigheden i Windows 10
Miscellanea / / April 28, 2022

Alle de vigtigste hardwarekomponenter på en pc, hovedsageligt CPU og GPU, genererer en enorm mængde varme under deres arbejde, især når tunge ressourcekrævende applikationer kører. Varme er hovedsynderen bag permanent hardwareskade på grund af overophedning, da støv bare fungerer som en katalysator for det. Primært kræves et effektivt kølesystem til at håndtere varmeproblemerne. For at løse dette problem introduceres CPU-blæsere, som køler varmen ned effektivt og effektivt. I dag er et stort udvalg af blæsere tilgængelige på markedet, fra lille kapacitet til høj kapacitet. Og pc-blæserens hastighed kan styres ved hjælp af forskellige applikationer. Så fortsæt med at læse denne artikel for at vide, hvordan du udfører blæserstyring Windows 10 i detaljer.

Indhold
- Sådan styres blæserhastigheden i Windows 10
- Metode 1: Skift blæserhastighed gennem strømindstillinger
- Metode 2: Brug SpeedFan Software
- Metode 3: Brug HWiNFo-softwaren
Sådan styres blæserhastigheden i Windows 10
En CPU-blæser er en afgørende del af computerhardwaren, der findes i bundkortet, som kan være en livredder. Dens mest heroiske funktion er løbende at køle den varme CPU ned og forhindre den i permanent skade på grund af udbrænding. Det er CPU-blæseren, der redder CPU'en og andre komponenter i nærheden fra skader på grund af overophedning og holder pc'en kørende.
- Det giver ikke kun køling, men forhindrer også støv i at samle sig i CPU.
- Effekten af CPU-blæsere måles i RPM, som bestemmer pc-blæserens hastighed.
- Den kan tages af CPU'en og derefter sættes tilbage til bundkortet efter rengøring.
- Højere RPM højere effekt af køling. Også gamere, grafiske designere, animatorer og VFX-designere har brug for den højeste kapacitet og højeffekt fans for at køle deres brændende CPU ned.
Fans er forbundet til bundkortet ved at:
- 3-benet DC stik: Hastighed kan ændres ved at begrænse spændingen.
- 4-benet PWM (Pulse Width Modulation) stik: Hastighed kan nemt styres ved hjælp af software.
Vi er her med guiden til, hvordan du styrer blæserhastigheden i Windows 10, og hvordan du ændrer CPU-blæserhastigheden uden BIOS. Følg disse metoder for at kontrollere pc-blæserens hastighed:
Metode 1: Skift blæserhastighed gennem strømindstillinger
Det er den eneste metode i Windows 10 til at optimere blæserhastigheden. Følg disse trin for at udføre det samme.
1. Trykke Windows + X-taster at åbne Hurtigt linkmenu og vælg Strømindstillinger.
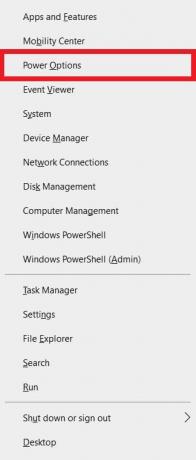
2. Under Strøm og søvn menu, klik på Yderligere strømindstillinger placeret i højre rude.
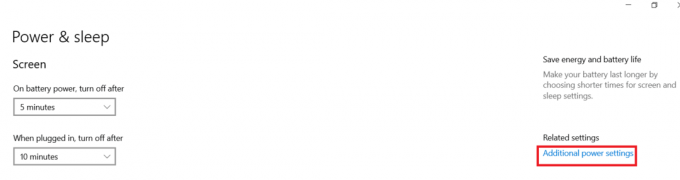
3. Dette vil åbne Strømindstillinger, og klik nu på Skift planindstillinger ved siden af Balanceret (anbefales).
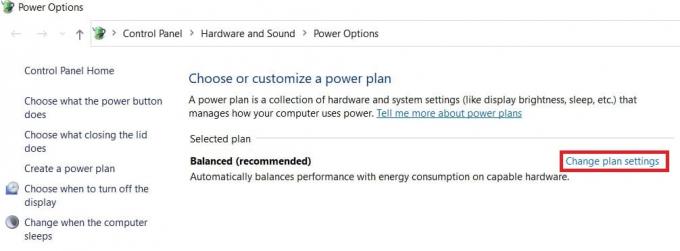
4. Nu, den Rediger planindstillinger vinduet vises. Klik på Skift avancerede strømindstillinger.
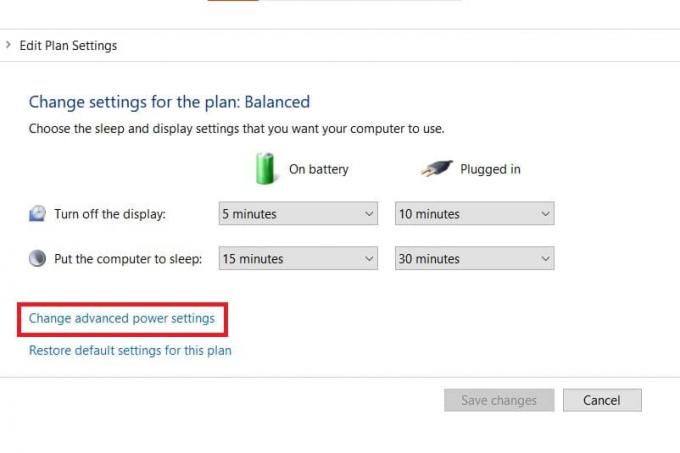
5. Denne handling åbner en dialogboks med Strømindstillinger indeholdende tjenester af forskellige systemkomponenter.
6. Rul ned og dobbeltklik på Processor strømstyring.
7. Dobbeltklik derefter på Systemafkølingspolitik og vælg Aktiv fra rullemenuen i begge På batteri & Tilsluttet tilstande.

8. Klik nu videre ansøge derefter Okay.
Bemærk: Sørg for at Aktiver systemafkølingspolitikken på begge Batteri & Tilsluttet tilstand for at opnå maksimal blæserydelse.
Det er den eneste metode i Windows 10 OS, der hjælper dig med blæserstyring Windows 10.
Læs også:7 måder at ordne CPU-blæser, der ikke roterer
Metode 2: Brug SpeedFan Software
SpeedFan er et hardwareovervågningsprogram, der er i stand til at ændre blæserhastigheder i henhold til systemtemperaturer. SpeedFan kan læse S.M.A.R.T. værdier og temperaturer fra harddisken og kan ændre blæserhastigheden.
Bemærk: Denne applikation vil ikke registrere alle ventilatormodeller. Hvis du ikke kan finde blæseren, der er angivet der, vil denne metode ikke fungere. Ændr heller ikke standard CPU-urindstillinger og andre vigtige indstillinger for CPU, GPU og HDD for at undgå at forårsage problemer i systemet.
1. Hent SpeedFan 4.52 fra officiel hjemmeside.

2. Installer derefter den downloadede app på din pc og start den.
3. Klik nu videre Konfigurer.
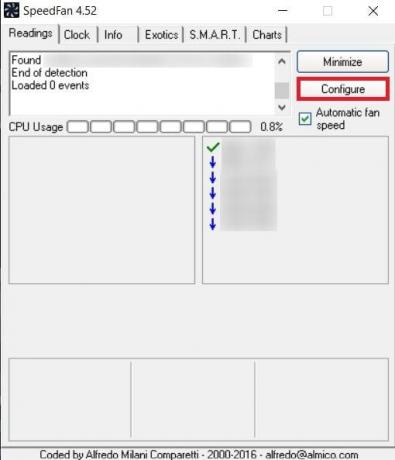
4. Naviger til Fans fanen og se, om systemblæseren er angivet der.
Bemærk: Hvis der registreres en blæser af programmet, vil det vise det under det rødt fremhævede område, som vist nedenfor.
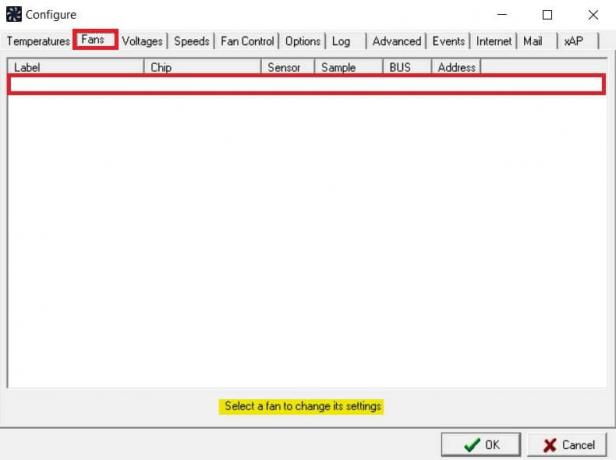
5. Hvis du fandt systemblæseren på listen der, så vælg den og udforsk de muligheder, den viser. Efter ændring af ventilatorens hastighed. Klik Okay.
Læs også: Sådan tjekker du din CPU-temperatur i Windows 10
Metode 3: Brug HWiNFo-softwaren
HWiNFo er en prisvindende professionel hardwareanalyse-, overvågnings-, diagnosticerings- og rapporteringssoftware til Windows og DOS. Det er en meget pålidelig software, der endda bruges af NASA. Denne systemovervågningssoftware i realtid har vundet adskillige priser og er betroet af Intel, AMD, Dell og Asus. Det er også helt gratis.
Følg de kommende trin for at installere denne software på din pc for at lære blæserstyring Windows 10:
Bemærk: Ændre ikke standard systemindstillinger relateret til CPU, GPU og HDD. Det kan resultere i systemustabilitet. Ændre kun blæserhastigheden, hvis du er sikker på det.
1. Hent HWiNFo bærbar eller installationsversion fra officiel hjemmeside.
Bemærk: Bærbare versioner kører direkte uden installation.
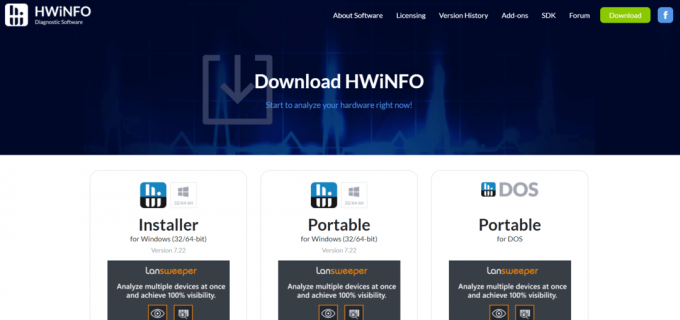
2. Start applikationen. Vælg nu Kun sensorer mulighed og klik på Løb.
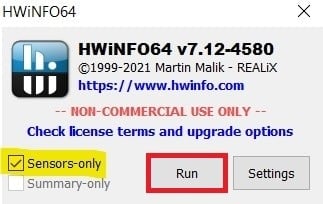
3. Vent på, at programmet henter alle hardware-relaterede oplysninger.
Bemærk: Denne software registrerer ikke blæseren i vores bærbare computer på grund af andre årsager. Det betyder ikke, at det ikke fungerer for andre også.
4. Når det er åbent, skal du finde et fan-logo i bunden og klikke på det.

5. Her finder du specifikationerne for CPU-blæseren, inklusive dens hastighed, RPM, temperatur osv. Vælg indstillingerne omhyggeligt og ændr dem med forsigtighed og følg instruktionerne på skærmen.
Her forklarede vi de mest mulige arbejdsmetoder, som kan være løsningen på, hvordan man ændrer CPU-blæserhastighed uden BIOS, og det kan være nyttigt til at kontrollere pc-blæserhastigheden i Windows 10.
Anbefalede:
- Sådan testes PSU med multimeter
- 11 Bedste WiFi-temperatur- og fugtighedssensor
- Top 18 Bedste Fan Speed Controller Software
- Ret Windows 10 Bluetooth Mouse Lag
Vi håber, at denne guide var nyttig, og at du kunne lære det styre blæserhastigheden i Windows 10. Fortæl os, hvilken metode der virkede bedst for dig. Hvis du har spørgsmål eller forslag, er du velkommen til at skrive dem i kommentarfeltet.



