Ret Microsoft Teams fejlkode 4c7
Miscellanea / / April 02, 2023
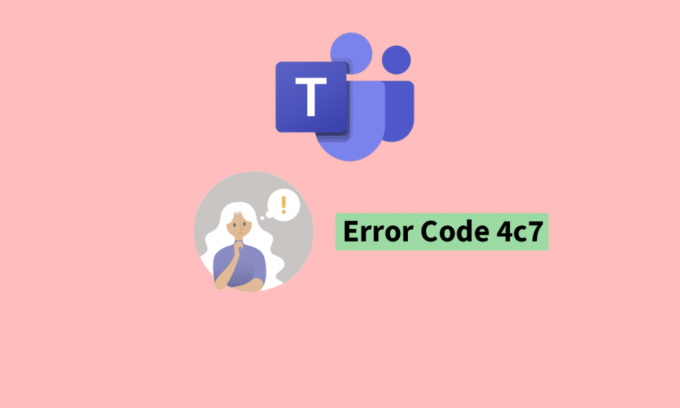
Selvom Microsoft Teams-applikationen er relativt stabil, kan du støde på fejlkoder ved nogle lejligheder. En sådan almindelig fejlkode i spillet er fejlkoden 4c7. Du stiller måske spørgsmål som hvad er fejlkode 4c7 Teams. I dette tilfælde er du kommet til det rigtige sted. Denne artikel handler derfor om alle oplysninger om, hvordan du kan løse Microsoft Teams fejlkode 4c7. Så fortsæt med at læse for at vide, hvordan jeg løser fejl 4c7 i Teams Desktop.
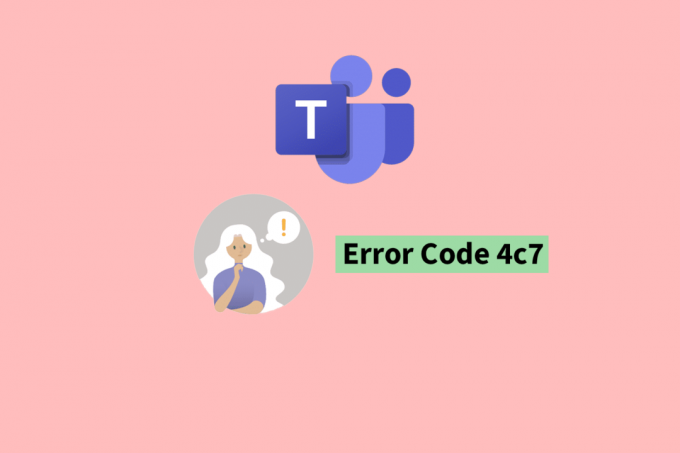
Indholdsfortegnelse
- Sådan rettes Microsoft Teams fejlkode 4c7
- Hvad er fejlkode 4c7-teams?
- Hvad er de almindelige årsager til Microsoft Team Error Code 4c7?
- Hvordan løser jeg fejl 4c7 i Teams Desktop
- Metode 1: Gentilslut Microsoft Teams-konto
- Metode 2: Aktiver formulargodkendelse
- Metode 3: Aktiver Microsoft Teams
- Metode 4: Ryd Microsoft Teams Cache
- Metode 5: Geninstaller Microsoft Teams
- Metode 6: Kontakt Microsoft Teams Support
- Hvilken slags integration har Microsoft Teams med Microsoft Windows?
- Hvad er nogle andre almindelige fejlkoder i Microsoft Teams?
Sådan rettes Microsoft Teams fejlkode 4c7
Microsoft Teams er en del af Microsoft Office 365-applikationspakken og er designet til at forbedre teamwork og øge produktiviteten. Ligeledes er det en applikation til samarbejde og kommunikation for teams. Det giver en central placering til chat, videokonferencer, fillagring og applikation integration og kan bruges på tværs af forskellige enheder og platforme, herunder Windows, macOS, iOS og Android. Derudover giver dens evne til at være vært for virtuelle møder og onlinebegivenheder mulighed for fjernarbejde og eksternt teamsamarbejde. Det tilbyder alle de værktøjer, der kan forbedre arbejdet for organisationer og teams. I denne artikel bringer vi dig en nyttig guide, der vil lære dig, hvordan du løser Microsoft Teams fejlkode 4c7 i detaljer.
Hvad er fejlkode 4c7-teams?
Fejlkoden 4c7 i Microsoft Teams angiver typisk et problem med brugerens konto eller netværksforbindelse. Det kan være forårsaget af en lang række problemer såsom en forældet eller beskadiget Teams-klient, forkerte loginoplysninger eller en upålidelig netværksforbindelse. Du undrer dig måske, når du støder på fejlkode - 4c7 er der en mere permanent måde at logge på Microsoft Teams på. Det er vigtigt at have en forståelse af, hvad der forårsager fejlkoden for dig. At støde på denne fejlkode kan være en frustrerende oplevelse for dem, der ønsker at bruge applikationen. Derfor kan det være meget nyttigt at vide, hvordan man løser Microsoft Teams fejlkode 4c7.
Hurtigt svar
Du kan prøve at løse internetproblemerne på dit system. Hvis det ikke virker, tilslut Microsoft Teams-kontoen igen ved at følge disse trin:
1. Tryk på Windows + I-taster at åbne Indstillinger.
2. Gå til Regnskaber og vælg Få adgang til arbejde eller skole.
3. Find Microsoft Teams konto, der står over for fejlkoden.
4. Klik på Koble fra.
5. Klik Ja at bekræfte.
6. Klik på Forbinde knappen for at oprette forbindelse til kontoen igen.
Hvad er de almindelige årsager til Microsoft Team Error Code 4c7?
Fejlkoden 4c7 i Microsoft Teams kan være forårsaget af flere faktorer. Efter at have fundet ud af, hvad der er fejlkode 4c7 Teams, kan du finde ud af nogle af de mest almindelige årsager til denne fejlkode ved at læse nedenfor.
- Forældet Teams-klient: Hvis brugeren bruger en forældet version af Teams, kan de støde på fejlkode 4c7.
- Forkerte loginoplysninger: Hvis brugeren har indtastet forkerte loginoplysninger, vil Teams ikke være i stand til at autentificere brugeren, og fejlkode 4c7 vises muligvis.
- Problemer med netværksforbindelse: En dårlig eller upålidelig netværksforbindelse kan forårsage fejlkode 4c7 i Teams.
- Korrupt Teams-installation: En korrupt Teams-installation kan forårsage fejlkode 4c7 og kan kræve, at brugeren geninstallerer appen.
- Firewall eller antivirussoftware: Firewall eller antivirussoftware kan blokere Teams i at fungere korrekt og forårsage fejlkode 4c7.
- Problemer med Microsoft-konto: Hvis der er et problem med brugerens Microsoft-konto, kan de støde på fejlkode 4c7 i Teams.
Hvordan løser jeg fejl 4c7 i Teams Desktop
Efter at have vidst, hvad der er fejlkode 4c7 Teams, kan du følge en række metoder til at rette denne fejlkode. Du kan følge en af nedenstående metoder. Men da dette problem generelt er forårsaget af en ustabil internetforbindelse, bør du først prøve at løse internetproblemer, før du går videre til de avancerede metoder. Du kan tjekke ud Langsom internetforbindelse? 10 måder at gøre dit internet hurtigere på! guide til at løse internetproblemer på dit system.
Metode 1: Gentilslut Microsoft Teams-konto
Microsoft Teams integreres med Windows for at give brugerne en problemfri og samlet oplevelse. Du kan tilslutte og afbryde Microsoft Teams-kontoen fra Windows. Du står muligvis over for fejlkoden 4c7 på grund af midlertidige fejl. I så fald spørger du måske, hvordan retter jeg fejl 4c7 på Teams-skrivebordet. Du kan gøre dette ved at følge nedenstående trin.
1. Tryk på Windows + I-taster samtidig for at åbne Indstillinger.
2. Gå til Regnskaber mulighed og vælg Få adgang til arbejde eller skole.
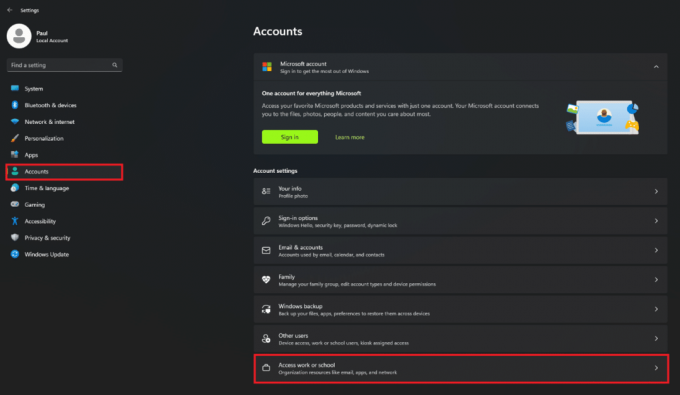
3. Find Microsoft Teams konto, der står over for fejlkoden.
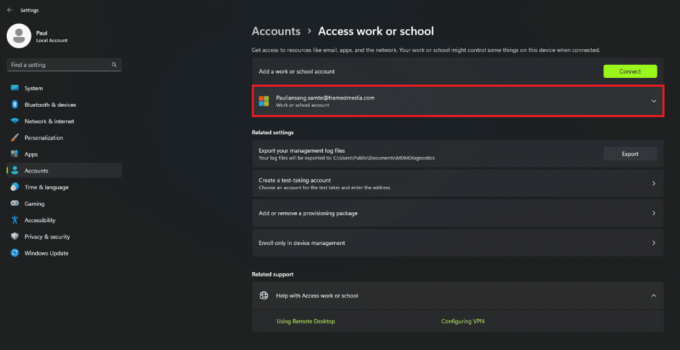
4. Klik på Koble fra.
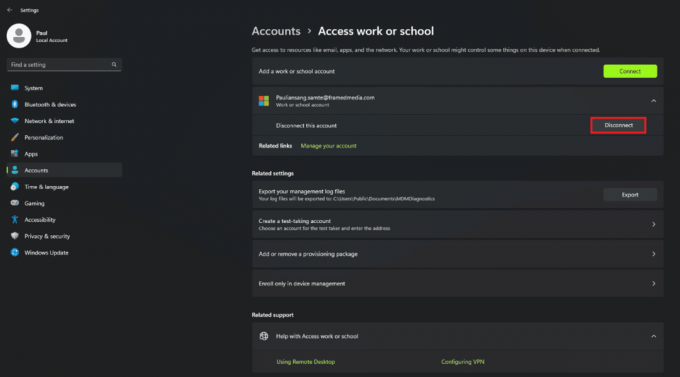
5. Klik derefter Ja at bekræfte.

6. Klik på Forbinde knappen for at tilføje kontoen igen.
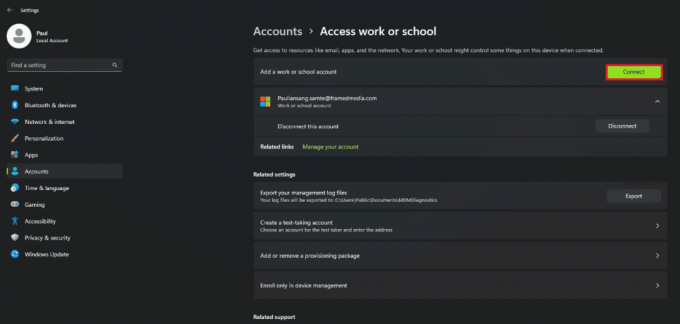
Metode 2: Aktiver formulargodkendelse
Når du spørger, hvordan løser jeg fejl 4c7 på Teams-skrivebordet, er Forms-godkendelse en rettelse, du kan følge. Formularer autentificering bruges i situationer, hvor brugeren ikke er logget på med en Microsoft konto, men i stedet med en konto, der administreres af organisationen (såsom en lokal Active Directory-konto). Du kan også støde på og undre dig over fejlkode - 4c7 der er en mere permanent måde at logge på Microsoft Teams på. Aktivering af formulargodkendelse for Microsoft Team kan rette Microsoft Teams fejlkode 4c7. For at gøre dette kan du følge nedenstående trin.
1. Start ADFS Microsoft Management Console.
2. Klik på Godkendelsespolitikker mulighed til venstre på skærmen.
3. Naviger til Handlinger sektion og vælg Rediger global primær godkendelse valgmulighed fra menuen til højre.
4. Klik på Intranet fanen, og vælg Formulargodkendelse.
5. Klik på Okay for at anvende indstillingerne.
Læs også:Microsoft Teams vil lade dig forvandle dig selv til 3D-avatar fra maj
Metode 3: Aktiver Microsoft Teams
En rettelse, som du også kan følge, er at aktivere Microsoft Teams. Ligeledes kan du støde på fejlkoden som følge af, at Teams ikke er aktiveret. Hvis du står over for fejlkode - 4c7, er der en mere permanent måde at logge på Microsoft Teams på. Du kan aktivere den ved at følge nedenstående trin.
1. Besøg Microsoft 365 admin portal og log ind med kontooplysninger.

2. Gå til Indstillinger, og find Microsoft Teams.
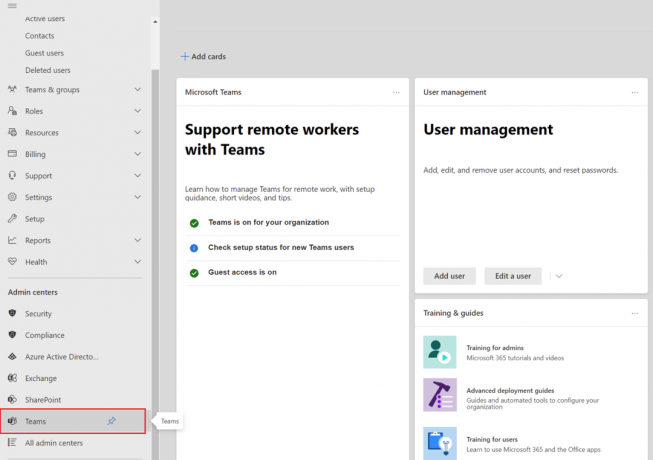
3. Klik på Aktiver den for brugertyper.
4. Klik på Gemme.
Metode 4: Ryd Microsoft Teams Cache
Hvis du undrer dig, hvordan retter jeg fejl 4c7 på Teams-skrivebordet? Det kan være nyttigt at vide, hvad Teams-cachen gør. Microsoft Teams-cachen er et midlertidigt lagerområde på en brugers enhed, der indeholder data og filer, der bruges af Teams-appen. Denne cache hjælper med at forbedre appens ydeevne ved at reducere mængden af data, der skal downloades, hver gang appen bruges. Men at rydde denne cache kan nogle gange løse Microsoft Teams Error Code 4c7. For at gøre dette skal du følge nedenstående trin.
1. Tryk på Ctrl + Shift + Esc-tasterne sammen for at åbne Jobliste.
2. Find processen med Microsoft Teams og højreklik på den.

4. Klik på Afslut opgave mulighed.
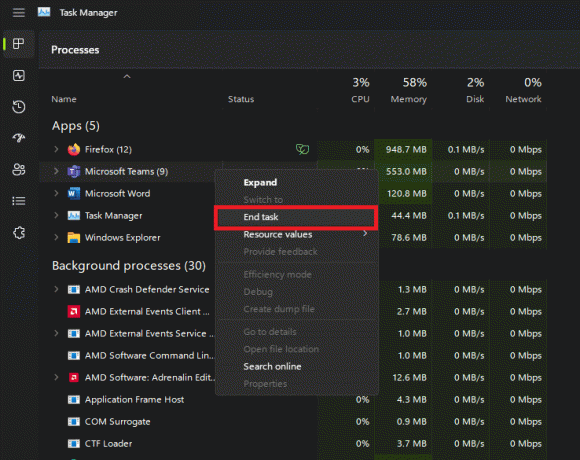
5. Åbn Løb kommandovinduet ved at trykke på Windows nøgle +R sammen.
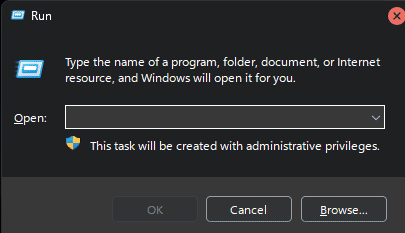
6. Indtaste %appdata%\Microsoft\teams inde i Løb vindue og ramte Gå ind nøgle.
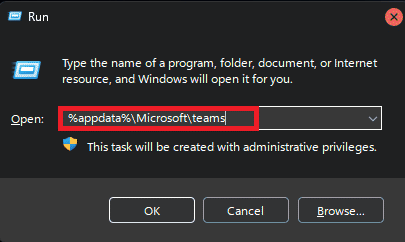
7. Slet alle filerne i Cache mappe udover selve mappen.
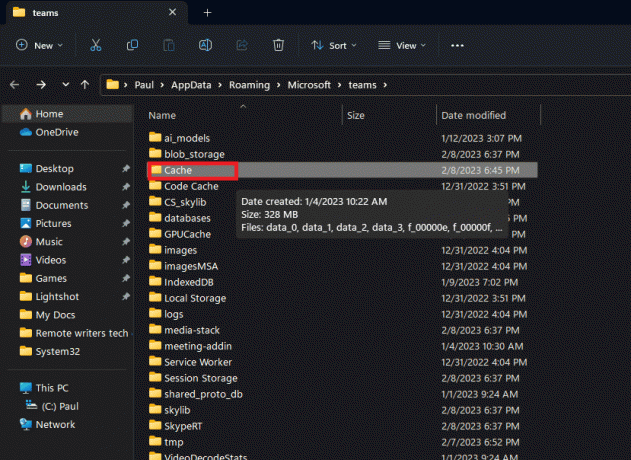
8. Endelig, genstart pc'en.
Læs også:Top 10 måder at løse Microsoft Teams vil ikke synkronisere problem
Metode 5: Geninstaller Microsoft Teams
Når du støder på fejlkode - 4c7, er der en mere permanent måde at logge på Microsoft Teams på. Du kan prøve at rette fejlkoden 4c7 ved at geninstallere Microsoft Teams-appen. Bagefter kan du signere igen for at se, om fejlen er rettet. For at gøre dette kan du følge nedenstående trin.
1. Start WindowsIndstillinger.
2. Klik på Apps i Windows-indstillinger menu.

3. Klik på Installerede apps.
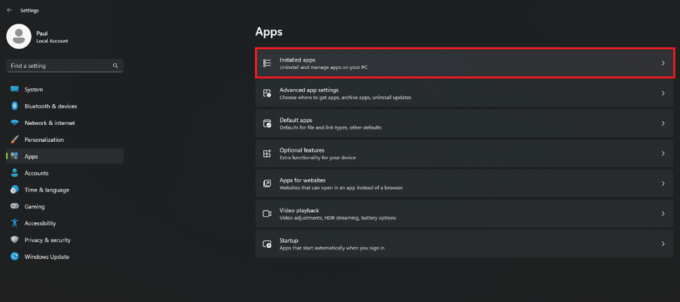
4. Find Microsoft Teams app og klik på tre prikker.

5. Klik på Afinstaller mulighed.
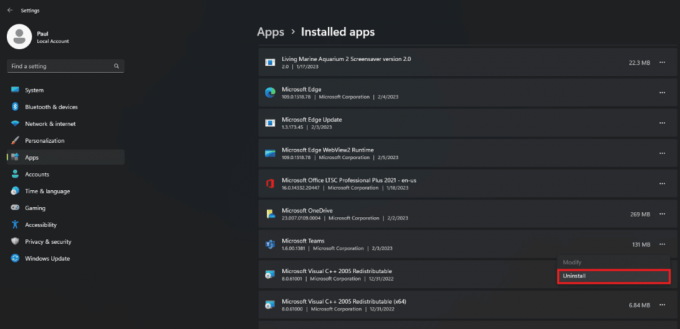
6. Download og installer Microsoft Teamsofficielle side.
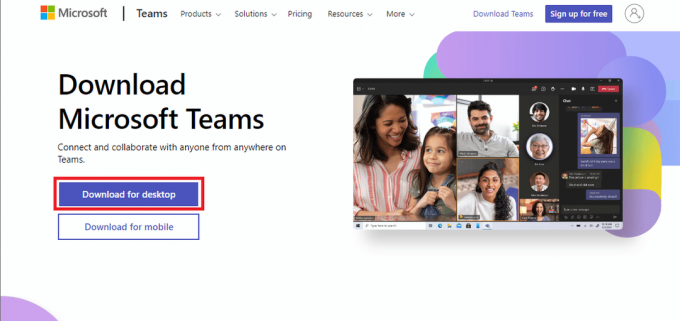
Metode 6: Kontakt Microsoft Teams Support
Hvis nogen af ovenstående rettelser ikke virker for dig, er det en god idé at kontakte Microsoft Teams support. Du kan få officiel assistance og en rettelse til denne fejlkode fra supportteamet. De kan hjælpe med, hvordan jeg løser fejl 4c7 i Teams Desktop.

Læs også:Fix Microsoft Teams bliver ved med at sige, at jeg er væk, men jeg tager ikke fejl
Hvilken slags integration har Microsoft Teams med Microsoft Windows?
De forskellige former for interesse, som Microsoft Teams har med Microsoft Windows, er som følger:
- Single sign-on (SSO): Teams-brugere kan logge ind på appen ved hjælp af deres Windows-legitimationsoplysninger, hvilket eliminerer behovet for at huske separate loginoplysninger.
- Native notifikationer: Teams-meddelelser er integreret med Windows-meddelelser, hvilket giver en ensartet og integreret meddelelsesoplevelse.
- Microsoft Store: Teams kan installeres fra Microsoft Store, hvilket gør det nemmere for brugerne at holde appen opdateret.
- Windows Hej: Teams understøtter Windows Hello, hvilket giver brugerne mulighed for at logge ind på appen ved hjælp af biometrisk godkendelse, såsom fingeraftryk eller ansigtsgenkendelse.
- Aktionscenter integration: Teams-meddelelser vises i Windows handlingscenter, hvilket giver hurtig adgang til nye beskeder og opkald.
Hvad er nogle andre almindelige fejlkoder i Microsoft Teams?
Nogle af de andre almindelige fejlkoder, som du kan finde i Microsoft Teams, omfatter følgende:
- Teams fejlkode CAA2000B: Dette er en generel fejlkode og angiver, at Teams ikke kan oprette forbindelse til tjenesten.
- Teams fejlkode CAa90008: Denne fejl er relateret til kontoklargøring og opstår, når en bruger forsøger at logge ind på Teams, men deres konto er ikke konfigureret korrekt.
- Teams fejlkode CAa90006: Denne fejlkode opstår, når en bruger forsøger at logge ind på Teams, men deres konto er ikke licenseret til tjenesten.
- Teams fejlkode CAa90011: Denne fejlkode angiver, at der er et problem med brugerens kontooplysninger, og Teams kan ikke logge brugeren ind.
- Teams fejlkode CAa90197: Denne fejlkode opstår, når en bruger forsøger at logge ind på Teams, men deres adgangskode er forkert.
- Teams fejlkode CAa90010: Denne fejlkode angiver, at der er et problem med brugerens konto, og Teams kan ikke logge brugeren ind.
Ofte stillede spørgsmål (FAQ)
Q1. Hvem kan aktivere formulargodkendelse i Microsoft Teams?
Ans. I Teams kan formulargodkendelse aktiveres af organisationens it-administrator for at give en mere sikker og centraliseret måde at logge på platformen på. Administratoren kan konfigurere formulargodkendelse til at bruge organisationens eksisterende godkendelsessystemer, som f.eks. single sign-on (SSO) eller multi-faktor autentificering (MFA). Ved at bruge formulargodkendelse kan organisationer sikre, at kun autoriserede brugere har adgang til deres Teams-miljø og kan sikre følsomme data og kommunikation på platformen.
Q2. Hvor responsivt er Microsoft Support Team?
Ans. Reaktionsevnen af Microsoft Support Team varierer afhængigt af det problem, du står over for, og den supportkanal, du bruger. Generelt tilbyder Microsoft flere supportkanaler, såsom onlinefora, telefonsupport og chatsupport, for at hjælpe kunder med deres problemer. Til kritiske problemer tilbyder Microsoft en betalt supportplan, der giver hurtigere svartider og højere prioritet support. Ved generelle henvendelser kan svartider dog variere, og du kan opleve længere ventetider på grund af store mængder supportanmodninger.
Q3. Hvad er den bedste måde at rette fejlkoden 4c7 på i Microsoft Teams?
Ans. Der er ingen bedste måde at rette fejlkoden 4c7 på i Microsoft Teams. Aktivering af formulargodkendelse er dog en almindelig måde, der normalt løser denne fejlkode i Microsoft Teams.
Q4. Er det muligt at rette fejlkode 4c i Microsoft Teams, når du er offline?
Ans. Ingen, fejlkode 4c i Microsoft Teams er relateret til netværksforbindelsesproblemer og kan kun rettes, når enheden er forbundet til internettet.
Q5. Kan du permanent rette fejlkode 4c i Microsoft Teams?
Ans. Ingen, er det ikke muligt permanent at rette fejlkode 4c i Microsoft Teams, da det kan være relateret til forskellige faktorer.
Anbefalede:
- Sådan kontrolleres Valorant-regionen
- Er det gratis at oprette en Vudu-konto?
- Kan du forlade en gruppechat i teams uden at nogen ved det?
- Sådan opretter du et team i Microsoft Teams
Vi håber, at denne vejledning var nyttig, og at du var i stand til at lære om måder at løse problemet på Microsoft Teams fejlkode 4c7. Fortæl os, hvilken metode der virkede bedst for dig. Hvis du har spørgsmål eller forslag, er du velkommen til at skrive dem i kommentarfeltet nedenfor.



