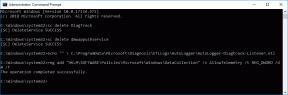Top 5 måder at ordne Chrome Remote Desktop, der ikke fungerer på Windows 11
Miscellanea / / April 02, 2023
Googles Chrome Remote Desktop er et ekstremt praktisk værktøj, der lader dig oprette forbindelse til en computer eksternt. Selvom opsætning af Chrome Remote Desktop på en Windows 11 computeren er ret enkel, værktøjet kan lejlighedsvis frustrere dig, når det holder op med at virke.

Hvis du støder på dette problem, mens du bruger Chrome Remote Desktop, bør følgende fejlfindingstip hjælpe. Så lad os tage et kig på dem.
1. Tjek din internetforbindelse
Chrome Remote Desktop kræver, at begge computere har en aktiv internetforbindelse for at fungere. Derfor, før du bruger tid på mere intensive rettelser, skal du udelukke eventuelle problemer forårsaget af en ustabil internetforbindelse.
Det er værd at bemærke, at hvis den computer, du forsøger at få adgang til, er forbundet til et arbejds- eller skolenetværk, kan du have problemer med at oprette forbindelse til den. I så fald skal du tilslutte værtscomputeren til et andet netværk, før du prøver igen.
2. Deaktiver PIN-less Authentication Feature
Chrome Remote Desktop lader dig parre dine betroede enheder med din computer. Dette eliminerer behovet for at indtaste sikkerheds-PIN-koden, hver gang du går videre til din computer. Denne funktion er dog også kendt for at forårsage problemer til tider.
Bemærk: Det er farligt at deaktivere PIN-baseret godkendelsesfunktion for alle uden PIN-koden kan få adgang til din computer. Så fortsæt efter eget valg.
Du kan prøve at deaktivere den PIN-løse godkendelsesfunktion på din computer for at se, om det virker. Du bliver nødt til at redigere nogle registreringsfiler for at opnå dette. Før du gør det, skal du tage en sikkerhedskopiere alle registreringsdatabasen eller oprette et gendannelsespunkt.
Trin 1: Tryk på Windows-tasten + R for at åbne dialogboksen Kør. Type regedit i boksen og tryk på Enter.

Trin 2: Vælg Ja, når prompten User Account Control (UAC) vises.

Trin 3: Indsæt følgende sti i adresselinjen øverst, og tryk på Enter for at navigere til tasten Politikker.
HKEY_LOCAL_MACHINE\SOFTWARE\Politik

Trin 4: Højreklik på Politik-tasten, gå til Ny, og vælg Nøgle. Navngiv det Google.

Trin 5: Inden for Google-nøglen skal du oprette en anden nøgle og navngive den Chrome.

Trin 6: Højreklik på Chrome-tasten, gå til Ny, og vælg DWORD-værdi (32-bit). Navngiv den RemoteAccessHostAllowClientPairing.

Trin 7: Dobbeltklik på det nyoprettede DWORD, skift Værdidata til 1, og klik på OK.

Genstart din pc efter dette, og prøv at bruge Chrome Remote Desktop igen.
3. Slet den parrede klient og opret forbindelse igen
En anden ting, du kan gøre for at rette Chrome Remote Desktop, er at fjerne alle de parrede klienter og starte forfra. Dette vil hjælpe med at fjerne eventuelle kortvarige fejl og genetablere fjernforbindelsen.
Trin 1: Åbn Chrome Remote Desktop-appen på din pc, eller naviger til Chrome Remote Desktop-siden i din browser.
Trin 2: På fanen Fjernadgang skal du klikke på indstillingen Vis/Rediger.

Trin 3: I vinduet Parrede klienter skal du klikke på papirkurven ud for den enhed, du vil fjerne parringen.

Derefter skal du konfigurere fjerncomputeren igen.
4. Reparer eller geninstaller Chrome Remote Desktop
Problemer med Chrome Remote Desktop-appen på din pc kan også få den til at holde op med at fungere. Heldigvis giver Windows dig mulighed for det reparere dine apps på flere måder.
Følg disse trin for at reparere Chrome Remote Desktop på Windows 11.
Trin 1: Åbn menuen Start, og klik på det tandhjulsformede ikon for at starte appen Indstillinger.

Trin 2: Naviger til fanen Apps, og klik på Installerede apps.

Trin 3: Rul ned eller brug søgelinjen øverst for at finde Chrome Remote Desktop Host på listen. Klik på menuen med tre prikker ved siden af den, og vælg Reparer.

Vent på, at Windows reparerer appen. Hvis problemet fortsætter, kan du prøve at afinstallere Chrome Remote Desktop-appen og installere den igen.
5. Geninstaller Google Chrome
Hvis du har problemer med at oprette forbindelse, mens du bruger Chrome Remote Desktop-udvidelsen, har din browser muligvis et problem – Google Chrome. I så fald kan du prøve at geninstallere browseren på din pc. Dette vil rydde alle korrupte browserdata og opdatere browseren til den nyeste version.
Trin 1: Tryk på Windows-tasten + R for at åbne dialogboksen Kør. Type appwiz.cpl i feltet Åbn og tryk på Enter.

Trin 2: Find og vælg Google Chrome. Klik på knappen Afinstaller øverst.

Trin 3: Vælg Ja, når prompten User Account Control (UAC) vises, og følg vejledningen på skærmen for at afslutte fjernelse af browseren.
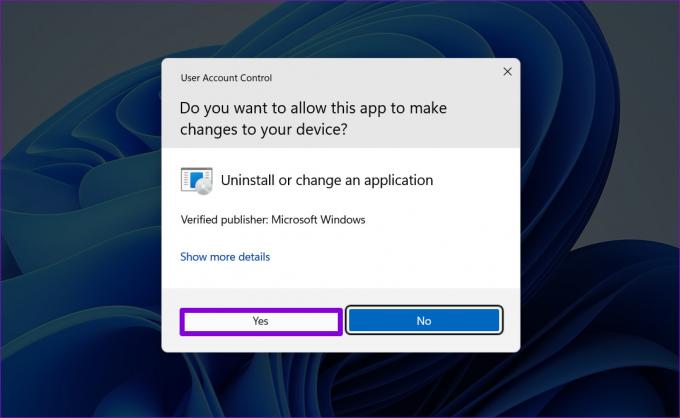
Når du geninstallerer Google Chrome på din pc, bør Chrome Remote Desktop-udvidelsen fungere som før.
Download Google Chrome til Windows
Forbundet igen
Intet stykke værktøj eller software er perfekt, og Chrome Remote Desktop er ikke anderledes i denne henseende. Forhåbentlig har gennemgangen af ovenstående rettelser hjulpet dig med at løse eventuelle problemer med Chrome Remote Desktop. Hvis du er træt af at håndtere sådanne tilbagevendende problemer, er der mange pålidelige fjernskrivebordsværktøjer til Windows du kan bruge.
Sidst opdateret den 5. september, 2022
Ovenstående artikel kan indeholde tilknyttede links, som hjælper med at understøtte Guiding Tech. Det påvirker dog ikke vores redaktionelle integritet. Indholdet forbliver upartisk og autentisk.
Skrevet af
Pankil Shah
Pankil er civilingeniør af profession, der startede sin rejse som forfatter på EOTO.tech. Han sluttede sig for nylig til Guiding Tech som freelanceskribent for at dække how-tos, forklarende vejledninger, købsvejledninger, tips og tricks til Android, iOS, Windows og Web.