Top 7 måder at løse langsom USB-filoverførsel i Windows 11
Miscellanea / / April 07, 2023
Det er frustrerende, når USB-filoverførsler i Windows 11 tager længere tid end normalt. Selvom der kan være flere årsager lige fra en inkompatibel USB-port til defekte drivere, fejlfinding af problemet er ikke for svært.
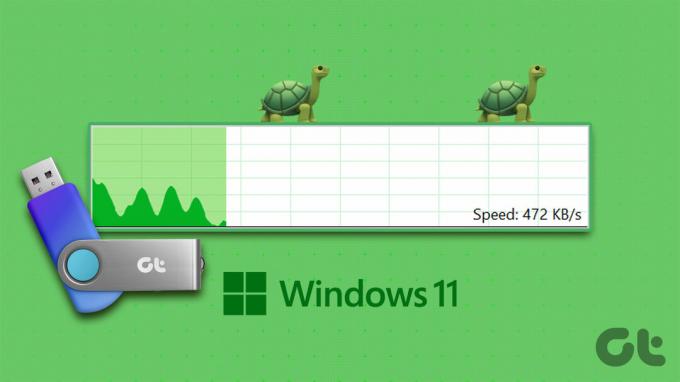
Selvfølgelig, hvis du bruger et ubekræftet eller skitseagtigt udseende USB-drev, som du købte på gaden, vil det selvfølgelig ikke fungere. Men hvis dit USB-drev er lovligt, og overførslerne pludselig er blevet langsommere, skal du se nøje på din pc. Vi har samlet nogle effektive metoder til at rette langsomme USB-filoverførsler i Windows 11. Så lad os starte.
1. Prøv en anden USB-port
Det er en god idé at prøve en anden USB-port på din computer. Inkompatibel eller defekt port er en almindelig årsag til langsomme USB-filoverførselshastigheder i Windows. Du kan prøve at tilslutte din enhed til en anden USB-port for at kontrollere, om det gør en forskel.
De fleste computere leveres med både USB 2.0- og USB 3.0-porte. Du skal sikre dig, at du tilslutter et USB 3.0-drev til en 3.0-port for at få bedre overførselshastigheder. USB 3.0-porte er blå, og de andre har et SS-mærke (SuperSpeed USB-logo) ved siden af.
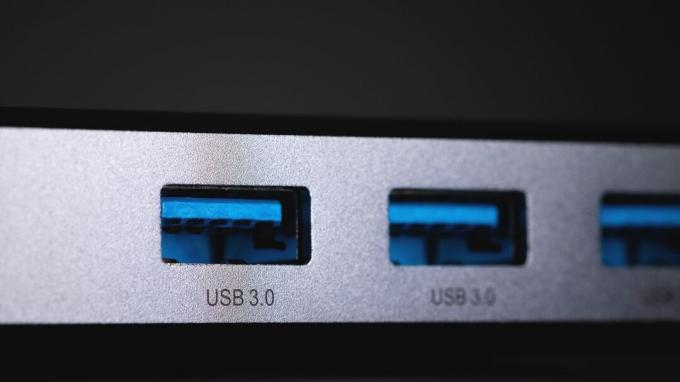
2. Skift USB-drevpolitik til bedre ydeevne
Som standard anvender Windows 11 politikken for hurtig fjernelse for alle USB-enheder. Mens dette giver dig mulighed for at frakoble en USB-enhed uden skubbe det ud fra systemet reducerer det også dataoverførselshastighederne.
Ændring af USB-politikken for din enhed til bedre ydeevne kan hjælpe med at forbedre dataoverførselshastigheder på Windows 11. Sådan gør du det samme.
Trin 1: Klik på søgeikonet på proceslinjen, skriv ind Enhedshåndtering, og tryk på Enter.

Trin 2: Udvid Diskdrev, højreklik på dit USB-drev, og vælg Egenskaber.

Trin 3: I vinduet Enhedsegenskaber skal du navigere til fanen Politikker og vælge Bedre ydeevne. Tryk derefter på OK.

Tilslut dit USB-drev igen, og test dataoverførselshastighederne ved at overføre en stor fil.
3. Tjek USB-enhed for fejl
Problemer med din USB-enhed kan forårsage langsomme filoverførselshastigheder på Windows. Du kan scanne din lagerenhed for filsystemfejl eller dårlige sektorer for at se, om det hjælper.
Trin 1: Højreklik på Start-ikonet, og vælg File Explorer fra den menu, der vises.

Trin 2: Naviger til denne pc. Under Enheder og drev skal du højreklikke på dit drev og vælge Egenskaber.

Trin 3: Under fanen Værktøjer skal du klikke på knappen Check ud for Fejlkontrol.

Trin 4: Vælg Ja, når prompten User Account Control (UAC) vises.

Trin 5: Vælg Scan drev.

Hvis Windows finder problemer med dit drev, skal du følge vejledningen på skærmen for at løse dem.
4. Skift filsystem for USB-enhed til NTFS
En anden ting at se på er filsystemet dit USB-drev bruger. Hvis den bruger FAT32-filsystemet, skal du vente længere, mens du overfører store filer til og fra dit drev. I så fald kan du ændre filsystemet for dit drev fra FAT32 til NTFS for at få bedre overførselshastigheder.
Da denne proces nødvendiggør formatering af drevet, skal du sørge for at sikkerhedskopiere alt dit drevindhold, før du fortsætter.
Trin 1: Tryk på Windows-tasten + E for at starte File Explorer og navigere til Denne pc fra venstre kolonne.
Trin 2: Fra højre rude skal du højreklikke på din USB-enhed og vælge Formater.

Trin 3: I formatvinduet, der åbnes, skal du vælge NTFS under Filsystem og klikke på Start.
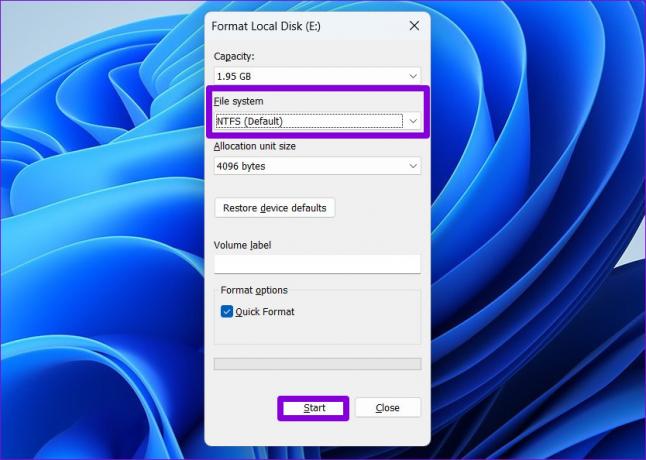
Du bør bemærke en forbedring i filoverførselshastigheder efter formatering af dit USB-drev til NTFS-filsystemet.
5. Genstart Optimize Drives Service
Optimize Drives er en Windows-tjeneste, der hjælper systemet med at køre mere effektivt ved at optimere filer på lagerdrev. Hvis denne tjeneste ikke kører, kan du opleve langsomme USB-filoverførselshastigheder i Windows 11. Her er, hvad du kan gøre for at rette det.
Trin 1: Tryk på Windows-tasten + R for at starte kommandoen Kør, skriv ind services.msc, og tryk på Enter.
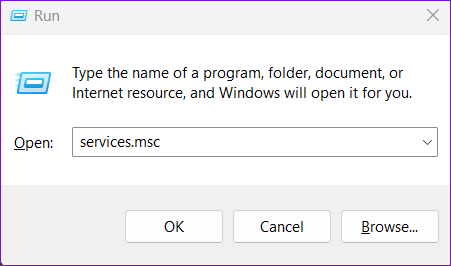
Trin 2: I vinduet Tjenester skal du finde og dobbeltklikke på tjenesten Optimer drev for at åbne dens egenskaber.

Trin 3: Skift opstartstypen til Automatisk, og klik på Anvend efterfulgt af OK.

Genstart din pc efter dette, og tilslut din USB-enhed igen. Test derefter USB-filoverførselshastigheden igen.
6. Deaktiver Drevindeksering
Drevindeksering er en nyttig funktion, der giver dig mulighed for hurtigt søge efter filer på dit eksterne drev. Denne funktion kan dog også bremse andre operationer. For at undgå det kan du deaktivere drevindekseringsfunktionen for dit USB-drev ved at følge nedenstående trin.
Trin 1: Tryk på Windows-tasten + E for at starte File Explorer og navigere til denne pc.
Trin 2: Højreklik på dit drev og vælg Egenskaber.

Trin 3: Under fanen Generelt skal du fjerne markeringen i afkrydsningsfeltet 'Tillad filer på dette drev at have indhold indekseret ud over filegenskaber'. Tryk derefter på Anvend efterfulgt af OK.

7. Opdater USB-drivere
Forældede eller defekte USB-drivere kan også bremse USB-filoverførsler i Windows. I så fald bør opdatering af USB-enhedsdriverne hjælpe med at løse problemet.
Trin 1: Tryk på Windows-tasten + R for at starte dialogboksen Kør. Indtast i feltet Åbn devmgmt.msc og tryk på Enter.

Trin 2: Dobbeltklik på Universal Serial Bus-controllere for at udvide den.

Trin 3: Højreklik på den første USB Root Hub og vælg Opdater driver fra listen.

Følg derefter instruktionerne på skærmen for at afslutte processen. Hvis din pc har flere USB-porte, vil du se flere poster for USB Root Hub-driverne. I så fald skal du opdatere hver af dem ved at bruge trinene beskrevet ovenfor.
Need for Speed
Langsommere USB-filoverførselshastigheder kan spilde værdifuld tid og skuffe dig. Vær sikker på, en eller flere løsninger på denne liste hjælper dig med at fremskynde disse filoverførsler på Windows 11.
Sidst opdateret den 13. oktober 2022
Ovenstående artikel kan indeholde tilknyttede links, som hjælper med at understøtte Guiding Tech. Det påvirker dog ikke vores redaktionelle integritet. Indholdet forbliver upartisk og autentisk.
Skrevet af
Pankil Shah
Pankil er civilingeniør af profession, der startede sin rejse som forfatter på EOTO.tech. Han sluttede sig for nylig til Guiding Tech som freelanceskribent for at dække how-tos, forklarende vejledninger, købsvejledninger, tips og tricks til Android, iOS, Windows og Web.



