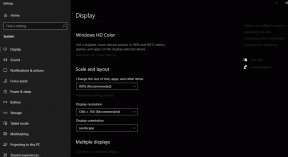Sådan repareres iPhone bliver ved med at afbryde forbindelsen fra Mac
Miscellanea / / November 29, 2021
Apple iPhones og Macs fungerer normalt synkroniseret med hinanden. Mange brugere klager dog over, at deres iPhone afbrydes fra Mac'en og genopretter forbindelsen efter et stykke tid. Det kan være frustrerende, hvis du tethering data fra din iPhone.

Hvis din iPhone bliver ved med at afbryde forbindelsen til din Mac, er det svært at overføre data eller dele en mobildataforbindelse. Heldigvis findes der masser af løsninger til at hjælpe med at løse dette problem.
Fortsæt med at læse for at finde fem måder, hvorpå du kan forhindre din iPhone i at afbryde forbindelsen fra din Mac. Disse tips fungerer på alle MacBook-enheder såvel som desktopversioner.
Nulstil din iPhones placering og privatlivsindstillinger
Hvis din iPhone bliver ved med at afbryde forbindelsen til din Mac, skal du først tjekke indstillingerne. Nulstilling af privatlivs- og placeringsindstillinger har virket i nogle tilfælde, så det er værd at prøve dette, før du går videre til de mere komplekse løsninger.
Trin 1: Åbn din iPhones indstillinger og gå til Generelt.

Trin 2: Rul ned til Nulstil.

Trin 3: Vælg Nulstil placering og privatliv.

Trin 4: Indtast din iPhones adgangskode. På den næste skærm skal du trykke på knappen Nulstil indstillinger.

Når du har gennemført ovenstående trin, vil din iPhones placering og privatlivsindstillinger vende tilbage til deres fabriksstandard.
Tjek dine Finder-præferencer
Nogle gange kan din iPhone være forbundet til din Mac - men du kan ikke se den på din skærm. Dette er en nem løsning at rette og kræver kun at afkrydse én boks.
Følg nedenstående trin for at gøre dette.
Trin 1: Åbn Finder på din Mac.
Trin 2: Når appen åbner, skal du vælge Finder øverst til venstre på værktøjslinjen.

Trin 3: Klik på Præferencer.

Trin 4: På fanen Generelt vil du se en liste over muligheder, som du kan markere og fjerne. Sørg for, at der er et flueben ved siden af eksterne diske.

Brug din aktivitetsmonitor
Som et alternativ til Mac-terminalen kan du ændre dine USB-indstillinger ved hjælp af din enheds aktivitetsmonitor. At gøre dette:
Trin 1: Gå til forstørrelsesglasset på din Macs værktøjslinje og søg efter Activity Monitor.

Trin 2: Klik på aktivitetsmonitor.app.
Trin 3: Tryk på fanen Disk øverst.

Trin 4: Under denne fane skulle du se en proces kaldet usbd. Fremhæv dette og tryk på x-knappen over det.

Trin 5: I det næste vindue skal du vælge Force Quit.
Brug Mac-terminalen
Hvis du har prøvet at se, om din iPhone er tilsluttet, men nu vises og stadig ikke har haft held, kan du prøve at bruge din Mac-terminal til at løse problemet. Dette kan virke skræmmende, men bare rolig; du skal kun bruge en hurtig kode.
Også på Guiding Tech
Sådan stopper du, at din iPhone afbrydes fra din Mac ved at bruge terminalen:
Trin 1: Klik på forstørrelsesglasset på din Macs værktøjslinje.

Trin 2: Søg efter Terminal.
Trin 3: Klik på terminal.app, når den dukker op.
Trin 4: I Terminal skal du skrive dette uden punktum til sidst: sudo killall usbd.

Trin 5: Tryk på Enter-tasten på din Mac, når du bliver bedt om at indtaste din adgangskode.

Brug en anden USB-port
I nogle tilfælde kan du have et problem med en individuel USB-port i stedet for problemer med dine Mac-indstillinger. Du kan prøve at løse dette ved at rense støv eller genstande, der har fundet vej ind i den port, du normalt bruger.
Hvis det ikke virker, kan du prøve at bruge en anden USB-port på din Mac. Skulle den ene virke, bliver du nødt til at udskifte den ikke-fungerende på et tidspunkt - men du kan bruge den anden indtil videre.
Udskift dit USB-kabel
Hvis alt andet fejler, har du muligvis et problem med din iPhones USB-kabel. Før du køber en ny, skal du se, om du har nogle reservedele, du kan bruge. Alternativt kan du spørge dine venner og familie for at se, om de kan låne dig en.
Også på Guiding Tech
Du kan altid købe et nyt USB-kabel, hvis intet af ovenstående virker. Og hvis du fulgte trinene i afsnittet om din Terminal-app, skulle du være i stand til at genoprette din iPhone med din Mac og ikke have nogen problemer med at gøre det.
Hold din iPhone forbundet til din Mac
Det er irriterende at få din iPhone til at oprette forbindelse til og afbryde forbindelsen fra din Mac efter eget ønske, men det er ikke så svært at rette det. Du vil ofte opdage, at du ikke behøver at udskifte din USB; du skal justere et par indstillinger på en af dine enheder.
Nu du har læst denne artikel, bør du have alt hvad du behøver for at holde din iPhone forbundet til din Mac. Du kan dog altid besøge en Apple Store eller kontakte virksomhedens supportteam, hvis problemet fortsætter.