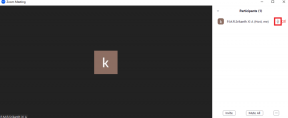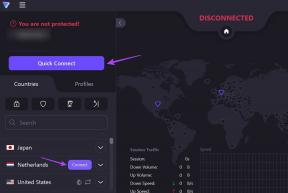[RETTET] Det valgte opstartsbillede bekræftede ikke en fejl
Miscellanea / / November 28, 2021
Hvis du står over for denne fejlmeddelelse "Fix Selected boot image was not authenticated", kan din pc ikke indlæse BIOS korrekt, og hovedårsagen til denne fejl ser ud til at være Secure Boot. Opstartssekvensen gemmes i databasen, og en overtrædelse af den ser ud til at føre til denne fejlmeddelelse. Denne fejl kan også være forårsaget på grund af beskadiget eller forkert BCD (Boot Configuration Data)-konfiguration.
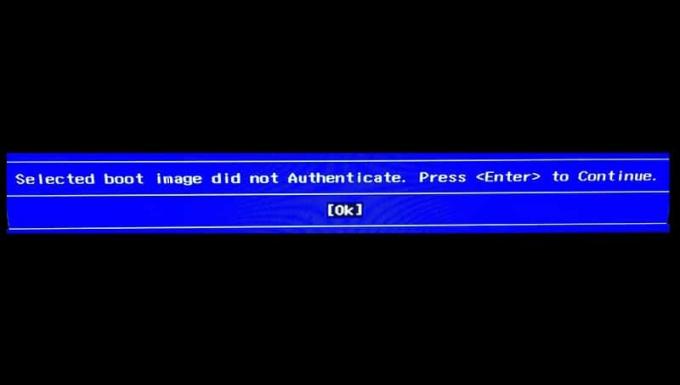
Hvis du klikker på OK, genstarter pc'en, og du vil igen få denne fejlmeddelelse. Så uden at spilde nogen tid, lad os se, hvordan du rent faktisk fikser det valgte opstartsbillede, der ikke autentificerede fejl ved hjælp af fejlfindingsvejledningen nedenfor.
Indhold
- [RETTET] Det valgte opstartsbillede bekræftede ikke en fejl
- Metode 1: Skift til Legacy Boot i BIOS
- Metode 2: Udfør hård nulstilling
- Metode 3: Indlæs standard BIOS-konfiguration
- Metode 4: Kør automatisk reparation
- Metode 5: Kør Hardware Diagnostics
[RETTET] Det valgte opstartsbillede bekræftede ikke en fejl
Metode 1: Skift til Legacy Boot i BIOS
1. Start i BIOS, når computeren starter gentagne gange, tryk på F10 eller DEL for at komme ind i BIOS opsætning.
![tryk på DEL- eller F2-tasten for at åbne BIOS Setup | [RETTET] Det valgte opstartsbillede bekræftede ikke en fejl](/f/934518900ed5e9e30393fe272b9ed7e2.png)
2. Kom nu ind System konfiguration så find Ældre support.
3. Aktiver ældre support ved at bruge piletasterne og trykke på Enter.

4. Så sørg for Sikker opstart er deaktiveret, hvis ikke, så deaktiver det.
5. Gem ændringer og afslut BIOS.
6. Genstart din pc og se om du kan Reparer det valgte opstartsbillede godkendte ikke fejl, hvis ikke så fortsæt.
Metode 2: Udfør hård nulstilling
1. Sluk helt for din pc, og fjern netledningen.
2. Fjern batteriet fra bagsiden af din pc.

3. Hold tænd/sluk-knappen nede i 20-30 sekunder for at udføre en hård nulstilling.
4. Isæt dit batteri igen og tilslut netledningen.
5. Genstart din pc og se, om du er i stand til at løse problemet.
Metode 3: Indlæs standard BIOS-konfiguration
1. Sluk din bærbare computer, og tænd den derefter samtidig tryk på F2, DEL eller F12 (afhængigt af din producent) for at indgå BIOS opsætning.

2. Nu skal du finde nulstillingsmuligheden til indlæs standardkonfigurationen, og det kan hedde Nulstil til standard, Indlæs fabriksindstillinger, Ryd BIOS-indstillinger, Indlæs opsætningsstandarder eller noget lignende.

3. Vælg det med dine piletaster, tryk på Enter, og bekræft handlingen. Din BIOS vil nu bruge den standardindstillinger.
4. Når du er logget ind på Windows, kan du se, om problemet med opladningen er løst eller ej.
Metode 4: Kør automatisk reparation
1. Indsæt den bootbare installations-dvd til Windows 10 og genstart din pc.
2. Når du bliver bedt om det Tryk på en vilkårlig tast for at starte fra cd eller dvd skal du trykke på en vilkårlig tast for at fortsætte.
![Tryk på en vilkårlig tast for at starte fra cd eller dvd | [RETTET] Det valgte opstartsbillede bekræftede ikke en fejl](/f/4ef3e698c9e54462deec344b63f5163f.jpg)
3. Vælg dine sprogpræferencer, og klik på Næste. Klik på Reparer din computer nederst til venstre.

4. Klik på skærmbilledet for vælg en indstilling Fejlfinding.

5. På skærmen Fejlfinding skal du klikke på Avanceret mulighed.

6. På skærmen Avancerede indstillinger skal du klikke Automatisk reparation eller opstartsreparation.

7. Vent til Windows Automatisk/Startup reparationer komplet.
8. Genstart, og du har succes Reparer det valgte opstartsbillede godkendte ikke fejl, hvis ikke, fortsæt.
Læs også: Sådan repareres Automatisk reparation kunne ikke reparere din pc.
Metode 5: Kør Hardware Diagnostics
Hvis du stadig ikke er i stand til det Reparer det valgte opstartsbillede godkendte ikke fejl, så er der en chance for, at din harddisk fejler. I dette tilfælde skal du udskifte din tidligere HDD eller SSD med en ny og installere Windows igen. Men før du løber til nogen konklusion, skal du køre et diagnostisk værktøj for at kontrollere, om du virkelig har brug for at udskifte harddisken eller ej. Men i stedet for harddisk, kan enhver anden hardware også fejle, såsom hukommelse eller notebookpanel osv.
![Kør Diagnosticering ved opstart for at kontrollere, om harddisken fejler | [RETTET] Det valgte opstartsbillede bekræftede ikke en fejl](/f/dc15f4e71d777db7b4bc219be6b773f7.jpg)
For at køre Diagnostics genstart din pc, og tryk på F12-tasten, når computeren starter (før startskærmen). Når Boot-menuen vises, skal du fremhæve indstillingen Boot to Utility Partition eller Diagnostics-indstillingen, og tryk på Enter for at starte Diagnostics. Dette vil automatisk kontrollere al hardwaren på dit system og vil rapportere tilbage, hvis der findes et problem.
Anbefalede:
- Ret Windows Installer Adgang nægtet fejl
- Fjern administrationsværktøjer i Windows 10
- Ret Broken Task Scheduler i Windows 10
- Ret lydstyrkeikon, der mangler fra proceslinjen i Windows 10
Det er det du har med succes Fix Det valgte opstartsbillede bekræftede ikke en fejl Hvis du stadig har spørgsmål vedrørende dette indlæg, er du velkommen til at stille dem i kommentarfeltet.
![[RETTET] Det valgte opstartsbillede bekræftede ikke en fejl](/uploads/acceptor/source/69/a2e9bb1969514e868d156e4f6e558a8d__1_.png)