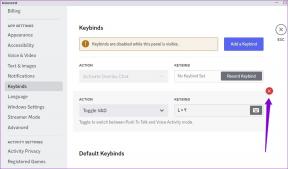6 bedste måder at gendanne Google Chrome-ikon på Windows 10
Miscellanea / / November 29, 2021
Startmenuen i Windows 10 giver dig adgang til de installerede apps. Du kan oprette appgenveje på skrivebordet eller fastgøre dem til proceslinjen for hurtigt at starte dem. Mange brugere klager over, at Google Chrome-ikonet ofte forsvinder efter opdatering eller bliver slettet ved et uheld. Dette indlæg vil guide dig til at gendanne Google Chrome-ikonet til skrivebordet og proceslinjen i Windows 10.

Hvis du har et Google Chrome-ikon på skrivebordet, og det ikke virker, skal du slette det fra skrivebordet. For det skal du højreklikke på Chrome-ikonet og vælge Slet. Sletning af genvejen vil ikke afinstallere Chrome fra din pc. Det vil kun fjerne genvejen, der vil blive gendannet ved hjælp af følgende metoder.
Lad os se, hvordan du tilføjer eller bringer det manglende Google Chrome-ikon tilbage på Windows 10 ved hjælp af seks metoder.
Metode 1: Gendan Chrome-ikonet fra startmenuen
En af de nemmeste måder at placere Google Chrome-ikonet på dit skrivebord er at trække og slippe det fra Startmenuen.
Sådan gør du det.
Trin 1:Minimer alle åbne vinduer på din computer, så kun skrivebordet er synligt. Du kan også trykke på Vis skrivebordsikonet i nederste højre hjørne.

Trin 2: Åbn menuen Start på din computer ved at klikke på ikonet Startmenu. Alternativt kan du trykke på Windows-tasten på dit tastatur for at åbne menuen Start.

Trin 3: Se efter Google Chrome fra listen over apps. Træk og slip det nu på skrivebordet.

Tip: Du kan også fastgøre Chrome til fliser i Startmenuen. For det skal du højreklikke på Google Chrome og vælge Fastgør til startmenuen.
Google Chrome-ikonet vises på skrivebordet. Du kan flytte den og placere den hvor som helst du vil.

Tip: Hvis du ikke kan se Google Chrome i Startmenuen, skal du geninstallere Chrome, som vist i metode 5.
Også på Guiding Tech
Metode 2: Tilføj Chrome-ikon fra søgning
Trin 1: Åbn Windows-søgning på din computer, og skriv Chrome.

Trin 2: Højreklik på Chrome-ikonet, og vælg Åbn filplacering.

Tip: Du kan også højreklikke på Chrome-ikonet fra Startmenuen og vælge Åbn filplacering.
Trin 3: Et nyt vindue åbnes. Højreklik på Chrome-ikonet, og vælg Send til > Skrivebord (opret genvej). Gå til dit skrivebord, og du vil se det nye Chrome-ikon.

Metode 3: Gendan Chrome-ikonet fra File Explorer
Hvis de to ovenstående metoder ikke virker, er her en anden måde at tilføje et Chrome-ikon til dit skrivebord.
Trin 1: Åben File Explorer på din pc. Du kan åbne den ved at trykke på Windows-tasten + E-genvejen.
Trin 2: Gå til C Drive > Program Files (X86) > Google > Chrome > Application.

Trin 3: Inde i Application-mappen finder du filen Chrome.exe. Nu kan du trække og slippe denne fil på dit skrivebord for at oprette dens genvej. Alternativt kan du højreklikke på Chrome.exe og gå til Send til > Skrivebord (opret genvej).

Også på Guiding Tech
Metode 4: Reparer og gendan tomt Chrome-ikon
Ofte viser Chrome-ikonet et tomt billede i stedet for det almindelige ikon. I sådanne tilfælde kan du slette det ikon og tilføje et nyt ikon til skrivebordet, som vist ved hjælp af de tre ovenstående metoder. Alternativt kan du blot ændre Chromes ikon som vist nedenfor.
Trin 1: Højreklik på det problematiske Chrome-ikon på skrivebordet og gå til Egenskaber.

Trin 2: Klik på knappen Skift ikon under fanen Genvej.

Trin 3: Vælg et nyt ikon fra vinduet Skift ikon, og tryk på Ok efterfulgt af Anvend.

Metode 5: Geninstaller Chrome
Hvis du ved at følge ovenstående metoder stadig ikke er i stand til at tilføje Chrome-ikonet til skrivebordet, skal du geninstallere Chrome. For det skal du først afinstallere Chrome ved at højreklikke på Chrome-ikonet i Startmenuen. Vælg Afinstaller.

Genstart computeren, når den er afinstalleret. Derefter installere Chrome igen.
Tip: Tjek altid og holde din Chrome-browser opdateret.
Metode 6: Fastgør Google Chrome til proceslinjen
Udover at tilføje et Chrome-ikon til skrivebordet kan du endda fastgør den til din proceslinje. For det skal du kigge efter Google Chrome i Startmenuen. Alternativt kan du skrive Chrome i Windows-søgning. Højreklik på Chrome-ikonet fra et af de to steder, og vælg Mere > Fastgør til proceslinjen.

Hvis du ser Unpin fra proceslinjen, men Chrome-ikonet ikke vises på proceslinjen eller ikke åbnes, når du klikker på det, skal du klikke på Unpin fra proceslinjen. Det vil fjerne det fra proceslinjen. Sæt den nu fast igen som vist ovenfor.
Også på Guiding Tech
Chrome åbner ikke
Vi håber, at ovenstående metoder ville have hjulpet dig med at gendanne Chrome-ikonet på dit skrivebord eller proceslinjen i Windows 10. Efter at have tilføjet ikonet, tjek 8 måder at rette op på Chrome åbner ikke på Windows 10.