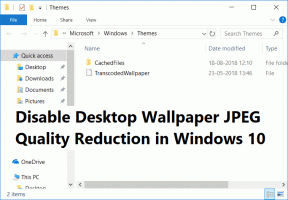So deaktivieren Sie die Windows 10-Firewall
Verschiedenes / / November 28, 2021
So deaktivieren Sie die Windows 10-Firewall: In der heutigen Welt sind die Menschen zu sehr von Technologie abhängig und versuchen, jede Aufgabe online zu erledigen. Sie benötigen ein Gerät, um auf das Internet zuzugreifen, wie PCs, Telefone, Tablets usw. Aber wenn Sie den PC verwenden, um auf das Internet zuzugreifen, stellen Sie eine Verbindung zu so vielen Netzwerken her, die schädlich sein können, da einige Angreifer frei machen W-lan Verbindungen und warten Sie, bis Personen wie Sie sich mit diesen Netzwerken verbinden, um auf das Internet zuzugreifen. Wenn Sie mit anderen an einem Projekt arbeiten, befinden Sie sich möglicherweise in einem gemeinsamen oder gemeinsamen Projekt Netzwerk, das unsicher sein kann, da jeder mit Zugriff auf dieses Netzwerk Malware oder Viren einschleusen kann dein PC. Aber wenn das der Fall ist, wie soll man dann seinen PC vor diesen Netzwerken schützen?

Keine Sorge, wir werden diese Frage in diesem Tutorial beantworten. Windows wird mit integrierter Software oder Programmen geliefert, die den Laptop oder PC vor externem Datenverkehr schützen und Ihren PC vor externen Angriffen schützen. Dieses integrierte Programm heißt Windows-Firewall, was ein sehr wichtiger Bestandteil von Windows ist, da
WindowsXP.Was ist die Windows-Firewall?
Firewall: EIN Firewall ist ein Netzwerksicherheitssystem, das den ein- und ausgehenden Netzwerkverkehr basierend auf vordefinierten Sicherheitsregeln überwacht und steuert. Eine Firewall fungiert im Grunde als Barriere zwischen dem eingehenden Netzwerk und Ihrem Computernetzwerk, die nur diese zulässt Netzwerke zu passieren, die nach vorgegebenen Regeln als vertrauenswürdige Netzwerke gelten und nicht vertrauenswürdige blockieren Netzwerke. Die Windows-Firewall hilft auch, nicht autorisierte Benutzer vom Zugriff auf Ressourcen oder Dateien Ihres Computers abzuhalten, indem sie diese blockiert. Daher ist eine Firewall ein sehr wichtiges Feature für Ihren Computer und absolut notwendig, wenn Sie möchten, dass Ihr PC sicher und geschützt ist.
Windows-Firewall ist standardmäßig aktiviert, sodass Sie keine Änderungen an Ihrem PC vornehmen müssen. Aber manchmal verursacht die Windows-Firewall Probleme mit der Internetverbindung oder blockiert die Ausführung bestimmter Programme. Und wenn Sie ein Antivirenprogramm von Drittanbietern installiert haben, wird auch die Firewall von Drittanbietern aktiviert. In diesem Fall müssen Sie Ihre integrierte Windows-Firewall deaktivieren. Sehen wir uns also an, wie Sie die Windows 10-Firewall mit Hilfe der unten aufgeführten Anleitung deaktivieren, ohne Zeit zu verschwenden.
Inhalt
- So aktivieren oder deaktivieren Sie die Windows 10-Firewall
- Methode 1 – Aktivieren Sie die Firewall in den Windows 10-Einstellungen
- Methode 2 – Deaktivieren Sie die Windows-Firewall über die Systemsteuerung
- Methode 3 – Deaktivieren Sie die Windows 10-Firewall über die Eingabeaufforderung
So aktivieren oder deaktivieren Sie die Windows 10-Firewall
Stellen Sie sicher, dass einen Wiederherstellungspunkt erstellen nur für den Fall, dass etwas schief geht.
Methode 1 – Firewall aktivieren in Windows 10-Einstellungen
Um zu überprüfen, ob die Firewall aktiviert oder deaktiviert ist, führen Sie die folgenden Schritte aus:
1. Drücken Sie die Windows-Taste + I, um die Einstellungen zu öffnen, und klicken Sie dann auf Update & Sicherheit.

2.Klicken Sie auf Windows-Sicherheit aus dem linken Fensterbereich.
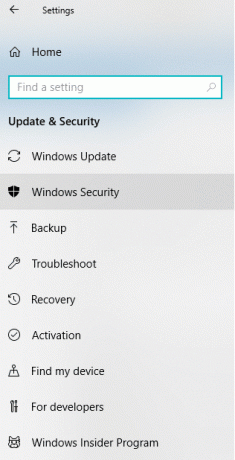
3.Klicken Sie auf Öffnen Sie das Windows Defender-Sicherheitscenter.
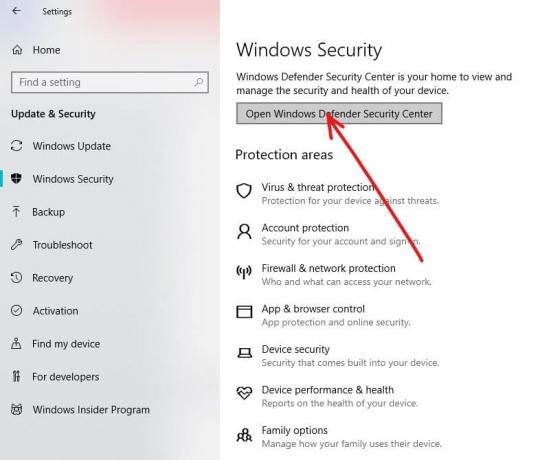
4. Unten Das Windows Defender-Sicherheitscenter wird geöffnet.
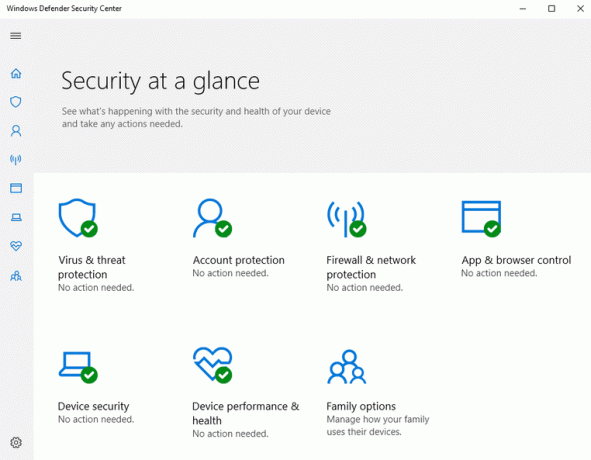
5.Hier sehen Sie alle Sicherheitseinstellungen, auf die Benutzer Zugriff haben. Klicken Sie unter Sicherheit auf einen Blick auf, um den Status der Firewall zu überprüfen Firewall- und Netzwerkschutz.

6.Sie sehen dort drei Arten von Netzwerken.
- Domänennetzwerk
- Privates Netzwerk
- Öffentliches Netzwerk
Wenn Ihre Firewall aktiviert ist, sind alle drei Netzwerkoptionen aktiviert:

7.Wenn die Firewall deaktiviert ist, klicken Sie auf das Privates (erkennbares) Netzwerk oder Öffentliches (nicht auffindbares) Netzwerk um die Firewall für den ausgewählten Netzwerktyp zu deaktivieren.
8. Aktivieren Sie auf der nächsten Seite die Option Windows-Firewall.
So aktivieren Sie die Windows 10-Firewall, aber wenn Sie sie deaktivieren müssen, müssen Sie die folgenden Methoden befolgen. Grundsätzlich gibt es zwei Möglichkeiten, die Firewall zu deaktivieren, eine über die Systemsteuerung und die andere über die Eingabeaufforderung.
Methode 2 – Deaktivieren Sie die Windows-Firewall über die Systemsteuerung
Um die Windows-Firewall über die Systemsteuerung zu deaktivieren, führen Sie die folgenden Schritte aus:
1.Öffnen Schalttafel indem Sie in der Windows-Suche danach suchen.

Hinweis: Drücken Sie Windows-Taste + R dann tippe Steuerung und drücken Sie die Eingabetaste, um die Systemsteuerung zu öffnen.
2. Klicke auf System und SicherheitTab unter Systemsteuerung.

3.Klicken Sie unter System und Sicherheit auf Windows Defender-Firewall.

4.Klicken Sie im linken Fensterbereich auf Schalten Sie die Windows Defender-Firewall ein oder aus.

5.Der folgende Bildschirm wird geöffnet, der verschiedene Optionsfelder anzeigt, um die Windows Defender-Firewall für private und öffentliche Netzwerkeinstellungen entweder zu aktivieren oder zu deaktivieren.
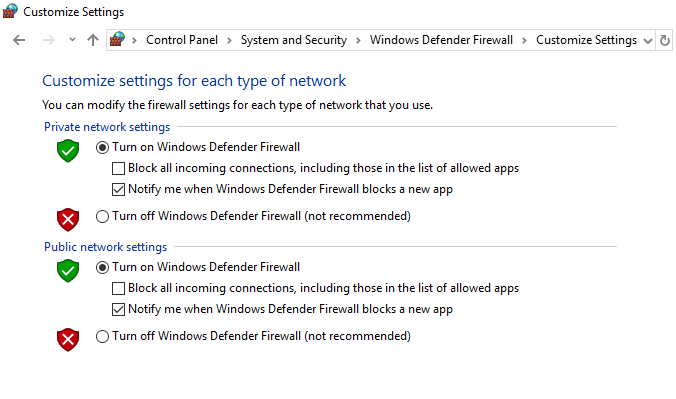
6. Um die Windows Defender Firewall für private Netzwerkeinstellungen zu deaktivieren, klicken Sie auf das Radio knopf um es neben zu markieren Deaktivieren Sie die Windows Defender-Firewall (nicht empfohlen) unter Einstellungen für privates Netzwerk.

7.Um die Windows Defender Firewall für öffentliche Netzwerkeinstellungen zu deaktivieren, Häkchen "Deaktivieren Sie die Windows Defender-Firewall (nicht empfohlen)“ unter Einstellungen für öffentliches Netzwerk.

Notiz: Wenn Sie die Windows Defender-Firewall sowohl für private als auch für öffentliche Netzwerkeinstellungen deaktivieren möchten, aktivieren Sie das Optionsfeld neben Deaktivieren Sie die Windows Defender-Firewall (nicht empfohlen) unter den privaten und öffentlichen Netzwerkeinstellungen.
8.Wenn Sie Ihre Auswahl getroffen haben, klicken Sie auf die Schaltfläche OK, um die Änderungen zu speichern.
9. Endlich, dein Die Windows 10-Firewall wird deaktiviert.
Wenn Sie es in Zukunft wieder aktivieren müssen, führen Sie den gleichen Schritt erneut aus und aktivieren Sie dann "Windows Defender Firewall aktivieren" unter den privaten und öffentlichen Netzwerkeinstellungen.
Methode 3 – Deaktivieren Sie die Windows 10-Firewall über die Eingabeaufforderung
Um die Windows-Firewall über die Eingabeaufforderung zu deaktivieren, führen Sie die folgenden Schritte aus:
1.Drücken Sie Windows-Taste + X dann wählen Eingabeaufforderung (Admin).

2. Sie können die folgenden Befehle verwenden, um die Windows 10-Firewall zu deaktivieren:
Deaktivieren Sie die Windows-Firewall für alle Netzwerktypen (Profile): netsh advfirewall set allprofiles state off. Deaktivieren Sie die Windows-Firewall nur für das aktive Profil: netsh advfirewall set currentprofile state off. Deaktivieren Sie die Windows-Firewall für das Domänenprofil: netsh advfirewall set domainprofile state off. Deaktivieren Sie die Windows-Firewall für das private Profil: netsh advfirewall set privateprofile state off. Deaktivieren Sie die Windows-Firewall für das öffentliche Profil: netsh advfirewall set publicprofile state off
Hinweis: So setzen Sie einen der oben genannten Befehle zurück und aktivieren die Windows-Firewall erneut: netsh advfirewall set allprofiles state off
3. Geben Sie alternativ den folgenden Befehl in die Eingabeaufforderung ein:
kontrolliere firewall.cpl

4. Drücken Sie die Eingabetaste und der folgende Bildschirm wird geöffnet.
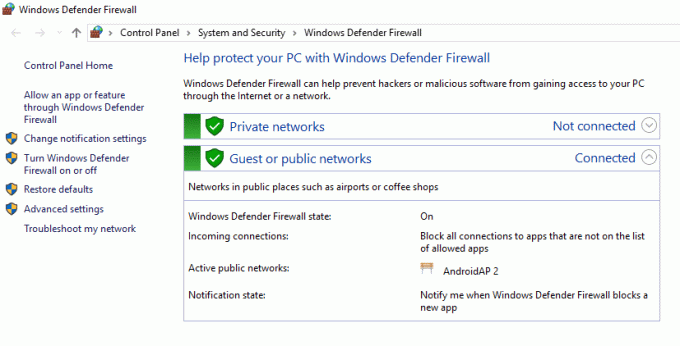
5.Klicken Sie auf TSchalten Sie die Windows Defender-Firewall ein oder aus unter dem linken Fensterbereich verfügbar.

6.Um die Windows Defender Firewall für private Netzwerkeinstellungen zu deaktivieren, markiere das Radio Schaltfläche neben Deaktivieren Sie die Windows Defender-Firewall (nicht empfohlen) unter Einstellungen für privates Netzwerk.

7.Um die Windows Defender Firewall für öffentliche Netzwerkeinstellungen zu deaktivieren, markiere das Radio Schaltfläche neben Deaktivieren Sie die Windows Defender-Firewall (nicht empfohlen) unter Einstellungen für öffentliches Netzwerk.

Notiz: Wenn Sie die Windows Defender-Firewall sowohl für private als auch für öffentliche Netzwerkeinstellungen deaktivieren möchten, aktivieren Sie das Optionsfeld neben Deaktivieren Sie die Windows Defender-Firewall (nicht empfohlen) unter den privaten und öffentlichen Netzwerkeinstellungen.
8.Wenn Sie Ihre Auswahl getroffen haben, klicken Sie auf die Schaltfläche OK, um die Änderungen zu speichern.
9.Nachdem Sie die obigen Schritte ausgeführt haben, ist Ihre Windows 10-Firewall deaktiviert.
Sie können die Windows-Firewall jederzeit und jederzeit wieder aktivieren, indem Sie einfach auf das Optionsfeld neben „Aktivieren Sie die Windows Defender-Firewall” für private und öffentliche Netzwerkeinstellungen und klicken Sie auf die Schaltfläche Ok, um die Änderungen zu speichern.
Empfohlen:
- Kann keine Verbindung zu WhatsApp Web herstellen? Fix WhatsApp Web funktioniert nicht!
- Windows 10-Tipp: Sparen Sie Platz, indem Sie den WinSxS-Ordner bereinigen
- Was kann ich tun, wenn ich mein Instagram-Passwort vergessen habe?
- Fix Taskleistensuche funktioniert nicht in Windows 10
Ich hoffe, dieser Artikel war hilfreich und Sie können jetzt leichtDeaktivieren Sie die Windows 10-Firewall, Wenn Sie jedoch noch Fragen zu diesem Tutorial haben, können Sie diese gerne im Kommentarbereich stellen.