Top 3 Möglichkeiten, Fotos mit Face ID auf iPhone und iPad zu sperren
Verschiedenes / / April 06, 2023
Während Apple Face ID-Schutz anbietet, um unbefugten Zugriff auf iPhone und iPad zu verhindern, müssen Sie Ihr entsperrtes iPhone manchmal einem Freund oder Familienmitglied übergeben. Sie können die Fotos-App nicht mit Biometrie sperren, aber Sie können private Fotos und Videos mit ausblenden Face-ID auf dem iPhone und iPad.
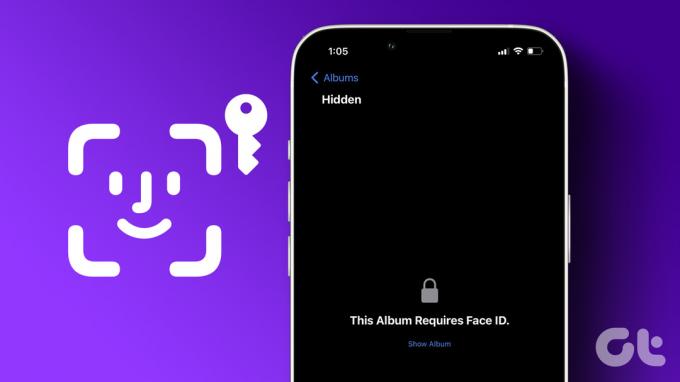
Sie können das ausgeblendete Album in der Fotos-App verwenden oder Cloud-Speicher-Apps von Drittanbietern wie Google Drive und OneDrive verwenden, um Fotos mit Face ID auf Ihrem iPhone zu sperren. Wir beginnen mit dem Standardtrick und wechseln zu anderen Optionen.
1. Verwenden Sie das versteckte Album, um Fotos mit Face ID auf dem iPhone zu sperren
Die Möglichkeit, das versteckte Album mit Face ID zu schützen, ist nur mit der iOS 16-Software verfügbar. Sie werden die Option nicht finden, wenn sich Ihr iPhone auf einem alten iOS-Build befindet. Sie müssen zuerst Aktualisieren Sie Ihr iPhone auf iOS 16 oder höhere Version.
Schritt 1: Öffnen Sie die Einstellungen-App auf Ihrem iPhone und scrollen Sie zu Allgemein.

Schritt 2: Wählen Sie Software-Update und installieren Sie das neueste iOS-Build auf Ihrem iPhone.

Nachdem Sie iOS 16 oder eine neuere Version auf Ihrem iPhone installiert haben, verwenden Sie die Fotos-App, um private Fotos hinter Face ID zu sperren.
Schritt 1: Öffnen Sie die Fotos-App auf Ihrem iPhone.
Schritt 2: Tippen Sie oben auf Auswählen und wählen Sie Fotos und Videos aus, die Sie hinter dem Face ID-Schutz verbergen möchten.

Schritt 3: Tippen Sie unten rechts auf das Menü mit den drei horizontalen Punkten.
Schritt 4: Wählen Sie Ausblenden und bestätigen Sie Ihre Entscheidung.
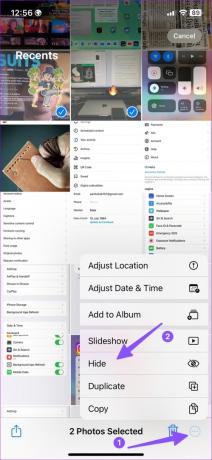
Schritt 5: Wechseln Sie zur Registerkarte „Alben“ und scrollen Sie zu „Dienstprogramme“.
Schritt 6: Ein Schlosssymbol neben Ausgeblendet zeigt an, dass Ihre vertraulichen Fotos und Videos durch Face ID geschützt sind.
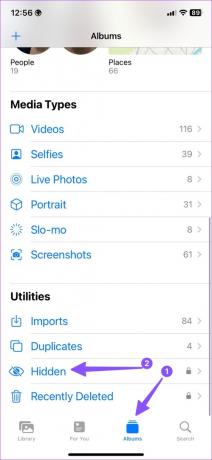
Apple bietet auch eine Option zum Ausblenden des versteckten Albums in der Fotos-App.
Schritt 1: Öffnen Sie die App „Einstellungen“ auf Ihrem iPhone und scrollen Sie nach unten, um auf „Fotos“ zu tippen.
Schritt 2: Deaktivieren Sie den Schalter „Verstecktes Album anzeigen“.


Wenn Sie die iCloud-Mediensicherung aktiviert haben, synchronisiert die Fotos-App Ihr verstecktes Album auf allen Geräten mit derselben Apple-ID.
2. Verwenden Sie Google Drive, um Fotos und Videos mit Face ID auf dem iPhone zu sperren
Wenn Sie es vorziehen, dass Google Drive Mediendateien speichert, führen Sie die folgenden Schritte aus, um Fotos mit Face ID auszublenden.
Schritt 1: Laden Sie Google Drive aus dem App Store herunter.
Laden Sie Google Drive für iPhone herunter
Schritt 2: Öffnen Sie die Google Drive-App und melden Sie sich mit Ihren Google-Kontodaten an.
Schritt 3: Move to Files Option in der unteren rechten Ecke und öffnen Sie einen relevanten Ordner. Tippen Sie unten rechts auf +.
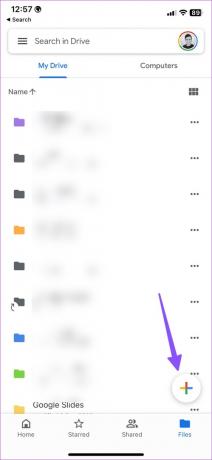
Schritt 4: Wählen Sie Hochladen und tippen Sie auf Fotos und Videos.
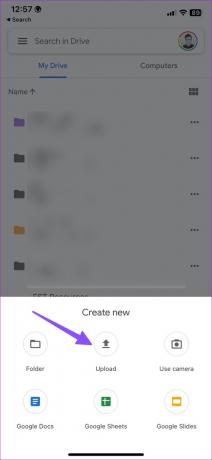
Schritt 5: Das Alben-Menü wird geöffnet. Wählen Sie Fotos aus und klicken Sie oben rechts auf Fertig, um diese Bilder hochzuladen.

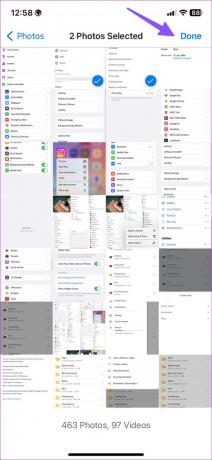
Schritt 6: Nachdem der Upload abgeschlossen ist, tippen Sie auf das Hamburger-Menü in der oberen linken Ecke und wählen Sie Einstellungen.

Schritt 7: Wählen Sie Datenschutzbildschirm.

Schritt 8: Aktivieren Sie den Schalter „Privatsphäre“.
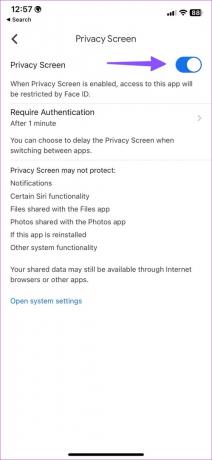
Zeitlimit für die Authentifizierung festlegen. Wenn Sie die App öffnen, verlangt Google Drive eine Face-ID-Bestätigung. Da Ihre Fotos und Videos sicher auf Google Drive hochgeladen werden, gehen Sie zur Fotos-App und löschen Sie private Mediendateien.
3. Verwenden Sie OneDrive und Private Vault, um Fotos mit Face ID auf dem iPhone zu sperren
Benutzer von Microsoft 365 bevorzugen möglicherweise OneDrive, da es mit 1 TB Speicherplatz ausgestattet ist. So können Sie Fotos mit Face auf iPhone und iPad mit OneDrive sperren.
Schritt 1: Laden Sie OneDrive aus dem App Store herunter und melden Sie sich mit Ihren Microsoft-Kontodaten an.
Laden Sie OneDrive auf das iPhone herunter
Schritt 2: Tippen Sie oben rechts auf das Symbol + und wählen Sie Hochladen aus.

Schritt 4: Wählen Sie die Option „Fotos und Videos“, wählen Sie Fotos von Ihrem Telefon aus und klicken Sie auf „Fertig“.

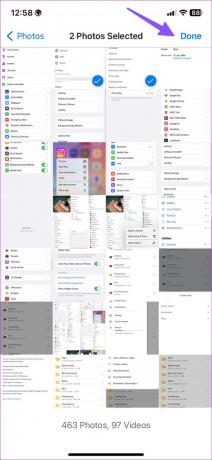
Nachdem Sie Ihre privaten Fotos auf OneDrive hochgeladen haben, sperren Sie die App mit Face ID-Schutz.
Schritt 1: Starten Sie die OneDrive-App und tippen Sie oben links auf Ihr Kontobild.
Schritt 2: Einstellungen auswählen.

Schritt 3: Öffnen Sie Passcode und aktivieren Sie den Schalter „Passcode erforderlich“.

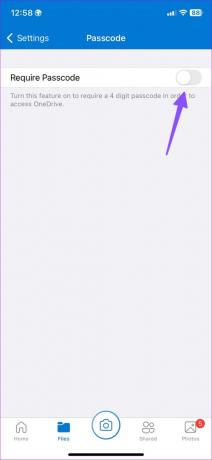
Schritt 4: Geben Sie einen 4-stelligen Passcode ein und bestätigen Sie diesen.
Schritt 5: Die Option „Mit Face ID entsperren“ wird im selben Menü angezeigt. Aktivieren Sie es.
Wenn Sie eine weitere Sicherheitsebene wünschen, verschieben Sie Ihre privaten Fotos in die Persönlicher Tresor.
Schritt 1: Wählen Sie Personal Vault und befolgen Sie die Anweisungen auf dem Bildschirm, um es mit einem sechsstelligen Code einzurichten.
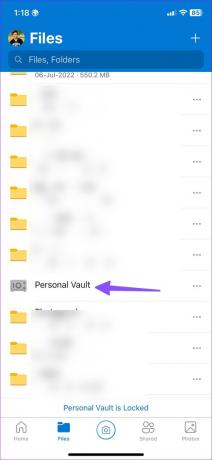
Schritt 2: Tippen Sie oben rechts auf das Symbol + und wählen Sie Hochladen aus.
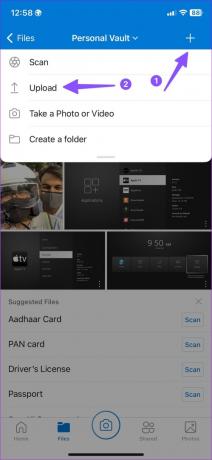
Schritt 3: Wählen Sie Fotos und Videos aus Gerätealben aus. Laden Sie sie in Private Vault hoch.
Private Vault erfordert einen sechsstelligen Passcode oder eine Gesichts-ID, um auf Ihre Fotos zuzugreifen. Sie können jetzt die hochgeladenen Fotos und Videos aus der Fotos-App auf Ihrem iPhone löschen.
Verstecken Sie Ihre privaten Fotos auf dem iPhone
Die meisten Benutzer werden mit dem standardmäßigen versteckten Album in der Fotos-App völlig zufrieden sein. Welchen Trick bevorzugen Sie, um Fotos mit Face ID auf iPhone und iPad zu sperren? Teilen Sie Ihre Präferenz in den Kommentaren unten mit.
Zuletzt aktualisiert am 14. Februar 2023
Der obige Artikel kann Affiliate-Links enthalten, die Guiding Tech unterstützen. Dies beeinträchtigt jedoch nicht unsere redaktionelle Integrität. Die Inhalte bleiben unvoreingenommen und authentisch.
Geschrieben von
Parth Shah
Parth arbeitete zuvor bei EOTO.tech und berichtete über technische Neuigkeiten. Derzeit arbeitet er freiberuflich bei Guiding Tech und schreibt über App-Vergleiche, Tutorials, Softwaretipps und -tricks und taucht tief in iOS-, Android-, macOS- und Windows-Plattformen ein.


![So installieren Sie SAP IDES zum Üben [Windows 10]](/f/16c55fb83d8c366b331e5c287140f2e9.png?width=288&height=384)
![Fehler beim Laden des Players: Keine abspielbaren Quellen gefunden [SOLVED]](/f/0f472f6f023582de317887e99efc69e0.png?width=288&height=384)