Die 7 besten Möglichkeiten, den Fehler „Wiederherstellungspunkt 0x80042306 kann nicht erstellt werden“ in Windows zu beheben
Verschiedenes / / July 11, 2023
Die Windows-Systemwiederherstellungsfunktion ist ein Lebensretter, wenn die meisten Fehlerbehebungsmethoden ein Problem auf Ihrem PC nicht beheben können. Was aber, wenn Sie unter Windows keinen Wiederherstellungspunkt erstellen können? Dies ist ein ärgerliches Problem, insbesondere wenn Sie manuell Wiederherstellungspunkte erstellen möchten, bevor Sie Änderungen an Ihrem PC vornehmen.

Zu den Hauptgründen für den Fehler „Wiederherstellungspunkt kann nicht erstellt werden“ (0x80042306) gehören ein fehlerhafter Dienst, beschädigte oder fehlende VSS-Komponenten (Volume Shadow Copy Service). unzureichende Lagerungoder Festplattenfehler. Wir listen sieben Methoden zur Behebung dieses Problems auf und helfen Ihnen dabei, die Systemwiederherstellung wieder funktionsfähig zu machen.
1. Stellen Sie sicher, dass im Laufwerk C ausreichend Speicherplatz vorhanden ist
Ein typisches Systemwiederherstellungsimage benötigt etwa ein GB Speicherplatz. Abhängig von der Anzahl der Änderungen, die Sie häufig an Ihrem PC vornehmen (einschließlich Softwareinstallationen), kann es jedoch größer sein. Wenn auf dem Laufwerk C nicht genügend Speicherplatz vorhanden ist, wird der Fehler „Wiederherstellungspunkt 0x80042306 kann nicht erstellt werden“ angezeigt.
Sie können große Dateien manuell vom Laufwerk C löschen oder auf ein anderes Laufwerk verschieben. Wenn dies nicht der Fall ist, können Sie die Datenträgerbereinigung verwenden, um temporäre Dateien, Cache und Windows Update-Installationsdateien zu entfernen, die manchmal bis zu 5–10 GB Speicherplatz beanspruchen können. So führen Sie die Datenträgerbereinigung auf dem Laufwerk C aus:
Schritt 1: Drücken Sie die Windows-Taste, um das Startmenü zu öffnen, geben Sie ein saubermgr in der Suchleiste und klicken Sie im Suchergebnis der Datenträgerbereinigung auf die Option Als Administrator ausführen.

Schritt 2: Aktivieren Sie alle Kontrollkästchen unter der Option „Zu löschende Dateien“ im Fenster „Datenträgerbereinigung“. Klicken Sie dann auf die Schaltfläche OK.

Schritt 3: Klicken Sie auf die Schaltfläche „Dateien löschen“, um Ihre Entscheidung zu bestätigen.

2. Konfigurieren Sie die erforderlichen Dienste
Um ordnungsgemäß zu funktionieren, ist die Systemwiederherstellung auf den Volume Shadow Copy Service (VSS) angewiesen. Wenn bei diesem Dienst ein Fehler auftritt und er nicht mehr funktioniert, werden Sie mit der Meldung „Beim Schattenkopie-Anbieter ist ein Fehler aufgetreten“ angezeigt. Weitere Informationen finden Sie in den System- und Anwendungsereignisprotokollen. (0x80042306)‘ Fehler. Daher müssen Sie den Status des Dienstes überprüfen und ihn neu starten. Hier ist wie:
Schritt 1: Drücken Sie die Windows-Taste, um das Startmenü zu öffnen, geben Sie ein Dienstleistungen in der Suchleiste ein und drücken Sie die Eingabetaste, um das Fenster „Dienste“ zu öffnen.

Schritt 2: Scrollen Sie in der Diensteliste nach unten und suchen Sie den Volume Shadow Copy-Dienst. Klicken Sie mit der rechten Maustaste darauf und wählen Sie die Option „Neu starten“.

Schritt 3: Wenn der Dienststatus deaktiviert ist, doppelklicken Sie darauf, um seine Eigenschaften zu öffnen. Gehen Sie zum Abschnitt Starttyp und wählen Sie die Option Automatisch aus der Liste aus.

Schritt 4: Klicken Sie dann auf die Schaltfläche „Übernehmen“.

Schritt 5: Klicken Sie anschließend auf die Schaltfläche Start. Klicken Sie dann auf die Schaltfläche OK.

Schritt 6: Schließen Sie das Dienstprogramm „Dienste“.
3. Registrieren Sie VSS-Komponenten erneut
Wenn die Konfiguration des Volume Shadow Service nicht funktioniert hat, müssen Sie die VSS-Komponenten auf Ihrem Windows-PC neu registrieren. Die VSS-Komponenten werden entfernt und neu installiert. Anschließend können Sie hoffentlich einen Systemwiederherstellungspunkt erstellen. Da es mehrere Befehle gibt, erstellen und verwenden wir eine Batchdatei. So geht's:
Schritt 1: Drücken Sie die Windows-Taste, um das Startmenü zu öffnen, geben Sie ein Notizblock in der Suchleiste ein und drücken Sie die Eingabetaste, um den Editor zu öffnen.

Schritt 2: Fügen Sie die folgenden Befehle in das Notepad-Fenster ein:
cd /d %windir%\system32
Nettostopp vs
net stop swprv
regsvr32 /s ole32.dll
regsvr32 /s oleaut32.dll
regsvr32 /s vss_ps.dll
vssvc /register
regsvr32 /s /i swprv.dll
regsvr32 /s /i eventcls.dll
regsvr32 /s es.dll
regsvr32 /s stdprov.dll
regsvr32 /s vssui.dll
regsvr32 /s msxml.dll
regsvr32 /s msxml3.dll
regsvr32 /s msxml4.dll
vssvc /register
Nettostart swprv
Nettostart vs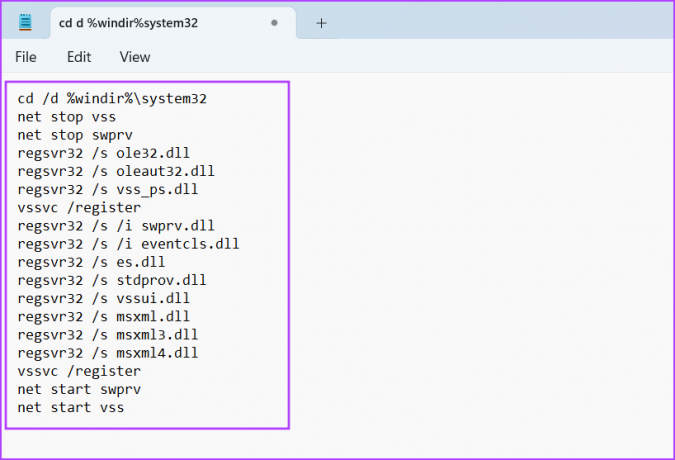
Schritt 3: Drücken Sie die Tastenkombination Strg + Umschalt + S, um das Fenster „Speichern unter“ zu öffnen. Geben Sie den Namen der Batchdatei ein als VSS.bat. Klicken Sie auf die Option „Speichern unter:“ und wählen Sie „Alle Dateien“ aus. Klicken Sie dann auf die Schaltfläche Speichern.

Schritt 4: Klicken Sie mit der rechten Maustaste auf die Batchdatei und wählen Sie die Option Als Administrator ausführen.

Schritt 5: Wenn das Fenster „Benutzerkontensteuerung“ geöffnet wird, klicken Sie auf die Schaltfläche „Ja“.

Die Eingabeaufforderung wird automatisch gestartet und führt alle Befehle aus. Sie müssen nicht damit interagieren oder es schließen.
4. Verwenden Sie Clean Boot, um einen Wiederherstellungspunkt zu erstellen
Wenn ein Drittanbieterprogramm die Systemwiederherstellung stört, verwenden Sie sauberer Stiefel und versuchen Sie, einen Wiederherstellungspunkt zu erstellen. Wiederholen Sie die folgenden Schritte:
Schritt 1: Drücken Sie die Windows-Taste, um das Startmenü zu öffnen, geben Sie ein msconfig in der Suchleiste ein und drücken Sie die Eingabetaste, um das Dienstprogramm zur Systemkonfiguration zu öffnen.

Schritt 2: Wechseln Sie zur Registerkarte Dienste. Aktivieren Sie das Kontrollkästchen „Alle Microsoft-Dienste ausblenden“. Klicken Sie auf die Schaltfläche „Alle deaktivieren“.

Schritt 3: Klicken Sie auf die Schaltfläche „Übernehmen“ und dann auf die Schaltfläche „OK“.

Schritt 4: Klicken Sie auf die Schaltfläche „Neu starten“.

Schritt 5: Melden Sie sich bei Windows an, versuchen Sie, manuell einen Systemwiederherstellungspunkt zu erstellen und prüfen Sie, ob derselbe Fehler auftritt.
5. Führen Sie den Chkdsk-Scan aus
Wenn Sie immer noch keinen Systemwiederherstellungspunkt in Windows erstellen können, versuchen Sie, einen Festplattenscan durchzuführen. Es durchsucht die Festplatte nach beschädigten Dateien und fehlerhaften Sektoren und versucht, diese zu reparieren. Hier ist wie:
Schritt 1: Drücken Sie die Tastenkombination Windows + I, um den Datei-Explorer zu öffnen.
Schritt 2: Wechseln Sie zum Abschnitt „Dieser PC“. Klicken Sie mit der rechten Maustaste auf das Laufwerk C: und wählen Sie die Option Eigenschaften.

Schritt 3: Wechseln Sie zur Registerkarte Extras. Klicken Sie auf die Schaltfläche Prüfen.
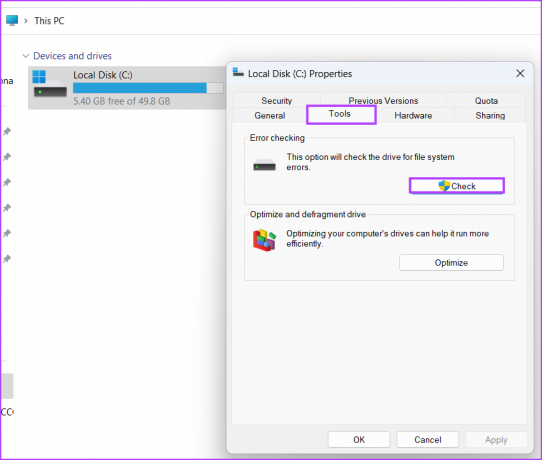
Schritt 4: Klicken Sie auf die Option Laufwerk scannen.
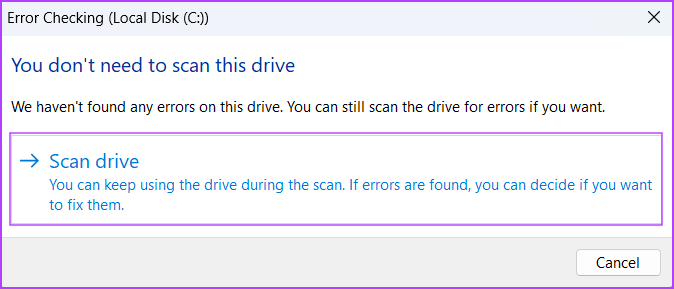
Schritt 5: Warten Sie, bis der Scan abgeschlossen ist. Schließen Sie das Fehlerprüffenster.
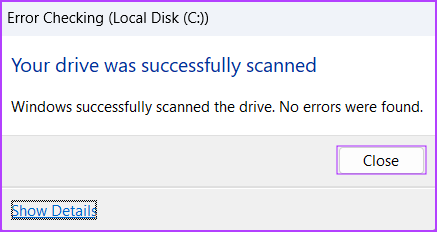
6. Verwenden Sie SFC- und DISM-Scans
Sie können die Scan-Tools System File Checker (SFC) und Deployment Image Servicing and Management (DISM) verwenden, um fehlende oder beschädigte Systemdateien zu reparieren und Windows-Images zu warten. Wiederholen Sie die folgenden Schritte, um diese Scans nacheinander auf Ihrem PC auszuführen:
Schritt 1: Drücken Sie die Windows-Taste, um das Startmenü zu öffnen, und geben Sie ein cmd in der Suchleiste und klicken Sie auf die Option Als Administrator ausführen.

Schritt 2: Die Benutzerkontensteuerung wird angezeigt. Klicken Sie auf die Schaltfläche Ja.

Schritt 3: Geben Sie den folgenden Befehl in die Eingabeaufforderung ein und drücken Sie die Eingabetaste:
SFC /scannowSchritt 5: Geben Sie nach Abschluss des SFC-Scans Folgendes ein: cls und drücken Sie die Eingabetaste, um das Terminal zu löschen.
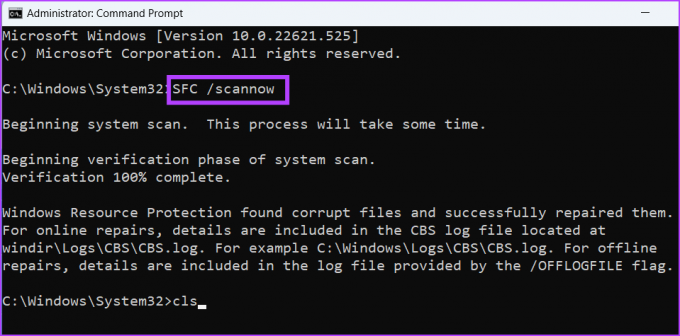
Schritt 6: Geben Sie die folgenden Befehle ein und führen Sie sie nacheinander aus:
DISM /Online /Cleanup-Image /CheckHealth
DISM /Online /Cleanup-Image /ScanHealth
DISM /Online /Cleanup-Image /RestoreHealth
Schritt 7: Warten Sie geduldig, bis diese Scans abgeschlossen sind. Schließen Sie das Eingabeaufforderungsfenster und starten Sie Ihren PC neu.
7. Starte deinen PC neu
Der letzte Ausweg besteht darin, Ihren Windows-PC zurückzusetzen. Wenn alle oben genannten Methoden keinen Einfluss auf die Erstellung des Wiederherstellungspunkts haben, müssen Sie Ihren PC zurücksetzen. Es ist viel besser als ein Neuinstallation von Windows 11 wo Sie alle Ihre persönlichen Dateien verlieren. Wählen Sie beim Zurücksetzen Ihres PCs die Option „Meine Dateien behalten“ und Sie müssen anschließend nur noch Treiber und einige Apps installieren.
Machen Sie die Systemwiederherstellung wieder funktionsfähig
Die Systemwiederherstellung ist eine zuverlässige Möglichkeit, alle während oder durch eine Softwareinstallation auf Ihrem System vorgenommenen Änderungen rückgängig zu machen. Probieren Sie die oben genannten Methoden aus, um das Dienstprogramm wieder auf den richtigen Weg zu bringen, wenn der Fehler „Wiederherstellungspunkt 0x80042306 kann nicht erstellt werden“ angezeigt wird.
Zuletzt aktualisiert am 12. Juni 2023
Der obige Artikel kann Affiliate-Links enthalten, die zur Unterstützung von Guiding Tech beitragen. Dies beeinträchtigt jedoch nicht unsere redaktionelle Integrität. Der Inhalt bleibt unvoreingenommen und authentisch.

Geschrieben von
Abhishek blieb dem Windows-Betriebssystem treu, seit er das Lenovo G570 gekauft hatte. So offensichtlich es auch sein mag, er liebt es, über Windows und Android zu schreiben, die beiden häufigsten und zugleich faszinierendsten Betriebssysteme, die der Menschheit zur Verfügung stehen. Wenn er nicht gerade einen Beitrag verfasst, stößt er gerne auf OnePiece und alles, was Netflix zu bieten hat.



