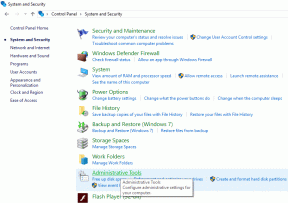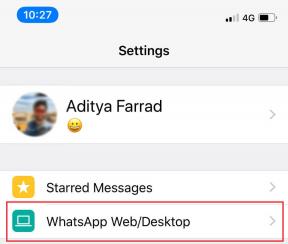Die 5 besten Lösungen für den Fall, dass der Dunkelmodus in Apple Maps auf iPhone und Mac nicht funktioniert
Verschiedenes / / July 30, 2023
Mit Apple Maps können Sie Ihren täglichen Weg zur Arbeit navigieren, indem Ihnen rechtzeitig die kürzesten Routen zu Ihrem Ziel angezeigt werden. Du kannst Fügen Sie Ihre Heimatadresse in Apple Maps hinzu und speichern Sie es immer, um die besten Wegbeschreibungen für die Heimkehr von der Arbeit oder anderswo zu erhalten. Sie können Ihre Routen auch mit Apple Maps auf dem Mac planen.

Die Karten-App ermöglicht auch die Nutzung im Dark Mode. Wenn Sie es jedoch nicht verwenden können, finden Sie hier die besten Lösungen, um zu beheben, dass der Dunkelmodus in Apple Maps auf iPhone und Mac nicht funktioniert.
1. Deaktivieren Sie die Darstellung des Dauerlichtmodus auf dem Mac
Mit der Apple Maps-App auf dem Mac können Sie die Route ganz einfach im Detail überprüfen. Sie können auch zwischen KM (Kilometer) und Meilen wechseln, um die genaue Entfernung zu überprüfen. Wenn die Apple Maps-Navigation in den Hellmodus wechselt, während Sie den Dunkelmodus für alle Apps und Systeme auf Ihrem Mac verwenden, können Sie die permanente Einstellung für den Hellmodus auf Ihrem Mac wie folgt deaktivieren.
Schritt 1: Drücken Sie die Tastenkombination „Befehl + Leertaste“, um die Spotlight-Suche zu öffnen, und geben Sie Folgendes ein Karten, und drücken Sie die Eingabetaste.

Schritt 2: Klicken Sie oben links auf Karten.
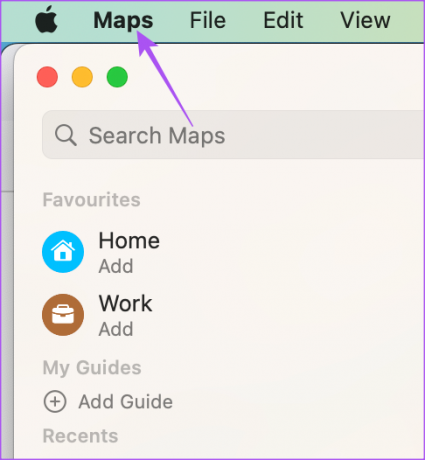
Schritt 3: Wählen Sie im Kontextmenü Einstellungen aus.
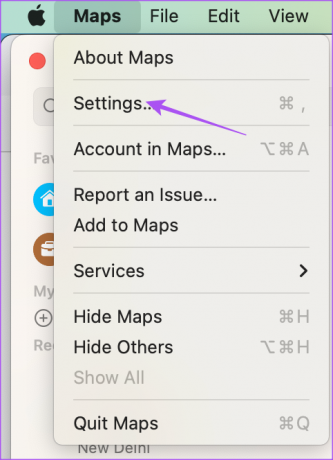
Schritt 4: Stellen Sie sicher, dass auf der Registerkarte „Allgemein“ die Option „Immer helle Kartendarstellung verwenden“ deaktiviert ist.
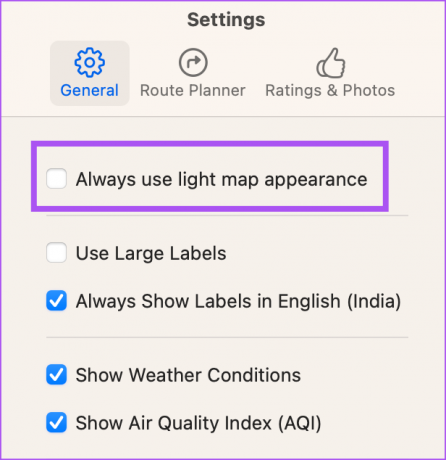
Schritt 5: Schließen Sie das Fenster und prüfen Sie, ob das Problem behoben ist.
2. Überprüfen Sie die Darstellungseinstellungen
Da es sich bei Apple Maps um eine System-App handelt, ist sie auf die native Dunkelmodus-Einstellung Ihres iPhones und Macs angewiesen. Wenn der Dunkelmodus bei Verwendung der Navigation in Apple Maps nicht funktioniert, erfahren Sie hier, wie Sie dies mithilfe der Darstellungseinstellungen beheben können.
Auf dem iPhone
Schritt 1: Öffnen Sie die Einstellungen auf Ihrem iPhone.

Schritt 2: Scrollen Sie nach unten und tippen Sie auf Anzeige und Helligkeit.

Schritt 3: Wählen Sie den Dunkelmodus, um ihn manuell zu aktivieren.

Schritt 4: Deaktivieren Sie den Schalter neben „Automatisch“.

Schritt 5: Schließen Sie die Einstellungen und öffnen Sie Apple Maps, um zu überprüfen, ob das Problem weiterhin besteht.

Auf dem Mac
Schritt 1: Drücken Sie die Tastenkombination „Befehl + Leertaste“, um die Spotlight-Suche zu öffnen, und geben Sie Folgendes ein Systemeinstellungen, und drücken Sie die Eingabetaste.

Schritt 2: Wählen Sie im linken Menü „Darstellung“ aus, falls dies nicht automatisch ausgewählt wird.

Schritt 3: Wählen Sie Dunkles Erscheinungsbild.
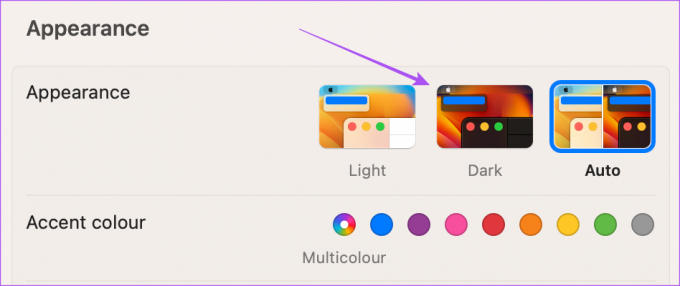
Schritt 4: Schließen Sie die Einstellungen und öffnen Sie die Apple Maps-App, um zu überprüfen, ob das Problem weiterhin besteht.

3. Überprüfen Sie die Ortungsdienste
Wenn Sie die automatische Darstellung für den Dunkelmodus auf Ihrem iPhone und Mac immer noch bevorzugen, empfehlen wir Ihnen, Ihre Ortungsdienste zu überprüfen, wenn der Dunkelmodus in Apple Maps nicht funktioniert. Sie müssen die richtige Region und den richtigen Zeitpunkt für eine genaue Änderung des Dark Mode-Designs auf Ihrem iPhone und Mac auswählen.
Auf dem iPhone
Schritt 1: Öffnen Sie die Einstellungen auf Ihrem iPhone.

Schritt 2: Scrollen Sie nach unten und tippen Sie auf Datenschutz und Sicherheit.

Schritt 3: Tippen Sie auf Ortungsdienste.

Schritt 4: Tippen Sie auf den Schalter neben Ortungsdienste, um die Funktion zu aktivieren.

Schritt 5: Scrollen Sie nach unten und tippen Sie auf Karten.

Schritt 6: Aktivieren Sie den Standortzugriff, indem Sie Ihre Präferenz auswählen. Sie können diese Funktion auch für den Wechsel in den Dunkelmodus aktivieren.

Schritt 7: Schließen Sie die Einstellungen und öffnen Sie Maps, um zu überprüfen, ob das Problem behoben ist.

Auf dem Mac
Schritt 1: Drücken Sie die Tastenkombination „Befehl + Leertaste“, um die Spotlight-Suche zu öffnen, und geben Sie Folgendes ein Systemeinstellungenund drücken Sie die Eingabetaste.

Schritt2: Scrollen Sie nach unten und klicken Sie im linken Menü auf Datenschutz und Sicherheit.

Schritt 3: Wählen Sie Ortungsdienste aus.

Schritt 4: Aktivieren Sie den Schalter neben Ortungsdienste und Karten, um den Zugriff zu aktivieren.

Schritt 5: Schließen Sie das Fenster und öffnen Sie Apple Maps, um zu überprüfen, ob das Problem weiterhin besteht.

4. Beenden und Neustarten von Apple Maps erzwingen
Manchmal werden einige Systemeinstellungen nicht sofort angewendet, wenn die App(s) im Hintergrund ausgeführt wird/werden. Wir empfehlen Ihnen daher, das Beenden und Neustarten von Apple Maps auf iPhone und Mac zu erzwingen.
Auf dem iPhone
Schritt 1: Wischen Sie auf dem Startbildschirm Ihres iPhones nach oben und halten Sie den Finger gedrückt, um die Hintergrund-App-Fenster anzuzeigen.
Schritt 2: Wischen Sie nach rechts, um nach der Karten-App zu suchen. Wischen Sie dann nach oben, um die App zu entfernen.
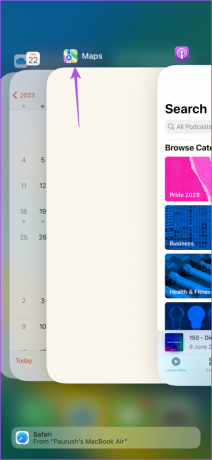
Schritt 3: Starten Sie Maps neu, um zu überprüfen, ob das Problem behoben ist.

Auf dem Mac
Schritt 1: Klicken Sie oben links auf das Apple-Logo und wählen Sie „Beenden erzwingen“.

Schritt 2: Wählen Sie „Karten“ aus der Liste der Apps aus und klicken Sie auf „Beenden erzwingen“.

Schritt 3: Klicken Sie zur Bestätigung auf OK.

Schritt 4: Starten Sie Apple Maps neu und prüfen Sie, ob das Problem behoben ist.

5. Aktualisieren Sie die Karten-App
Als letzten Ausweg aktualisieren Sie die Apple Maps-App-Version auf Ihrem iPhone und Mac. Dazu müssen Sie möglicherweise die Softwareversionen Ihrer Apple-Geräte aktualisieren.
Auf dem iPhone
Schritt 1: Öffnen Sie die Einstellungen auf Ihrem iPhone.

Schritt 2: Scrollen Sie nach unten und tippen Sie auf Allgemein.

Schritt 3: Tippen Sie auf Software-Update.

Schritt 4: Wenn ein Update verfügbar ist, laden Sie es herunter und installieren Sie es.
Schritt 5: Öffnen Sie anschließend Maps und prüfen Sie, ob das Problem behoben ist.

Auf dem Mac
Schritt 1: Drücken Sie die Tastenkombination „Befehl + Leertaste“, um die Spotlight-Suche zu öffnen, und geben Sie Folgendes ein Suchen Sie nach Software-Updates. und drücken Sie die Eingabetaste.
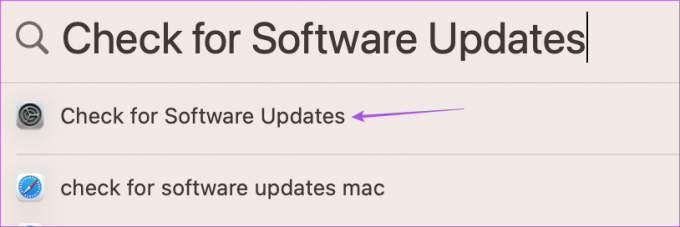
Schritt 2: Wenn ein Update verfügbar ist, laden Sie es herunter und installieren Sie es.
Schritt 3: Öffnen Sie anschließend Apple Maps und prüfen Sie, ob das Problem behoben ist.

Navigieren Sie im Dunkelmodus
Diese Lösungen helfen Ihnen, das Problem zu beheben, dass der Dunkelmodus in Apple Maps nicht funktioniert. Sie können auch unseren Beitrag lesen, wenn Die Geschwindigkeitsbegrenzungsanzeige wird in Apple Maps auf Ihrem iPhone nicht angezeigt.
Zuletzt aktualisiert am 22. Juni 2023
Der obige Artikel kann Affiliate-Links enthalten, die zur Unterstützung von Guiding Tech beitragen. Dies beeinträchtigt jedoch nicht unsere redaktionelle Integrität. Der Inhalt bleibt unvoreingenommen und authentisch.