Κορυφαίοι 3 τρόποι για να επισυνάψετε αρχεία στο Gmail για iPhone
Miscellanea / / March 18, 2022
Η εφαρμογή Mail στο iOS δεν είναι η καλύτερη με ευκολία στη χρήση και δυνατότητες. Η διεπαφή στερείται πολύ διαισθητικής και η κατηγοριοποίηση των email είναι δύσκολη. Γι' αυτό η μετάβαση σε Το Gmail ως η προεπιλεγμένη εφαρμογή email είναι μια καλή επιλογή. Η εφαρμογή Gmail στο iOS έχει πολλά χαρακτηριστικά και έχει ομοιόμορφη διάταξη στις πλατφόρμες. Έτσι, εάν χρησιμοποιείτε το Gmail στον υπολογιστή σας, θα είστε εξοικειωμένοι με τον τρόπο λειτουργίας της εφαρμογής στο iPhone σας.

Η διαδικασία του επισυνάπτοντας αρχεία σε ένα email δεν είναι παρόμοιο στο Gmail. Δεν είναι τόσο απλό, καθώς το σύστημα αρχείων του iPhone δεν είναι πλήρως προσβάσιμο, σε αντίθεση με το Android. Ακολουθούν οι 3 κορυφαίοι τρόποι με τους οποίους μπορείτε εύκολα να επισυνάψετε αρχεία στο Gmail από το iPhone σας.
Ποια αρχεία μπορείτε να επισυνάψετε στο Gmail για iPhone
Σε μια συσκευή Android ή έναν υπολογιστή, έχετε πρόσβαση στη διαχείριση αρχείων για να αναζητήσετε οποιοδήποτε αρχείο θέλετε και να το επισυνάψετε σε ένα email. Σε ένα iPhone, αυτό δεν είναι δυνατό. Ωστόσο, έχετε πρόσβαση στην εφαρμογή Αρχεία, ώστε να μπορείτε να επισυνάψετε ορισμένα αρχεία που έχετε αποθηκεύσει εκτός σύνδεσης στο iPhone σας.

Η επισύναψη εικόνων από την εφαρμογή Φωτογραφίες ή απευθείας από την κάμερα είναι πιο απλή. Μπορείτε επίσης να προσθέσετε συνημμένα που έχετε λάβει από άλλα μηνύματα ηλεκτρονικού ταχυδρομείου ή ακόμη και να εισαγάγετε ένα αρχείο από το Google Drive. Ας δούμε πώς μπορείτε να τα κάνετε όλα αυτά.
1. Πώς να επισυνάψετε φωτογραφίες στο Gmail για iPhone
Το πιο εύκολο αρχείο για επισύναψη στο Gmail για iPhone είναι μια εικόνα. Μπορείτε είτε να επισυνάψετε μια φωτογραφία που έχετε ήδη τραβήξει είτε να την τραβήξετε απευθείας από την κάμερα στην εφαρμογή Gmail. Δείτε πώς να το κάνετε.
Βήμα 1: Ανοιξε το Gmail εφαρμογή στο iPhone σας και πατήστε στην επιλογή Σύνταξη.

Βήμα 2: Εισαγάγετε τη διεύθυνση email του παραλήπτη και όλες τις απαιτούμενες πληροφορίες στο σώμα του email.

Βήμα 3: Πατήστε στο εικονίδιο Επισύναψη στην επάνω δεξιά γωνία της οθόνης.

Βήμα 4: Θα δείτε τώρα ένα αναδυόμενο παράθυρο από το κάτω μέρος της οθόνης με την επιλογή Φωτογραφίες. Τώρα μπορείτε να κάνετε κύλιση οριζόντια στις μικρογραφίες των φωτογραφιών και να πατήσετε σε μια εικόνα για να την προσθέσετε ως συνημμένο.
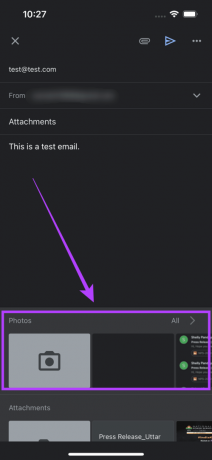
Βήμα 5: Εάν θέλετε μια καλύτερη ματιά στη συλλογή σας και θέλετε να προσθέσετε μια εικόνα που δεν εμφανίζεται, επιλέξτε την επιλογή Όλα για να ανοίξετε την εφαρμογή Φωτογραφίες. Επιλέξτε τις εικόνες που θέλετε να επισυνάψετε εδώ.


Βήμα 6: Σε περίπτωση που θέλετε να κάνετε κλικ σε μια νέα φωτογραφία για επισύναψη, πατήστε στο εικονίδιο της κάμερας στο αναδυόμενο μενού και αυτό θα σας οδηγήσει στο σκόπευτρο της κάμερας.


Βήμα 7: Τραβήξτε τη φωτογραφία ή το βίντεο που θέλετε και, στη συνέχεια, επιλέξτε Χρήση φωτογραφίας.

Έχετε πλέον προσθέσει με επιτυχία μια φωτογραφία ως συνημμένο στο Gmail στο iPhone σας. Επαναλάβετε τη διαδικασία για να προσθέσετε πολλές φωτογραφίες.
2. Πώς να επισυνάψετε έγγραφα στο Gmail για iPhone
Αυτό είναι ένα πιο συνηθισμένο σενάριο όπου θα θέλατε να στείλετε ένα υπογεγραμμένο έγγραφο σε κάποιον ή μια παρουσίαση για μια συνάντηση. Δείτε πώς μπορείτε να το κάνετε.
Βήμα 1: Ανοίξτε την εφαρμογή Gmail στο iPhone σας και πατήστε στην επιλογή Σύνταξη.

Βήμα 2: Εισαγάγετε τη διεύθυνση email του παραλήπτη και όλες τις απαιτούμενες πληροφορίες στο σώμα του email.

Βήμα 3: Πατήστε στο εικονίδιο Επισύναψη στην επάνω δεξιά γωνία της οθόνης.

Βήμα 4: Θα δείτε τώρα ένα αναδυόμενο παράθυρο από το κάτω μέρος της οθόνης. Σύρετε ελαφρά προς τα πάνω και θα αποκαλύψετε όλες τις επιλογές συνημμένου.
Βήμα 5: Στην ενότητα Συνημμένα, θα δείτε τα συνημμένα που λάβατε πρόσφατα. Μπορείτε να επιλέξετε ένα αρχείο από αυτήν την ενότητα εάν το επιθυμείτε.

Βήμα 6: Εάν θέλετε να επισυνάψετε ένα έγγραφο που είναι αποθηκευμένο στο iPhone σας, πατήστε στη μικρογραφία φακέλου για να ανοίξετε την εφαρμογή Αρχεία.
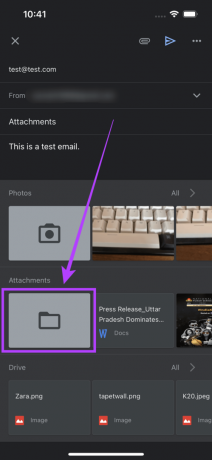
Βήμα 7: Περιηγηθείτε στη θέση όπου είναι αποθηκευμένο το αρχείο σας και πατήστε σε αυτό για να το προσθέσετε ως συνημμένο.
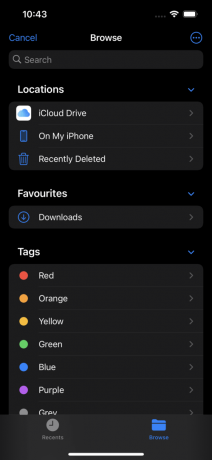
Θα δείτε ότι το iOS προσθέτει το έγγραφο στο email σας ως συνημμένο. Επαναλάβετε τη διαδικασία για να προσθέσετε πολλά έγγραφα.
3. Πώς να επισυνάψετε αρχεία από το Google Drive στο Gmail για iPhone
Μπορείτε επίσης να επισυνάψετε αρχεία από τον λογαριασμό Google Drive απευθείας στην εφαρμογή Gmail στο iPhone. Δείτε πώς να το κάνετε αυτό.
Βήμα 1: Ανοίξτε την εφαρμογή Gmail στο iPhone σας και πατήστε στην επιλογή Σύνταξη.

Βήμα 2: Εισαγάγετε τη διεύθυνση email του παραλήπτη και όλες τις απαιτούμενες πληροφορίες στο σώμα του email.

Βήμα 3: Πατήστε στο εικονίδιο Επισύναψη στην επάνω δεξιά γωνία της οθόνης.

Βήμα 4: Θα δείτε τώρα ένα αναδυόμενο παράθυρο από το κάτω μέρος της οθόνης. Σύρετε ελαφρά προς τα πάνω και θα αποκαλύψετε όλες τις επιλογές συνημμένου.
Βήμα 5: Τα πιο πρόσφατα αρχεία σας θα εμφανίζονται στην ενότητα Drive. Μπορείτε να κάνετε κύλιση μεταξύ τους για να επιλέξετε ένα αρχείο.

Βήμα 6: Εναλλακτικά, πατήστε στην επιλογή Όλα για να ανοίξετε την εφαρμογή Drive και επιλέξτε το σχετικό αρχείο για επισύναψη.

Επαναλάβετε τη διαδικασία για να προσθέσετε πολλά αρχεία από το Google Drive στο email σας.
Επισυνάψτε αρχεία στο iPhone με ευκολία
Τώρα μπορείτε να επισυνάψετε οποιοδήποτε αρχείο θέλετε στο iPhone σας, ανεξάρτητα από τη μορφή του. Απλώς αποθηκεύστε οποιοδήποτε αρχείο θέλετε από το διαδίκτυο στην εφαρμογή Αρχεία και προσθέστε το ως συνημμένο. Θα είσαι καλά να πας!
Τελευταία ενημέρωση στις 14 Μαρτίου 2022
Το παραπάνω άρθρο μπορεί να περιέχει συνδέσμους συνεργατών που βοηθούν στην υποστήριξη της Guiding Tech. Ωστόσο, δεν επηρεάζει τη συντακτική μας ακεραιότητα. Το περιεχόμενο παραμένει αμερόληπτο και αυθεντικό.

![Σφάλμα προγράμματος οδήγησης συσκευής κολλημένου νήματος στα Windows 10 [ΕΠΙΛΥΘΗΚΕ]](/f/8ccdca2894a418be945bfcc7a58321a0.png?width=288&height=384)

