4 καλύτεροι τρόποι μεταφοράς αρχείων από το Apple iPad σε υπολογιστή
Miscellanea / / April 04, 2023
Ενώ η μεταφορά δεδομένων από ένα iPad σε Mac είναι ομαλή λόγω AirDrop, δεν ισχύει το ίδιο όταν θέλετε να μετακινήσετε αρχεία από ένα iPad σε έναν υπολογιστή με Windows. Δεν μπορείτε να επιλέξετε καλώδιο και να μετακινήσετε δεδομένα από το iPad σε υπολογιστή. Θα χρειαστεί να χρησιμοποιήσετε το iTunes, την αποθήκευση cloud ή έναν διακομιστή FTP για να ολοκληρώσετε τη δουλειά. Ακολουθούν οι κορυφαίοι τρόποι μεταφοράς αρχείων από ένα iPad σε έναν υπολογιστή.

Είτε θέλετε να μετακινήσετε μερικές εικόνες ή μεγάλα αρχεία βίντεο από ένα iPad σε έναν υπολογιστή, η όλη διαδικασία παραμένει αδικαιολόγητα δυσκίνητη. Θα ξεκινήσουμε με την επίσημη μέθοδο της Apple και θα προχωρήσουμε σε άλλα κόλπα για να ολοκληρώσουμε τη δουλειά.
1. Χρησιμοποιήστε το iTunes
Αν και η Apple έχει αποσύρει το iTunes σε Mac, παραμένει το βασικό λογισμικό για τη διαχείριση του iPhone ή του iPad σας στα Windows. Ακολουθήστε τα παρακάτω βήματα για να μεταφέρετε αρχεία από το iPad σε υπολογιστή χρησιμοποιώντας το iTunes.
Βήμα 1: Κάντε λήψη και εγκατάσταση του iTunes από το Microsoft Store στα Windows.
Κατεβάστε το iTunes σε Windows
Βήμα 2: Ανοίξτε το iTunes και πιάστε ένα καλώδιο δεδομένων για να συνδέσετε το iPad σας σε έναν υπολογιστή.
Βήμα 3: Παραχωρήστε άδεια ώστε η συσκευή Windows να αναγνωρίζει το iPad σας.
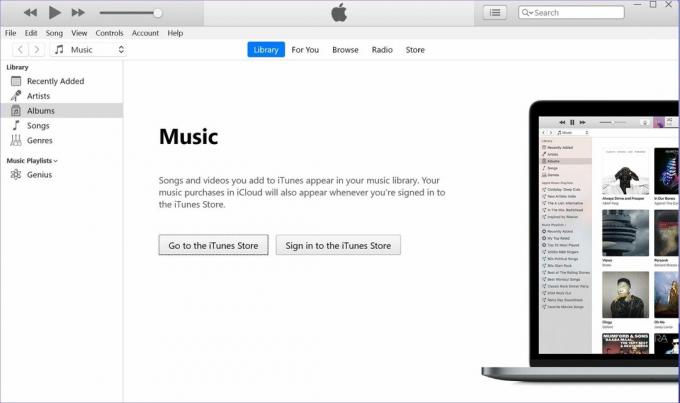
Βήμα 4: Το εικονίδιο της συσκευής θα εμφανιστεί στην επάνω αριστερή γωνία του iTunes. Το λογισμικό θα σας ζητήσει να επιτρέψετε στον υπολογιστή να έχει πρόσβαση στα δεδομένα του iPad. Πατήστε Συνέχεια.

Βήμα 5: Πατήστε τη συντόμευση των πλήκτρων Windows + E για να ανοίξετε την Εξερεύνηση αρχείων, κάντε κλικ στο «Αυτός ο υπολογιστής» στην αριστερή στήλη και το Apple iPad σας θα εμφανιστεί στη λίστα.
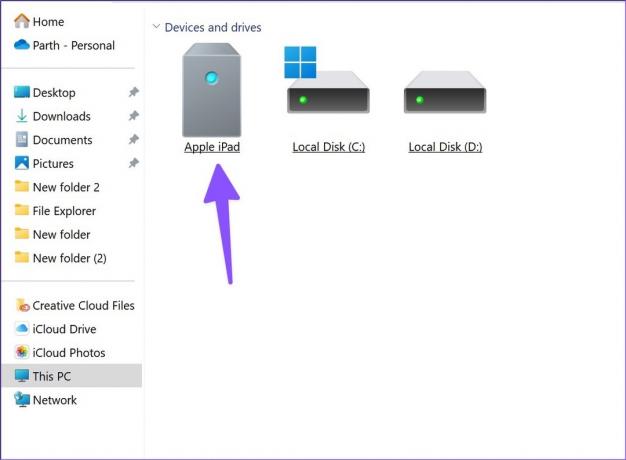
Βήμα 6: Επιλέξτε το iPad σας για να ελέγξετε τον χώρο αποθήκευσης της συσκευής. Ανοίξτε τους σχετικούς φακέλους και μετακινήστε τα αρχεία σας στον υπολογιστή.

Η χρήση του iTunes στα Windows είναι μια εμπειρία κάτω του μέσου όρου. Το λογισμικό φαίνεται παλιό και ενδέχεται να αντιμετωπίσετε προβλήματα με τη σύνδεση του καλωδίου δεδομένων. Διαβάστε παρακάτω για να βρείτε τους κορυφαίους τρόπους μεταφοράς αρχείων από το iPad σε υπολογιστή χωρίς iTunes.
2. Χρήση iCloud
Το iCloud είναι η προεπιλεγμένη λύση αποθήκευσης cloud στο iPad. Μπορείτε να ανεβάσετε τις φωτογραφίες, τα βίντεο και τα σχετικά αρχεία σας στο iCloud και να αποκτήσετε πρόσβαση σε αυτά χρησιμοποιώντας την εγγενή εφαρμογή iCloud ή το web iCloud στα Windows.
Αρχικά, πρέπει να ενεργοποιήσετε τη μεταφόρτωση iCloud στο iPad. Ακολουθήστε τα παρακάτω βήματα.
Βήμα 1: Ανοίξτε την εφαρμογή Ρυθμίσεις στο iPad.
Βήμα 2: Επιλέξτε τον λογαριασμό σας και ανοίξτε το iCloud από το παρακάτω μενού. Επιλέξτε Φωτογραφίες.

Βήμα 3: Στη συνέχεια, ενεργοποιήστε την εναλλαγή «Συγχρονισμός αυτού του iPad».

Εάν έχετε αρχεία PDF και άλλα έγγραφα, μπορείτε να χρησιμοποιήσετε την εφαρμογή Αρχεία στο iPad σας και να τα μετακινήσετε σε σχετικό φάκελο στο iCloud Drive. Ας αποκτήσουμε πρόσβαση και μεταφέρουμε τα μεταφορτωμένα αρχεία σας στον υπολογιστή.
Βήμα 1: Ανοίξτε τον ιστότοπο iCloud σε ένα πρόγραμμα περιήγησης στον υπολογιστή σας με Windows.
Επισκεφτείτε το iCloud
Βήμα 2: Συνδεθείτε με τα στοιχεία του λογαριασμού σας Apple και ολοκληρώστε τη διαδικασία ελέγχου ταυτότητας.

Βήμα 3: Ανοίξτε τις Φωτογραφίες και επιλέξτε αρχεία πολυμέσων. Πατήστε το κουμπί λήψης στο επάνω μέρος και αποθηκεύστε τα στον υπολογιστή σας.

Βήμα 4: Μπορείτε επίσης να επιλέξετε το iCloud Drive από την αρχική σελίδα και να κάνετε λήψη PDF και εγγράφων.
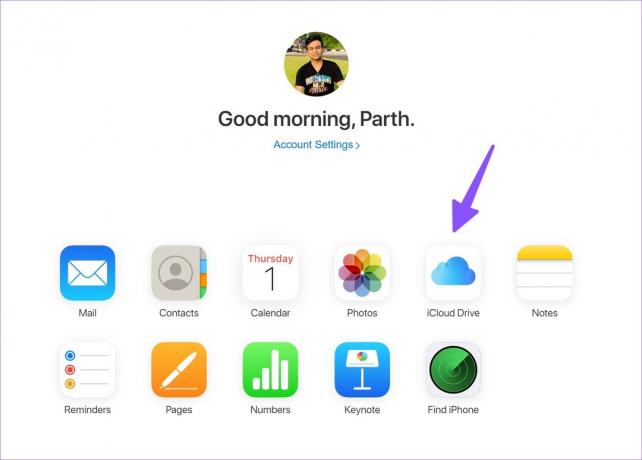
Εάν δεν θέλετε να επισκέπτεστε το iCloud web κάθε φορά, ρυθμίστε το iCloud στα Windows και αποκτήστε πρόσβαση στις φωτογραφίες και τους φακέλους iCloud από το μενού Εξερεύνηση αρχείων. Διαβάστε τον ειδικό μας οδηγό για προσθήκη του iCloud στην Εξερεύνηση αρχείων στα Windows. Με μια εγγενή εφαρμογή iCloud, μπορείτε επίσης αποκτήστε πρόσβαση στον κωδικό πρόσβασης iCloud στον υπολογιστή σας.
3. Χρήση του OneDrive
Δεν προτιμούν όλοι το iCloud να αποθηκεύει ευαίσθητα δεδομένα στο διαδίκτυο. Το OneDrive της Microsoft είναι μια ωραία εναλλακτική του iCloud και διατίθεται από προεπιλογή στα Windows. Επιπλέον, εάν είστε ήδη συνδρομητής του Microsoft 365, λαμβάνετε χώρο αποθήκευσης 1 TB OneDrive.
Βήμα 1: Εγκαταστήστε το OneDrive στο iPad.
Κατεβάστε το OneDrive για iPad
Βήμα 2: Συνδεθείτε με τα στοιχεία του λογαριασμού σας Microsoft.
Βήμα 3: Επιλέξτε φωτογραφίες ή αρχεία στο iPad σας και χρησιμοποιήστε το μενού κοινής χρήσης του iPadOS για μεταφόρτωση στο OneDrive.

Βήμα 4: Επιτυχής μεταφόρτωση αρχείων στο OneDrive.
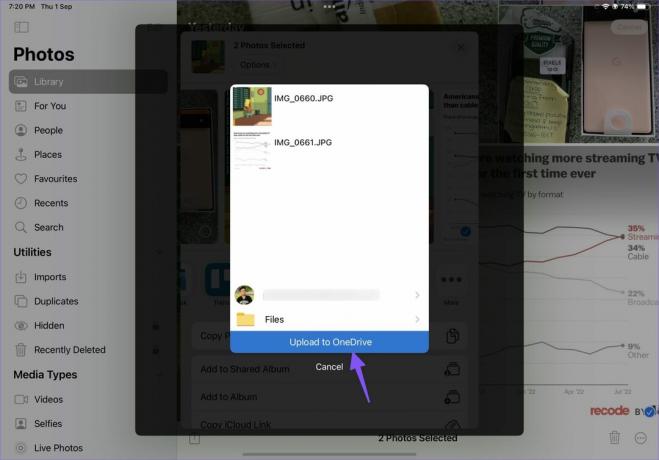
Βήμα 5: Στον υπολογιστή σας με Windows, πατήστε τα πλήκτρα Windows + E για να ανοίξετε την Εξερεύνηση αρχείων. Επιλέξτε OneDrive από την αριστερή στήλη για να ελέγξετε τα αρχεία που ανεβάσατε στο iPad.

4. Δημιουργήστε έναν διακομιστή FTP
Το FTP (File Transfer Protocol) είναι μια ακόμη αποτελεσματική μέθοδος για τη μεταφορά αρχείων από το iPad σε υπολογιστή. Θα χρησιμοποιήσουμε την εφαρμογή FE File Explorer για να δημιουργήσουμε μια σύνδεση FTP στον υπολογιστή.
Βήμα 1: Κατεβάστε την εφαρμογή FE File Explorer από το App Store.
Κατεβάστε το FE File Explorer στο iPad
Βήμα 2: Ανοίξτε την εφαρμογή και δώστε της την απαραίτητη άδεια για πρόσβαση στις φωτογραφίες και το περιεχόμενο της συσκευής.
Βήμα 3: Επιλέξτε φωτογραφίες που θέλετε να μεταφέρετε και μετακινήστε τις σε οποιονδήποτε φάκελο στην καρτέλα «Τα αρχεία μου».

Βήμα 4: Πατήστε στο γρανάζι Ρυθμίσεις.

Βήμα 5: Επιλέξτε «Ενσωματωμένοι διακομιστές».

Βήμα 6: Σημειώστε τη διεύθυνση URL του διακομιστή FTP.

Βήμα 7: Ανοίξτε την Εξερεύνηση αρχείων στα Windows (χρησιμοποιήστε τα πλήκτρα Windows + E) και πληκτρολογήστε το όνομα διακομιστή FTP στη γραμμή διευθύνσεων.

Βήμα 8: Θα παρατηρήσετε τους φακέλους «My Files» στη διαχείριση αρχείων.

Βήμα 9: Επιλέξτε τα αρχεία που θέλετε να μετακινήσετε στον υπολογιστή.
Βήμα 10: Κάντε δεξί κλικ πάνω τους και επιλέξτε «Αντιγραφή σε φάκελο» από το μενού περιβάλλοντος.

Επιλέξτε έναν σχετικό φάκελο στον υπολογιστή σας για να μετακινήσετε τα αρχεία iPad.
Μετακινήστε τα αρχεία iPad στον υπολογιστή εν κινήσει
Εάν είστε εντάξει με μια σύνδεση καλωδίου δεδομένων, το iTunes παραμένει η καλύτερη επιλογή για τη μεταφορά αρχείων από ένα iPad σε υπολογιστή. Η αποθήκευση στο cloud είναι μια ωραία εναλλακτική λύση, αλλά μπορεί να καταναλώσει ένα μεγάλο κομμάτι δεδομένων Διαδικτύου. Ο διακομιστής FTP μέσω του FE File Manager ολοκληρώνει επίσης την εργασία χωρίς κανένα πρόβλημα. Ποια μέθοδος βρήκατε πιο βολική; Μοιραστείτε την επιλογή σας στα σχόλια παρακάτω.
Τελευταία ενημέρωση στις 03 Σεπτεμβρίου 2022
Το παραπάνω άρθρο μπορεί να περιέχει συνδέσμους συνεργατών που βοηθούν στην υποστήριξη της Guiding Tech. Ωστόσο, δεν επηρεάζει τη συντακτική μας ακεραιότητα. Το περιεχόμενο παραμένει αμερόληπτο και αυθεντικό.
Γραμμένο από
Πάρθ Σαχ
Ο Parth εργάστηκε στο παρελθόν στο EOTO.tech καλύπτοντας ειδήσεις τεχνολογίας. Αυτήν τη στιγμή ασκεί ελεύθερος επαγγελματίας στο Guiding Tech γράφοντας για σύγκριση εφαρμογών, σεμινάρια, συμβουλές και κόλπα λογισμικού και βουτιά σε πλατφόρμες iOS, Android, macOS και Windows.



