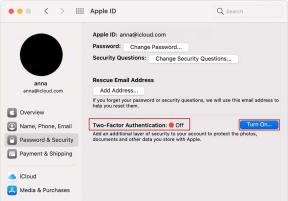11 τρόποι για να διορθώσετε το Excel χωρίς ομαλή κύλιση στα Windows
Miscellanea / / April 05, 2023
Το Microsoft Excel είναι ένα εργαλείο που χρησιμοποιείται για την αύξηση της αποτελεσματικότητας της ροής εργασίας. Ωστόσο, είναι αντιπαραγωγικό εάν καταλήξει να αισθάνεται νωθρότητα. Εάν εργάζεστε σε ένα υπολογιστικό φύλλο με πολλά δεδομένα, ενδέχεται να διαπιστώσετε ότι το Excel δεν κινείται ομαλά. Είμαστε εδώ για να σας σώσουμε από αυτήν την κατάσταση προτείνοντας μεθόδους επίλυσης του προβλήματος.

Μόλις διορθώσετε το πρόβλημα, θα μπορείτε να πλοηγηθείτε εύκολα στα κελιά και να συνεχίσετε την εργασία σας. Επιπλέον, δεν χρειάζεται να κάνετε πολλά με τις μεθόδους που έχουμε συμπεριλάβει. Ας αρχίσουμε.
Υπόδειξη: Εάν το φύλλο σας είναι άσκοπα μεγάλο, μπορείτε επισημάνετε τα διπλότυπα στο Excel και να τα διαγράψετε εύκολα. Εάν ακόμη και μετά από αυτό αντιμετωπίζετε το πρόβλημα κύλισης, δείτε τις παρακάτω διορθώσεις.
1. Κάντε επανεκκίνηση του υπολογιστή
Ο ευκολότερος τρόπος για να διορθώσετε οποιοδήποτε πρόβλημα στα Windows είναι να επανεκκινήσετε τον υπολογιστή σας. Το ίδιο ισχύει για οποιοδήποτε ζήτημα που αφορά το Excel ή άλλες εφαρμογές για αυτό το θέμα. Συνεχίστε λοιπόν και δοκιμάστε να επανεκκινήσετε τον υπολογιστή σας από το μενού έναρξης.

Εάν μια απλή επανεκκίνηση δεν επιλύσει το πρόβλημα, μπορείτε να προχωρήσετε για να δοκιμάσετε κάποιες άλλες λεπτομερείς μεθόδους.
Εάν διαπιστώσετε ότι το Excel μετακινεί πολλές σειρές κατά την κύλιση και θέλετε να το εξομαλύνετε και να κάνετε κύλιση μία σειρά τη φορά, εξετάστε το ενδεχόμενο να μειώσετε την ταχύτητα κύλισης του ποντικιού. Δείτε πώς.
Βήμα 1: Αναζητήστε και ανοίξτε τον Πίνακα Ελέγχου από το μενού έναρξης.

Βήμα 2: Κάντε κλικ στο Hardware and Sound.

Βήμα 3: Κάντε κλικ στο Ποντίκι.

Βήμα 4: Μεταβείτε στην καρτέλα Τροχός από την επάνω κορδέλα του μενού ιδιοτήτων.
Βήμα 5: Μειώστε τον αριθμό των γραμμών σε 1 από 3 στην επιλογή «Κυλήστε τον τροχό με μία εγκοπή για κύλιση:».


Βήμα 6: Κάντε κλικ στο OK για να εφαρμόσετε και να επιβεβαιώσετε την αλλαγή.

Εάν το Excel εξακολουθεί να μην κινείται ομαλά, πιθανότατα χρησιμοποιείτε μια παλιά έκδοση του Microsoft Office. Δείτε πώς μπορείτε να το ενημερώσετε.
3. Ενημερώστε την έκδοση του Microsoft Office
Η Microsoft κυκλοφόρησε το λειτουργία ομαλής κύλισης για το Excel πρόσφατα. Αυτό διασφαλίζει ότι δεν θα έχετε μια υποτονική εμπειρία πλοήγησης στο περιεχόμενο στο Excel. Επομένως, βεβαιωθείτε ότι έχετε ενημερώσει το Microsoft Office. Δείτε πώς να το κάνετε.
Βήμα 1: Ανοίξτε το Excel και κάντε κλικ στο Αρχείο στη γραμμή εργαλείων.

Βήμα 2: Κάντε κλικ στο Λογαριασμός.

Βήμα 3: Κάντε κλικ στις Ενημερώσεις του Office.
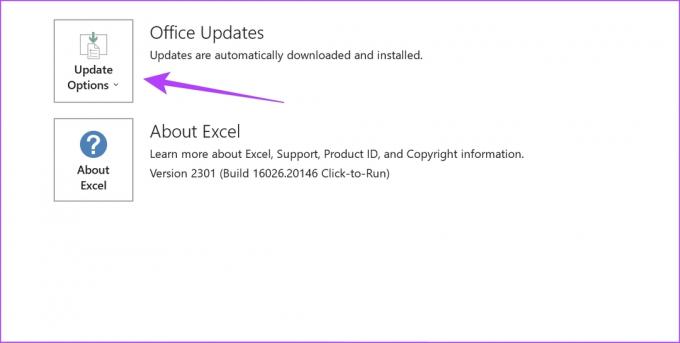
Βήμα 4: Κάντε κλικ στο Ενημέρωση τώρα.

Βήμα 5: Εάν δεν χρησιμοποιείτε την πιο πρόσφατη έκδοση, θα δείτε μια επιλογή για να την ενημερώσετε. Ενημερώστε την εφαρμογή.
Σημείωση: Εάν χρησιμοποιείτε την πιο πρόσφατη έκδοση, κάντε κλικ στο Κλείσιμο.

Εάν εξακολουθείτε να βρίσκετε το Excel για αργή κύλιση, μπορείτε να προσπαθήσετε να διορθώσετε το πρόβλημα απενεργοποιώντας την επιτάχυνση υλικού.
4. Απενεργοποιήστε την επιτάχυνση υλικού στο Excel
Στην ιδανική περίπτωση, το Hardware Acceleration είναι γνωστό ότι χρησιμοποιεί τις κάρτες γραφικών και γραφικών σας για να βελτιώσει την απόδοση, αλλά σε ορισμένες περιπτώσεις, το μη υποστηριζόμενο υλικό ή το υλικό με σφάλματα μπορεί να κάνει το αντίστροφο από αυτό που υποτίθεται ότι κάνει - να επιβραδύνει τις διαδικασίες και να δημιουργεί έναν αργό χρήστη εμπειρία. Ως εκ τούτου, μπορείτε να δοκιμάσετε να απενεργοποιήσετε αυτήν τη δυνατότητα στο Excel.
Βήμα 1: Ανοίξτε το Excel και κάντε κλικ στο Αρχείο στη γραμμή εργαλείων.

Βήμα 2: Κάντε κλικ στις Επιλογές.

Βήμα 3: Κάντε κλικ στο Για προχωρημένους στο μενού της πλαϊνής γραμμής και επιλέξτε την επιλογή «Απενεργοποίηση επιτάχυνσης γραφικών υλικού».

Βήμα 4: Κάντε κλικ στο OK για επιβεβαίωση.

Εάν και αυτό δεν λειτουργεί, μπορείτε να δοκιμάσετε να απενεργοποιήσετε τη λειτουργία εξοικονόμησης ενέργειας στον υπολογιστή σας.
5. Απενεργοποιήστε τη λειτουργία εξοικονόμησης ενέργειας
Η λειτουργία εξοικονόμησης ενέργειας θέτει σε κίνδυνο την απόδοση του συστήματος σε αντάλλαγμα για καλύτερη διάρκεια ζωής της μπαταρίας και μπορεί να καταλήξει σε ορισμένες εφαρμογές να αισθάνονται αργές. Επομένως, μπορείτε να το απενεργοποιήσετε και να δείτε εάν το Excel κινείται ομαλά.
Βήμα 1: Ανοίξτε την εφαρμογή Ρυθμίσεις από το μενού έναρξης.

Βήμα 2: Κάντε κλικ στο Σύστημα στην πλαϊνή γραμμή.
Βήμα 3: Κάντε κλικ στο «Power & Battery».

Βήμα 4: Κάντε κλικ στο αναπτυσσόμενο μενού δίπλα στη λειτουργία Power.

Βήμα 5: Επιλέξτε Καλύτερη Απόδοση.

Με αυτόν τον τρόπο, το Excel μπορεί να χρησιμοποιήσει όλους τους πόρους για να σας παρέχει τη βέλτιστη απόδοση. Ωστόσο, εάν αυτό δεν λειτουργεί, μπορείτε να προσπαθήσετε να απενεργοποιήσετε τις κινούμενες εικόνες.
6. Απενεργοποιήστε τα κινούμενα σχέδια στον υπολογιστή σας
Μπορείτε να δοκιμάσετε και να απενεργοποιήσετε τα κινούμενα σχέδια στο σύστημά σας για να δείτε εάν έχει κάποια επίδραση στην ομαλή κύλιση του Excel σε ένα υπολογιστικό φύλλο. Τα κινούμενα σχέδια κατά καιρούς μπορεί να παρουσιάζουν σφάλματα ή να απαιτούν υλικό και μπορεί να στερήσουν το Excel από τη χρήση του για να σας προσφέρει μια ομαλή εμπειρία.
Βήμα 1: Αναζητήστε «Προβολή σύνθετων ρυθμίσεων συστήματος» στο μενού έναρξης και ανοίξτε το από τα αποτελέσματα.

Βήμα 2: Μεταβείτε στην καρτέλα Για προχωρημένους στην επάνω κορδέλα.
Βήμα 3: Κάντε κλικ στο κουμπί Ρυθμίσεις στο πλαίσιο Απόδοση.

Βήμα 4: Καταργήστε την επιλογή για «Κίνηση στοιχείων ελέγχου και στοιχείων μέσα στα παράθυρα».
Βήμα 5: Κάντε κλικ στο OK για επιβεβαίωση.


Εάν το Excel δεν κινείται ομαλά παρά την απενεργοποίηση των κινούμενων εικόνων, ίσως ήρθε η ώρα να ρίξετε μια ματιά στα πρόσθετα.
7. Απενεργοποιήστε τα πρόσθετα του Excel
Τα πρόσθετα και οι επεκτάσεις του Excel ενδέχεται να προκαλέσουν ορισμένα ζητήματα που σχετίζονται με την απόδοση. Έτσι, προκαλεί ασταθή και αργή κύλιση. Συνιστάται να απενεργοποιήσετε αυτά τα πρόσθετα για να δείτε εάν το Excel επιστρέφει ξανά στην ομαλή κύλιση.
Βήμα 1: Ανοίξτε το Excel και κάντε κλικ στην επιλογή Αρχείο στη γραμμή εργαλείων.

Βήμα 2: Κάντε κλικ στις Επιλογές.

Βήμα 3: Κάντε κλικ στα Πρόσθετα στο μενού της πλευρικής γραμμής.
Βήμα 4: Κάντε κλικ στο κουμπί GO δίπλα στα «Πρόσθετα Excel».

Βήμα 5: Καταργήστε την επιλογή όλων των πρόσθετων και κάντε κλικ στο OK. Επιστρέψτε στο υπολογιστικό φύλλο σας και δείτε εάν κινείται ομαλά.

Απενεργοποιήστε τα πρόσθετα εντολών στο Excel
Πρέπει να επαναλάβετε την ίδια διαδικασία για να απενεργοποιήσετε τα πρόσθετα εντολών. Δείτε πώς να το κάνετε:
Βήμα 1: Ανοίξτε το Excel και κάντε κλικ στην επιλογή Αρχείο στη γραμμή εργαλείων.
Βήμα 2: Κάντε κλικ στις Επιλογές.

Βήμα 3: Κάντε κλικ στα Πρόσθετα στο μενού της πλευρικής γραμμής.
Βήμα 4: Κάντε κλικ στο αναπτυσσόμενο μενού «Πρόσθετα Excel» και επιλέξτε «Πρόσθετα COM».

Βήμα 5: Κάντε κλικ στο GO.

Βήμα 6: Απενεργοποιήστε τα πρόσθετα και κάντε κλικ στο OK.

Εάν το κάνετε αυτό δεν επιλύσει το πρόβλημα, μπορείτε να δοκιμάσετε να επιδιορθώσετε το Microsoft Excel.
8. Επιδιόρθωση του Microsoft Excel
Η επιδιόρθωση του Microsoft Office είναι μια αρκετά αποτελεσματική λύση για την επίλυση των περισσότερων ζητημάτων που επηρεάζουν την εμπειρία χρήστη. Αυτό θα μπορούσε επίσης να βοηθήσει στην επίλυση του προβλήματος κύλισης. Δείτε πώς να το κάνετε.
Βήμα 1: Αναζητήστε και ανοίξτε την εφαρμογή Ρυθμίσεις από το μενού έναρξης.

Βήμα 2: Κάντε κλικ στις Εφαρμογές στην πλαϊνή γραμμή.
Βήμα 3: Επιλέξτε «Εφαρμογές και λειτουργίες».

Βήμα 4: Κάντε κύλιση προς τα κάτω για να βρείτε το Microsoft Office και κάντε κλικ στις τρεις τελείες δίπλα του.
Βήμα 5: Κάντε κλικ στο Τροποποίηση.

Βήμα 6: Χρησιμοποιήστε οποιαδήποτε από τις επιλογές για να επιδιορθώσετε το Microsoft Office και κάντε κλικ στο Επιδιόρθωση. Θα μπορείτε να επιδιορθώσετε και να διορθώσετε τα προβλήματα που το επηρεάζουν.

Στη συνέχεια, ας προσπαθήσουμε να ελευθερώσουμε λίγη μνήμη για να αυξήσουμε την απόδοση του συστήματός σας.
9. Κλείστε τις ανεπιθύμητες εφαρμογές
Εάν υπάρχουν πολλά προγράμματα που εκτελούνται στο σύστημά σας, είναι πιθανό το Excel να μην λαμβάνει την ποσότητα μνήμης RAM που χρειάζεται για να λειτουργήσει σωστά. Ως εκ τούτου, πρέπει να κλείσετε μερικές εφαρμογές για να ελευθερώσετε λίγη μνήμη. Δείτε πώς να το κάνετε.
Βήμα 1: Αναζητήστε τη Διαχείριση εργασιών στο μενού έναρξης και ανοίξτε την.

Βήμα 2: Κάντε κλικ σε όλες τις εφαρμογές που δεν θέλετε να χρησιμοποιήσετε και επιλέξτε Τερματισμός εργασίας μία προς μία.

Εάν αυτό δεν διορθώσει το σφάλμα χαμηλής μνήμης, μπορείτε να τα ελέγξετε κορυφαίοι τρόποι για να διορθώσετε το σφάλμα χαμηλής μνήμης του υπολογιστή σας στα Windows 10 και Windows 11. Ωστόσο, εάν το πρόβλημα παραμένει, δοκιμάστε να ενημερώσετε τα προγράμματα οδήγησης οθόνης.
10. Ενημέρωση προγραμμάτων οδήγησης οθόνης
Εάν τα προγράμματα οδήγησης οθόνης σας είναι παλιά, ενδέχεται να υπάρχουν ορισμένα ζητήματα που εμποδίζουν την ομαλή απόδοση του περιεχομένου και μπορεί να προκαλέσουν αργή και αργή λειτουργία των εφαρμογών. Συνιστάται πάντα να παραμένετε στα πιο πρόσφατα προγράμματα οδήγησης οθόνης στο σύστημά σας. Δείτε πώς μπορείτε να τα ενημερώσετε.
Βήμα 1: Ανοίξτε τη Διαχείριση Συσκευών από το μενού έναρξης.

Βήμα 2: Κάντε κλικ στο Display Adapters.

Βήμα 3: Κάντε δεξί κλικ στο πρόγραμμα οδήγησης οθόνης και κάντε κλικ στο Ενημέρωση προγράμματος οδήγησης.

Βήμα 4: Κάντε κλικ στο «Αυτόματη αναζήτηση για προγράμματα οδήγησης». Εάν υπάρχουν νέες εκδόσεις, μπορείτε να ακολουθήσετε τις οδηγίες που εμφανίζονται στην οθόνη για να ενημερώσετε τα προγράμματα οδήγησης.

11. Ελευθερώστε χώρο αποθήκευσης των Windows
Εάν έχετε εξαντλήσει σχεδόν όλο τον αποθηκευτικό χώρο στον υπολογιστή σας με Windows, μπορεί να προκληθεί συμφόρηση και ορισμένες εφαρμογές ενδέχεται να αποδοθούν αργές με πολλά προβλήματα απόδοσης. Αυτός μπορεί να είναι ο λόγος για τον οποίο δεν μπορείτε να κάνετε ομαλή κύλιση στο Excel. Είναι καλύτερο να ελέγχετε περιοδικά τον αποθηκευτικό σας χώρο και να καθαρίζετε τα ανεπιθύμητα αρχεία κάθε τόσο.
Μπορείτε να διαβάσετε τους λεπτομερείς οδηγούς μας για να σας βοηθήσουν να ελευθερώσετε χώρο αποθήκευσης στα Windows:
- Πώς να διαγράψετε το hiberfil.sys στη δωρεάν αποθήκευση στα Windows
- Πώς να ελευθερώσετε χώρο στη μονάδα δίσκου C στα Windows 10
- Τι είναι το Storage Sense και πώς να το ενεργοποιήσετε στα Windows 10
Αυτό είναι ό, τι πρέπει να κάνετε όταν το Excel δεν κάνει κύλιση ομαλά για να το επαναφέρει στην καλύτερη του απόδοση. Εάν έχετε περισσότερες ερωτήσεις σχετικά με το ίδιο, μπορείτε να ρίξετε μια ματιά στην ενότητα Συχνές Ερωτήσεις.
Συχνές ερωτήσεις σχετικά με την υποτονική απόδοση στο Excel
Το Excel δεν είναι ιδανικά μια εφαρμογή που απαιτεί μνήμη και μπορείτε να την εκτελέσετε ακόμα και σε ένα σύστημα που έχει 4 GB μνήμης RAM.
Για αυτόματη κύλιση στο Excel, κάντε κλικ στο κουμπί τροχού στο ποντίκι σας και μετακινήστε το δείκτη προς την κατεύθυνση που θέλετε να κάνετε αυτόματη κύλιση. Αυτό είναι!
Κάντε κύλιση στην έξοδο σας ομαλά
Ελπίζουμε ότι αυτό το άρθρο σας βοήθησε να διορθώσετε το πρόβλημα της μη ομαλής κύλισης του Excel, προκαλώντας δυσμενή εμπειρία χρήστη. Μην αφήνετε καμία δικαιολογία για να καθυστερήσετε την εργασία σας και χρησιμοποιήστε αυτές τις μεθόδους για να επαναφέρετε το Excel στην καλύτερη απόδοσή του και να πλοηγηθείτε ομαλά στα υπολογιστικά φύλλα σας. Τώρα που το πρόβλημα επιλύθηκε, ίσως θέλετε να το ελέγξετε πώς να προσθέσετε κωδικό πρόσβασης στο φύλλο εργασίας του Microsoft Excel.
Τελευταία ενημέρωση στις 13 Φεβρουαρίου 2023
Το παραπάνω άρθρο μπορεί να περιέχει συνδέσμους συνεργατών που βοηθούν στην υποστήριξη της Guiding Tech. Ωστόσο, δεν επηρεάζει τη συντακτική μας ακεραιότητα. Το περιεχόμενο παραμένει αμερόληπτο και αυθεντικό.
Γραμμένο από
Supreeth Koundinya
Ο Supreeth είναι φανατικός φανατικός της τεχνολογίας και διασκεδάζει από τότε που ήταν παιδί. Αυτήν τη στιγμή κάνει αυτό που του αρέσει περισσότερο - γράφει για την τεχνολογία στο Guiding Tech. Είναι πρώην μηχανολόγος μηχανικός και έχει εργαστεί στη βιομηχανία EV για δύο χρόνια.