Πώς να διορθώσετε το σφάλμα συστήματος αρχείων 1073741819 στα Windows 10 – TechCult
Miscellanea / / July 08, 2023
Το Σφάλμα συστήματος αρχείων 1073741819 είναι ένα ενοχλητικό ζήτημα που παρουσιάζεται όταν προσπαθείτε να εγκαταστήσετε κάτι ή να ανοίξετε συγκεκριμένα αρχεία στα Windows 10. Αλλά γιατί συμβαίνει αυτό το σφάλμα και πώς μπορείτε να το διορθώσετε; Εάν είστε μπερδεμένοι και αναζητάτε λύσεις, είστε στο σωστό σημείο. Σε αυτό το άρθρο, θα εξηγήσουμε τους λόγους πίσω από αυτό το σφάλμα και θα προσφέρουμε αποτελεσματικές μεθόδους για την επίλυσή του. Ας ξεκινήσουμε!

Πίνακας περιεχομένων
Πώς να διορθώσετε το σφάλμα συστήματος αρχείων 1073741819 στα Windows 10
Όταν προσπαθείτε να εγκαταστήσετε μια εφαρμογή στα Windows 10, ενδέχεται να εμφανιστεί κωδικός σφάλματος 1073741819. Αυτό συμβαίνει συνήθως κατά τη διάρκεια μιας αναβάθμισης από Windows 7 προς την Windows 10. Αυτό το σφάλμα σας εμποδίζει να εγκαταστήσετε προγράμματα ή να χρησιμοποιήσετε δικαιώματα διαχειριστή. Ευτυχώς, μπορείτε να επιλύσετε αυτό το ζήτημα ακολουθώντας τις μεθόδους αντιμετώπισης προβλημάτων που παρέχονται παρακάτω. Ας βουτήξουμε και ας βρούμε μια λύση!
Γρήγορη απάντηση
Για να διορθώσετε το Σφάλμα συστήματος αρχείων 1073741819, ορίστε το θέμα των Windows 10 ως προεπιλογή με τα εξής βήματα:
1. Κάντε δεξί κλικ στην επιφάνεια εργασίας σας και επιλέξτε Καθιστώ προσωπικόν.
2. Κάντε κλικ στο Θέματα και επιλέξτε Windows 10 στην ενότητα Εφαρμογή θέματος.
3. Επανεκκίνησητον υπολογιστή σας για να αποθηκεύσετε τις αλλαγές.
Λόγοι πίσω από το σφάλμα συστήματος αρχείων 1073741819 στα Windows 10
Τώρα, ας καταλάβουμε τι μπορεί να προκαλεί αυτό το ενοχλητικό σφάλμα. Μπορεί να προκληθεί από διάφορους παράγοντες. Αυτά περιλαμβάνουν:
- Κατεστραμμένα αρχεία
- Κακοί τομείς δίσκων
- Κατεστραμμένη ακεραιότητα δίσκου.
- Τροποποιημένες ρυθμίσεις ελέγχου λογαριασμού χρήστη (UAC).
Η κατανόηση αυτών των αιτιών είναι ένα σημαντικό βήμα προς την επίλυση του σφάλματος. Τώρα, ας προχωρήσουμε στις μεθόδους που θα σας βοηθήσουν να το διορθώσετε.
Μέθοδος 1: Ενημερώστε τα Windows
Εντάξει, προτού ξεκινήσετε, ας βεβαιωθούμε ότι έχετε ενημερώσει τα Windows. Εάν τα Windows σας δεν είναι ενημερωμένα, η ενημέρωσή τους μπορεί να διορθώσει τον κωδικό σφάλματος συστήματος αρχείων 1073741819. Δείτε πώς να το κάνετε:
1. Πάτα το κλειδί Windows και πληκτρολογήστε Ελεγχος για ενημερώσεις στη γραμμή αναζήτησης.
2. Ψάχνω Ελεγχος για ενημερώσεις και κάντε κλικ σε αυτό.
3. Ελέγξτε εάν τα Windows σας είναι ενημερωμένα. Αν όχι, ενημερώστε το.

4. Μετά την ενημέρωση, επανεκκινήστε τον υπολογιστή σας και ελέγξτε εάν το πρόβλημα έχει λυθεί.
Μέθοδος 2: Εκτέλεση του βοηθητικού προγράμματος ελέγχου δίσκου
Το Check Disk Utility είναι μια ενσωματωμένη δυνατότητα των Windows που έχει σχεδιαστεί για τον εντοπισμό και τη διόρθωση σφαλμάτων του σκληρού δίσκου. Ας το δώσουμε μια ευκαιρία:
1. Πάτα το Πλήκτρο Windows + X στο πληκτρολόγιό σας.
2. Ψάξτε για το Windows PowerShell (Διαχειριστής) επιλογή και κάντε κλικ σε αυτήν.
3. Παραχωρήστε άδεια επιλέγοντας Ναί.
4. Στο παράθυρο της γραμμής εντολών, πληκτρολογήστε:
chkdsk [γράμμα μονάδας δίσκου]: /f
Φροντίστε να αντικαταστήσετε [επιστολή οδήγησης] με το κατάλληλο γράμμα του δίσκου που θέλετε να ελέγξετε. Για παράδειγμα, εάν θέλετε να ελέγξετε τη μονάδα δίσκου C:, η εντολή θα είναι: chkdsk C: /f
5. Κτύπημα Εισαγω. Εάν δείτε ένα μήνυμα σχετικά με τον προγραμματισμό του ελέγχου του δίσκου στην επόμενη επανεκκίνηση, πληκτρολογήστε Υ και επανεκκινήστε το σύστημά σας.
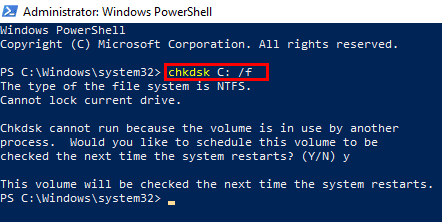
Διαβάστε επίσης:Πώς να διορθώσετε σφάλματα συστήματος αρχείων στα Windows 10
Μέθοδος 3: Εκτελέστε το System File Checker & DISM
Τώρα έρχονται τα εργαλεία System File Checker (SFC) και Deployment Imaging and Servicing Management (DISM). Μπορούν να σας βοηθήσουν να εντοπίσετε και να επιδιορθώσετε τυχόν κατεστραμμένα αρχεία συστήματος. Μπορείτε να εκτελέσετε αυτήν τη μέθοδο με τη βοήθεια του λεπτομερούς οδηγού μας για Πώς να επιδιορθώσετε τα αρχεία συστήματος στα Windows 10.

Μέθοδος 4: Εκτέλεση Malware/Virus Scan
Αχ, αυτά τα ενοχλητικά κακόβουλα προγράμματα και ιοί μπορούν να διαταράξουν το υγιές σύστημά σας, προκαλώντας σφάλματα συστήματος αρχείων. Ήρθε η ώρα να τα αφαιρέσετε με μια ενδελεχή σάρωση:
1. Ανοιξε Κέντρο ασφαλείας του Windows Defender με την αναζήτηση WindowsΥΠΕΡΑΣΠΙΣΤΗΣ στο Αρχικο ΜΕΝΟΥ.
2. Κάντε κλικ στο Προστασία από ιούς και απειλές και επιλέξτε Προηγμένη σάρωση.
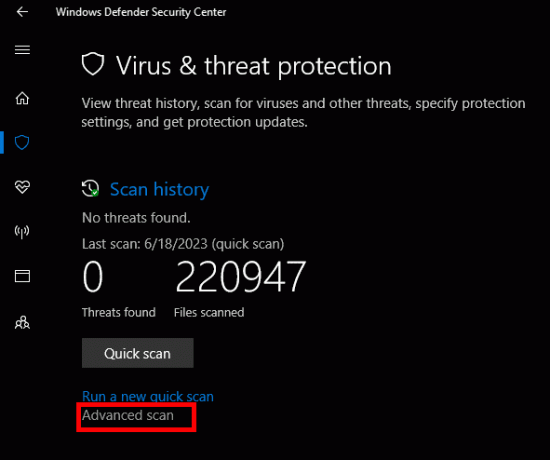
3. Επίλεξε το Πλήρης σάρωση επιλογή για μια ολοκληρωμένη σάρωση συστήματος και κάντε κλικ στο Σάρωση τώρα.
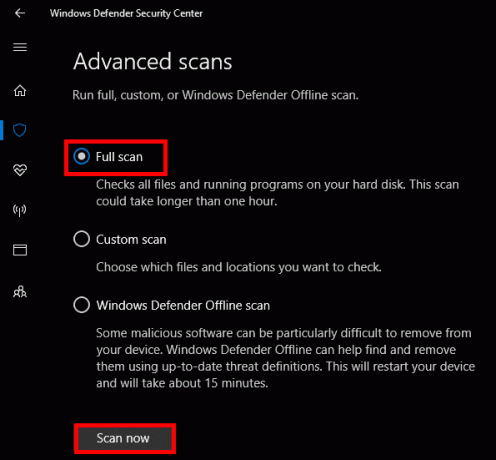
Μέθοδος 5: Ορίστε το θέμα των Windows 10 σε προεπιλογή
Μερικές φορές, η αλλαγή του θέματος των Windows 10 στην προεπιλογή μπορεί να κάνει το κόλπο και να επιλύσει το σφάλμα συστήματος αρχείων. Δείτε πώς να το κάνετε:
1. Κάντε δεξί κλικ στην επιφάνεια εργασίας σας και επιλέξτε Καθιστώ προσωπικόν.
2. Κάντε κλικ στο Θέματα και επιλέξτε Windows 10 στην ενότητα Εφαρμογή θέματος.

3. Επανεκκίνησητον υπολογιστή σας για να αποθηκεύσετε τις αλλαγές.
Εάν το πρόβλημα διορθωθεί, μπορείτε να επιστρέψετε στο αγαπημένο σας θέμα ακολουθώντας τα ίδια βήματα.
Διαβάστε επίσης:6 τρόποι για να διαγράψετε αρχεία ένδειξης σφαλμάτων συστήματος μνήμης
Μέθοδος 6: Αλλάξτε το Sound Scheme σε No Sounds ή σε Προεπιλογή των Windows
Μια άλλη μέθοδος που μπορείτε να δοκιμάσετε είναι να προσαρμόσετε το σχήμα ήχου στον υπολογιστή σας. Αυτό το tweak μπορεί να βοηθήσει στην επίλυση του σφάλματος συστήματος αρχείων. Ακολουθήστε αυτά τα βήματα:
1. Κάντε δεξί κλικ στο Εικονίδιο έντασης στην κάτω δεξιά γωνία της οθόνης της επιφάνειας εργασίας σας.
2. Επιλέγω Ήχοι από την αναπτυσσόμενη λίστα.
3. Αλλαξε το Sound Scheme προς την Χωρίς ήχους ή Προεπιλογή των Windows.
4. Κάντε κλικ Ισχύουν και μετά Εντάξει για να αποθηκεύσετε τις αλλαγές.
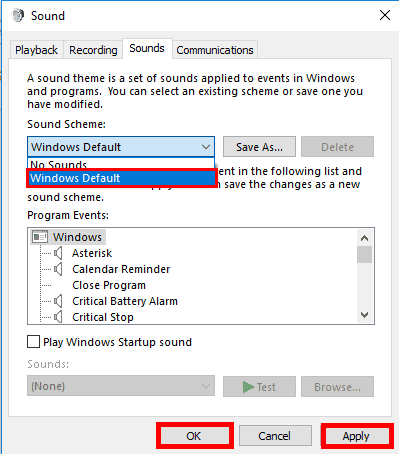
5. Επανεκκίνηση τον υπολογιστή σας.
Μέθοδος 7: Επαναφορά της προσωρινής μνήμης του Windows Store
Ακολουθεί μια άλλη μέθοδος που μπορεί να βοηθήσει στη διόρθωση του σφάλματος συστήματος αρχείων: επαναφορά της προσωρινής μνήμης του Windows Store. Ακολουθήστε αυτά τα βήματα:
1. Πάτα το Πλήκτρο Windows + R για να ξεκινήσετε το πρόγραμμα Run.
2. Τύπος WSReset.exe και κάντε κλικ Εντάξει.
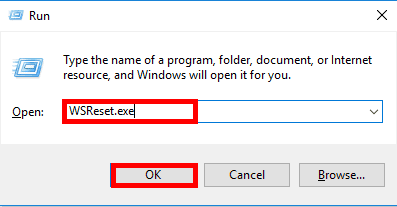
3. Αφού ολοκληρωθεί η διαδικασία επαναφοράς στο Store, επανεκκινήστε τον υπολογιστή σας και ελέγξτε αν το πρόβλημα έχει επιλυθεί.
Μέθοδος 8: Απενεργοποιήστε προσωρινά το UAC (Έλεγχος λογαριασμού χρήστη)
Τελευταίο αλλά εξίσου σημαντικό, ας προσπαθήσουμε να απενεργοποιήσουμε προσωρινά τον Έλεγχο λογαριασμού χρήστη (UAC). Δείτε πώς:
1. Ανοιξε το Αρχικο ΜΕΝΟΥ και αναζητήστε UAC στο πλαίσιο αναζήτησης.
2. Κάντε κλικ στο Αλλάξτε τις ρυθμίσεις ελέγχου λογαριασμού χρήστη.
3. Σύρετε το ρυθμιστικό στο χαμηλότερο επίπεδο, το οποίο είναι Ποτέ μην ειδοποιείς.
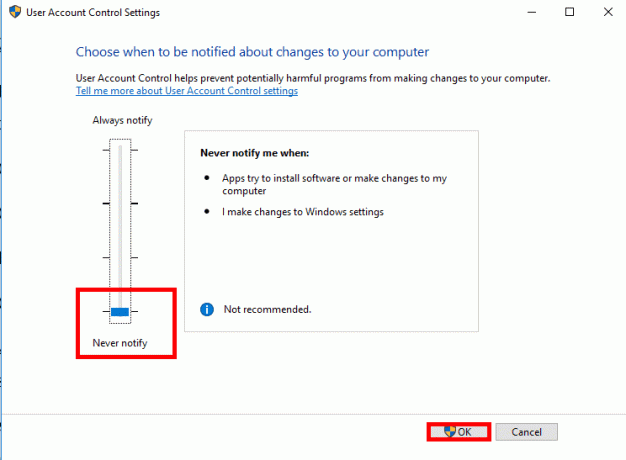
4. Κάντε κλικ Εντάξει και επανεκκινήστε τον υπολογιστή σας.
Αφού επιλύσετε το σφάλμα, θυμηθείτε επαναφέρετε τις ρυθμίσεις UAC στο αρχικό τους επίπεδο για λόγους ασφαλείας.
Μέθοδος 9: Εκτελέστε την Επαναφορά Συστήματος
Τώρα ας ξεκινήσουμε με μια ισχυρή λύση που ονομάζεται Επαναφορά Συστήματος. Χρησιμοποιώντας αυτήν τη δυνατότητα, μπορείτε ενδεχομένως να διορθώσετε τον κωδικό σφάλματος συστήματος αρχείων 1073741819 στα Windows 10.
Σημείωση: Αυτή η μέθοδος λειτουργεί μόνο εάν έχετε ενεργοποιημένη η προστασία συστήματος.
Δείτε πώς να προχωρήσετε:
1. Πάτα το κλειδί Windows και πληκτρολογήστε sysdm.cpl στη γραμμή αναζήτησης.
2. Ψάξτε για το sysdm.cpl επιλογή στα αποτελέσματα αναζήτησης και πατήστε Enter.
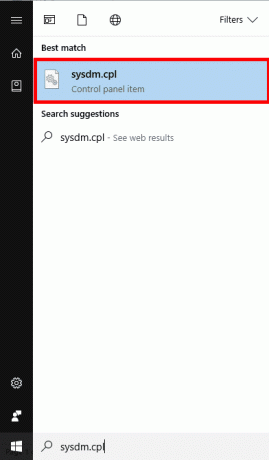
3. Στο παράθυρο Ιδιότητες συστήματος, μεταβείτε στο Προστασία συστήματος αυτί.
4. Κάνε κλικ στο Επαναφοράς συστήματος… κουμπί.

5. Θα εμφανιστεί ένα νέο παράθυρο που θα σας ζητά να επιλέξετε ένα κατάλληλο σημείο επαναφοράς. Επιλέξτε ένα που προηγείται της εμφάνισης του σφάλματος συστήματος αρχείων.
6. Ακολούθησε το οδηγίες επί της οθόνης για να ολοκληρώσετε τη διαδικασία επαναφοράς συστήματος.
Ακολουθώντας τις μεθόδους που αναφέρονται στον παραπάνω οδηγό, μπορείτε να αποχαιρετήσετε το σφάλμα συστήματος αρχείων 1073741819 στα Windows 10 Σύστημα. Απλώς θυμηθείτε να το κάνετε βήμα προς βήμα και αν μια μέθοδος δεν κάνει το κόλπο, απλώς προχωρήστε στην επόμενη μέχρι να βρείτε τη λύση που σας ταιριάζει. Εάν έχετε άλλες ερωτήσεις ή προτάσεις σχετικά με αυτό το σφάλμα, μη διστάσετε να τις μοιραστείτε στην ενότητα σχολίων.
Ο Henry είναι ένας έμπειρος συγγραφέας τεχνολογίας με πάθος να κάνει σύνθετα θέματα τεχνολογίας προσβάσιμα στους καθημερινούς αναγνώστες. Με πάνω από μια δεκαετία εμπειρίας στον κλάδο της τεχνολογίας, ο Henry έχει γίνει μια αξιόπιστη πηγή πληροφοριών για τους αναγνώστες του.



