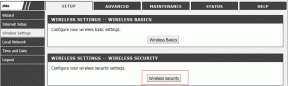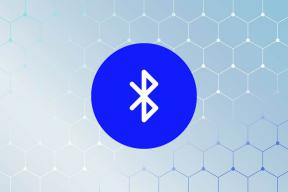6 καλύτερες συμβουλές και κόλπα για το Ημερολόγιο του Microsoft Outlook για να το διαχειριστείτε καλύτερα
Miscellanea / / November 29, 2021
Το Ημερολόγιο του Microsoft Office αποτελεί μέρος των προϊόντων του Microsoft 365 και δεν είναι ένα αυτόνομο πρόγραμμα. Για να αποκτήσετε πρόσβαση στο Ημερολόγιο του Microsoft Office, θα πρέπει να χρησιμοποιήσετε το Microsoft Outlook.

Η ενσωμάτωση και των δύο εφαρμογών διευκολύνει τη διαχείριση του προγράμματός σας τόσο από ψηφιακή όσο και από φυσική άποψη. Ωστόσο, εάν θέλετε να διαχειριστείτε καλύτερα το δικό σας Ημερολόγιο του Microsoft Outlook, θα πρέπει να δοκιμάσετε μερικές από τις παρακάτω συμβουλές.
1. Πώς να ορίσετε τις ώρες εργασίας στο Ημερολόγιο του Outlook
Η ρύθμιση των ωρών εργασίας σας στο Outlook διασφαλίζει ότι όποιος βλέπει το ημερολόγιό σας γνωρίζει τις διαθέσιμες ώρες εργασίας σας. Με αυτόν τον τρόπο, τα ραντεβού και οι συναντήσεις ορίζονται με βάση τις διαθέσιμες περιόδους.
Βήμα 1: Εκκινήστε την εφαρμογή Outlook.

Επίσης στο Guiding Tech
Βήμα 2: Μετά την εκκίνηση του Outlook, κάντε κλικ στην καρτέλα Αρχείο.

Βήμα 3: Κάντε κλικ στο κουμπί Επιλογές.

Βήμα 4: Επιλέξτε Ημερολόγιο.

Βήμα 5: Κάτω από το μενού για την ώρα εργασίας, εισαγάγετε λεπτομέρειες για την Ώρα έναρξης, Ώρα λήξης, Εβδομάδα εργασίας, Πρώτη ημέρα της εβδομάδας και Πρώτη ημέρα του έτους.

Βήμα 6: Κάντε κλικ στο OK για να αποθηκεύσετε τις αλλαγές.

2. Αναδημιουργία Συνάντησης
Η εκ νέου δημιουργία μιας σύσκεψης είναι ένας τρόπος για να κλείσετε μια νέα συνάντηση χρησιμοποιώντας πληροφορίες από μια προηγούμενη συνάντηση. Με αυτόν τον τρόπο, αντί να εισάγετε με μη αυτόματο τρόπο λεπτομέρειες για τους συμμετέχοντες στη σύσκεψη, την ώρα, την τοποθεσία κ.λπ., εξοικονομείτε χρόνο και προσπάθεια αναδημιουργώντας μια παλιά σύσκεψη. Δείτε πώς να το κάνετε.
Βήμα 1: Εκκινήστε την εφαρμογή Outlook.

Βήμα 2: Επιλέξτε το εικονίδιο Ημερολόγιο στα αριστερά της οθόνης σας

Βήμα 3: Πλοηγηθείτε στο ημερολόγιό σας στην προηγούμενη ημερομηνία συνάντησης.

Βήμα 4: Κάντε κλικ στη συγκεκριμένη σύσκεψη, κρατήστε πατημένο το πλήκτρο Ctrl και σύρετε τη σύσκεψη στην ημερομηνία ή την ώρα που θέλετε να πραγματοποιηθεί η νέα συνάντηση.

Βήμα 5: Κάντε διπλό κλικ στη νέα σύσκεψη που δημιουργήθηκε και όλες οι σχετικές λεπτομέρειες θα εμφανιστούν ως συμπληρωμένες. Κάντε κλικ στο Αποστολή για να στείλετε την πρόσκληση.

3. Δημιουργία σύσκεψης από email
Όταν λαμβάνετε ένα μήνυμα ηλεκτρονικού ταχυδρομείου σχετικά με ένα συμβάν και θέλετε να οργανώσετε μια συνάντηση με τον αποστολέα του μηνύματος ηλεκτρονικού ταχυδρομείου, ακολουθήστε τα παρακάτω βήματα.
Βήμα 1: Κάντε διπλό κλικ στο email που θα χρησιμοποιήσετε για να ορίσετε το ραντεβού, ώστε να ανοίξει ένα νέο παράθυρο.

Βήμα 2: Κάντε κλικ στο κουμπί έλλειψης (…) στα δεξιά της οθόνης σας ακριβώς από το όνομα του αποστολέα email.

Βήμα 3: Επιλέξτε την επιλογή Συνάντηση και θα ανοίξει ένα νέο παράθυρο σύσκεψης.

Βήμα 4: Το όνομα ή η διεύθυνση του αποστολέα email θα πρέπει ήδη να συμπληρώνεται αυτόματα στο πεδίο Υποχρεωτικό. Ωστόσο, θα χρειαστεί να συμπληρώσετε άλλες λεπτομέρειες, όπως Τοποθεσία και Ώρα συνάντησης.

Βήμα 5: Κάντε κλικ στο κουμπί Αποστολή.

4. Πλοηγός ημερομηνίας
Εάν θέλετε να δείτε τα ραντεβού ή τις συναντήσεις σας για μια εβδομάδα ή μήνα, το πρόγραμμα πλοήγησης ημερομηνιών στο Ημερολόγιο μπορεί να το παρέχει.
Βήμα 1: Επιλέξτε το εικονίδιο Ημερολόγιο στα αριστερά της οθόνης του Outlook.

Βήμα 2: Στο επάνω μέρος της οθόνης σας, θα πρέπει να υπάρχουν επιλογές για την προβολή του ημερολογίου σας για σήμερα, τις επόμενες 7 ημέρες, την εβδομάδα εργασίας ή τον μήνα. Επιλέξτε την προβολή που προτιμάτε.

Επίσης στο Guiding Tech
5. Χρήση φυσικής γλώσσας για κράτηση ωρών έναρξης συσκέψεων
Κατά την κράτηση μιας συνάντησης ή ενός ραντεβού, μπορείτε να επιλέξετε να χρησιμοποιήσετε το Date Navigator για να δείτε το ημερολόγιό σας για την περίοδο. Μια εναλλακτική λύση στη χρήση της επιλογής Πλοήγηση ημερομηνίας στο Outlook είναι η φυσική γλώσσα. Δείτε πώς να το χρησιμοποιήσετε.
Βήμα 1: Στην καρτέλα Αρχική σελίδα του Outlook, επιλέξτε Νέα στοιχεία.

Βήμα 2: Επιλέξτε Συνάντηση ή Ραντεβού ανάλογα με τις προτιμήσεις σας.

Βήμα 3: Στο πεδίο Ώρα έναρξης αντί να επιλέξετε μια ημερομηνία από το ημερολόγιο, απλώς πληκτρολογήστε μια προτεινόμενη ώρα με λέξεις. π.χ. 7 εβδομάδες, Χριστούγεννα, Ημέρα των Ευχαριστιών κ.λπ. Το Outlook θα πρέπει να εμφανίσει μια ημερομηνία.

6. Προβολή πολλών ημερολογίων
Εάν θέλετε να ρυθμίσετε μια συνάντηση με άτομα στο Outlook, μπορείτε να δείτε τα ημερολόγιά τους για να ελέγξετε την κατάλληλη ώρα για να προγραμματίσετε μια συνάντηση ή μια συνομιλία. Ωστόσο, αυτό εξαρτάται από το εάν σας έχει δοθεί άδεια να το κάνετε στο Exchange ή εάν το άτομο είναι μέρος του οργανισμού σας. Ετσι δουλευει.
Βήμα 1: Επιλέξτε το εικονίδιο Ημερολόγιο στα αριστερά της οθόνης του Outlook.

Βήμα 2: Στο επάνω μέρος της οθόνης σας, κάντε κλικ στην επιλογή Άνοιγμα ημερολογίου.

Βήμα 3: Εάν σας έχει δοθεί η άδεια να προβάλετε το Ημερολόγιο μέσω του Exchange, επιλέξτε Άνοιγμα κοινόχρηστου ημερολογίου. Ωστόσο, εάν το άτομο ανήκει στον οργανισμό σας, επιλέξτε Από το βιβλίο διευθύνσεων. Εάν έχετε έναν σύνδεσμο προς ένα ημερολόγιο στο Διαδίκτυο, μπορείτε επίσης να επιλέξετε Από το Διαδίκτυο.

Βήμα 4: Εισαγάγετε το όνομα ή τον σύνδεσμο (ανάλογα με την επιλεγμένη επιλογή) του ατόμου και επιλέξτε ΟΚ. Θα πρέπει να δείτε το ημερολόγιο του ατόμου.

Επίσης στο Guiding Tech
Ρύθμιση απαντήσεων εκτός γραφείου
Οι παραπάνω συμβουλές θα σας βοηθήσουν να διαχειριστείτε καλύτερα το Ημερολόγιο του Outlook. Ωστόσο, δεν είναι εξαντλητικές καθώς υπάρχουν άλλα κόλπα που μπορείτε να εκτελέσετε στο Outlook, όπως η ρύθμιση Απαντήσεις εκτός γραφείου και Σειριακές υπενθυμίσεις.