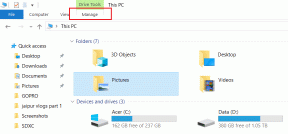7 τρόποι για να μειώσετε τα δεδομένα που χρησιμοποιεί ο υπολογιστής σας με Windows 10
Miscellanea / / November 29, 2021
Ένας υπολογιστής με Windows 10 συνδεδεμένος στο διαδίκτυο σας βοηθά αξιοποιήστε το καλύτερο από τον υπολογιστή σας. Ωστόσο, αυτό έχει κόστος, καθώς τα Windows 10 είναι φυσικά ένα λειτουργικό σύστημα που απαιτεί δεδομένα. Εάν χρησιμοποιείτε περιορισμένο ή περιορισμένο πρόγραμμα δεδομένων για πρόσβαση στο Διαδίκτυο στον υπολογιστή σας, σίγουρα θα το θέλατε παρακολουθεί και μειώνει πόσα δεδομένα καταναλώνει το λειτουργικό σύστημα Windows 10. Γι' αυτό έχουμε παραθέσει επτά (7) διαφορετικούς τρόπους για να το κάνετε αυτό σε αυτήν την ανάρτηση.

Ακόμα κι αν δεν έχετε περιορισμένο πρόγραμμα Διαδικτύου, αυτές οι μέθοδοι είναι χρήσιμες. Επίσης, ήρθε η ώρα να παρατηρήσετε ότι ο υπολογιστής σας με Windows 10 καταναλώνει πάρα πολλά δεδομένα από ό, τι συνήθως. Επομένως, για να χρησιμοποιήσετε το πρόγραμμα Διαδικτύου σας με σύνεση, θα πρέπει επίσης να μειώσετε τη χρήση δεδομένων υπολογιστή Windows 10 χρησιμοποιώντας τις συμβουλές που αναφέρονται παρακάτω.
1. Κάντε Connection Metered
Ένας από τους ευκολότερους τρόπους για να κάνετε τον υπολογιστή σας με Windows 10 να χρησιμοποιεί λιγότερα δεδομένα από ό, τι συνήθως είναι να μετρήσετε τη σύνδεσή σας στο διαδίκτυο. Σε ένα μετρημένο δίκτυο, ο υπολογιστής σας με Windows θα αναστείλει ορισμένες δραστηριότητες που καταναλώνουν δεδομένα, όπως η αυτόματη λήψη ενημερώσεων των Windows, αυτόματες ενημερώσεις εφαρμογών, αυτόματη
ενημερώσεις των πλακιδίων μενού Έναρξηκαι μερικές άλλες λειτουργίες που καταναλώνουν δεδομένα στο παρασκήνιο.Δείτε πώς μπορείτε εύκολα να μετρήσετε τη σύνδεσή σας στο Διαδίκτυο σε οποιονδήποτε υπολογιστή με Windows 10.
Βήμα 1: Εκκινήστε το μενού Ρυθμίσεις των Windows.
Βήμα 2: Επιλέξτε «Δίκτυο και Διαδίκτυο».

Βήμα 3: Στην ενότητα Κατάσταση, τα Windows θα σας δείξουν το δίκτυο στο οποίο είναι συνδεδεμένος ο υπολογιστής σας (μπορεί να είναι Wi-Fi ή Ethernet). Για να αλλάξετε την κατάσταση δικτύου σε μετρημένη, πατήστε την επιλογή «Αλλαγή ιδιοτήτων δικτύου».

Βήμα 4: Μεταβείτε στην ενότητα Μέτρηση σύνδεσης και εάν η επιλογή «Ορισμός ως μετρημένη σύνδεση» είναι απενεργοποιημένη. Γυρίστε το.

Και αυτό είναι όλο. Η σύνδεσή σας έχει πλέον μετρηθεί.
2. Ορισμός ορίου δεδομένων
Για χρήστες σε πρόγραμμα Διαδικτύου με περιορισμένο εύρος ζώνης, ο καθορισμός του πόσα δεδομένα θέλετε να χρησιμοποιήσετε στον υπολογιστή σας είναι ένας εξαιρετικός τρόπος για να μειώσετε τη χρήση δεδομένων. Ας υποθέσουμε ότι το εύρος ζώνης δεδομένων του προγράμματος διαδικτύου σας περιορίζεται στα 20 GB και δεν θέλετε ο υπολογιστής σας να χρησιμοποιεί περισσότερα από 2 GB την εβδομάδα. Έτσι, μπορείτε να ορίσετε ένα εβδομαδιαίο όριο δεδομένων 2 GB στον υπολογιστή σας. Με αυτόν τον τρόπο, έχετε τον απόλυτο έλεγχο της κατανάλωσης δεδομένων του υπολογιστή σας.
Προτού ορίσετε ένα όριο δεδομένων, η ρύθμιση της σύνδεσης του υπολογιστή σας σε μέτρηση (ελέγξτε τη μέθοδο #1 παραπάνω) θα μπορούσε να συμβάλει περαιτέρω στη μείωση της χρήσης δεδομένων. Τώρα, ας δούμε πώς να ορίσετε ένα όριο δεδομένων στον υπολογιστή σας με Windows 10.
Βήμα 1: Εκκινήστε το μενού Ρυθμίσεις των Windows.
Βήμα 2: Επιλέξτε «Δίκτυο και Διαδίκτυο».

Βήμα 3: Στην αριστερή ενότητα, πατήστε Χρήση δεδομένων.

Βήμα 4: Στην ενότητα Όριο δεδομένων, πατήστε το κουμπί Ορισμός ορίου.

Σημείωση: Βεβαιωθείτε ότι η ενεργή σύνδεση στο Διαδίκτυο (στην οποία θέλετε να μειώσετε τη χρήση δεδομένων) είναι επιλεγμένη στην ενότητα "Εμφάνιση ρυθμίσεων για".
Βήμα 5: Επιλέξτε τον τύπο ορίου δεδομένων που θέλετε να ορίσετε. Στα Windows 10, μπορείτε να ορίσετε μόνο μηνιαία, εφάπαξ ή απεριόριστα όρια δεδομένων.

Για κάθε όριο δεδομένων, επιλέξτε τον τύπο ορίου, την ημερομηνία επαναφοράς και τη μονάδα ορίου δεδομένων (MB ή GB).

Βήμα 6: Όταν ολοκληρώσετε τη διαμόρφωση του ορίου δεδομένων σύμφωνα με τις προτιμήσεις σας, πατήστε Αποθήκευση.

Όταν φτάσετε στο καθορισμένο όριο δεδομένων, ο υπολογιστής σας σάς ειδοποιεί σχετικά. Μπορείτε είτε να αναπροσαρμόσετε το όριο δεδομένων είτε να το καταργήσετε εντελώς. Μεταβείτε στις Ρυθμίσεις > Δίκτυο και Διαδίκτυο > Χρήση δεδομένων για να επεξεργαστείτε ή να καταργήσετε ένα όριο δεδομένων.

3. Περιορισμός δεδομένων παρασκηνίου
Από προεπιλογή, το λειτουργικό σύστημα Windows 10 έχει σχεδιαστεί για να χρησιμοποιεί τα δεδομένα σας στο Διαδίκτυο για εγκατάσταση και ενημέρωση ορισμένων Εφαρμογές Windows Store. Εάν αφεθούν απεριόριστες, αυτές οι ενημερώσεις εφαρμογών στο παρασκήνιο θα μπορούσαν να καταναλώσουν ένα τεράστιο κομμάτι του (περιορισμένου) προγράμματος διαδικτύου σας. Ακολουθήστε τα παρακάτω βήματα για να περιορίσετε τη χρήση δεδομένων παρασκηνίου στον υπολογιστή σας Windows 10.
Βήμα 1: Εκκινήστε το μενού Ρυθμίσεις των Windows.
Βήμα 2: Επιλέξτε «Δίκτυο και Διαδίκτυο».

Βήμα 3: Στην αριστερή ενότητα, πατήστε Χρήση δεδομένων.

Βήμα 4: Κάντε κύλιση στην ενότητα Δεδομένα φόντου και επιλέξτε Ποτέ για να περιορίσετε τη χρήση δεδομένων στο παρασκήνιο από το Windows Store.

Εναλλακτικά, εάν έχετε ορίσει ένα ενεργό όριο δεδομένων στον υπολογιστή σας, μπορείτε να περιορίσετε τη χρήση δεδομένων παρασκηνίου όταν φτάσετε στο 10% του ορίου δεδομένων σας.

4. Απενεργοποιήστε τις εφαρμογές φόντου
Το λειτουργικό σύστημα Windows 10 επιτρέπει σε ορισμένες εφαρμογές να εκτελούνται στο παρασκήνιο, ακόμη και όταν οι εφαρμογές είναι κλειστές και δεν τις χρησιμοποιείτε. Όχι μόνο ορισμένες από αυτές τις εφαρμογές (με άδεια λειτουργίας στο παρασκήνιο) καταναλώνουν αθόρυβα το εύρος ζώνης σας στο Διαδίκτυο, αλλά εξαντλούν επίσης την μπαταρία του υπολογιστή σας πιο γρήγορα από το συνηθισμένο.
Εάν θέλετε να περιορίσετε τη χρήση δεδομένων του υπολογιστή σας με Windows στο ελάχιστο δυνατό, ένα πράγμα που πρέπει να κάνετε είναι να απενεργοποιήσετε τις εφαρμογές παρασκηνίου ή να μειώσετε τον αριθμό των εφαρμογών που εκτελούνται στο παρασκήνιο. Δείτε πώς να το κάνετε.
Βήμα 1: Εκκινήστε το μενού Ρυθμίσεις των Windows.
Βήμα 2: Επιλέξτε Απόρρητο.

Βήμα 3: Κάντε κύλιση στο κάτω μέρος της αριστερής ενότητας και επιλέξτε Εφαρμογές φόντου.

Βήμα 4: Πατήστε την επιλογή "Να επιτρέπεται η εκτέλεση εφαρμογών στο παρασκήνιο" για να την απενεργοποιήσετε και να απενεργοποιήσετε τις εφαρμογές παρασκηνίου.

Εναλλακτικά, μπορείτε να απενεργοποιήσετε την εκτέλεση επιλεγμένων εφαρμογών στο παρασκήνιο. Με αυτόν τον τρόπο, η λειτουργία των σχετικών εφαρμογών δεν θα διαταραχθεί.
Βήμα 5: Κάντε κύλιση στην επιλογή "Επιλέξτε ποιες εφαρμογές μπορούν να εκτελούνται στο παρασκήνιο" και απενεργοποιήστε τις εφαρμογές που δεν θέλετε να εκτελούνται στο παρασκήνιο.

5. Απενεργοποιήστε το συγχρονισμό ρυθμίσεων
Όταν συνδέετε τον λογαριασμό Microsoft στον υπολογιστή σας, το λειτουργικό σύστημα Windows 10 συγχρονίζει τις ρυθμίσεις του υπολογιστή (και άλλες διαμορφώσεις) με άλλους υπολογιστές στους οποίους έχετε συνδεθεί το λογαριασμό Microsoft. Αν και αυτό είναι ένα εξαιρετικό χαρακτηριστικό, καταναλώνει τα δεδομένα σας και πιθανότατα δεν χρειάζεται να το έχετε πάντα ενεργοποιημένο.
Για να αποθηκεύσετε δεδομένα, θα πρέπει να απενεργοποιήσετε αυτήν τη ρύθμιση και να την ενεργοποιήσετε μόνο όταν χρειάζεται να συγχρονίσετε τις ρυθμίσεις σας με άλλες συσκευές. Δείτε πώς μπορείτε να το κάνετε.
Βήμα 1: Εκκινήστε το μενού Ρυθμίσεις των Windows.
Βήμα 2: Επιλέξτε Λογαριασμοί.

Βήμα 3: Πατήστε την επιλογή «Συγχρονισμός των ρυθμίσεών σας».

Βήμα 4: Απενεργοποιήστε την επιλογή Ρυθμίσεις συγχρονισμού.

6. Απενεργοποιήστε την αυτόματη ενημέρωση του Microsoft Store
Σε κάθε υπολογιστή με Windows 10, η προεπιλεγμένη εφαρμογή των Windows ή οι εφαρμογές που εγκαθιστάτε με μη αυτόματο τρόπο από το Microsoft Store έχουν ρυθμιστεί να ενημερώνονται αυτόματα μόλις υπάρξει διαθέσιμη νέα έκδοση. Ενώ οι αυτόματες ενημερώσεις εφαρμογών συνοδεύονται από τα πλεονεκτήματά τους, είναι κακό για το περιορισμένο πρόγραμμα δεδομένων/διαδικτύου σας. Αν και η μέτρηση της σύνδεσής σας στο Διαδίκτυο διακόπτει προσωρινά αυτές τις αυτόματες ενημερώσεις εφαρμογών, μπορείτε (και πρέπει) να απενεργοποιήσετε απευθείας την αυτόματη ενημέρωση εντός του Microsoft Store.
Δείτε πώς μπορείτε να το κάνετε.
Βήμα 1: Εκκινήστε το Microsoft Store του υπολογιστή σας.
Βήμα 2: Στην αρχική σελίδα, πατήστε το εικονίδιο μενού με τις τρεις κουκκίδες στην επάνω δεξιά γωνία.

Βήμα 3: Στη συνέχεια, επιλέξτε Ρυθμίσεις.

Βήμα 4: Απενεργοποιήστε την επιλογή «Αυτόματη ενημέρωση εφαρμογών».

7. Παύση των ενημερώσεων των Windows
Οι ενημερώσεις των Windows είναι σημαντικές. διορθώνουν σφάλματα και γενικά βοηθούν τον υπολογιστή σας να αποδίδει καλύτερα. Ωστόσο, αυτές οι ενημερώσεις είναι τεράστιες (ως προς το μέγεθος) και θα μπορούσαν να αποτελέσουν πρόβλημα δεδομένων, ιδιαίτερα εάν βρίσκεστε σε περιορισμένο πρόγραμμα δεδομένων/διαδικτύου. Ένας καλός τρόπος για να μειώσετε τη χρήση δεδομένων που σχετίζεται με τις ενημερώσεις των Windows του υπολογιστή σας είναι να θέσετε σε παύση την ενημέρωση για μεταγενέστερη ημερομηνία, κατά προτίμηση όταν έχετε πρόσβαση σε ένα ασύρματο δίκτυο ή δίκτυο Ethernet χωρίς περιορισμό. Ακολουθήστε τα παρακάτω βήματα για να δείτε πώς γίνεται.
Βήμα 1: Εκκινήστε το μενού Ρυθμίσεις των Windows του υπολογιστή σας.
Βήμα 2: Επιλέξτε «Ενημερώσεις και ασφάλεια».

Βήμα 3: Στη σελίδα του Windows Update, επιλέξτε «Επιλογές για προχωρημένους» από το δεξιό παράθυρο.

Βήμα 4: Στην ενότητα Παύση ενημέρωσης, πατήστε το Παύση μέχρι το αναπτυσσόμενο κουμπί για να επιλέξετε μια ημερομηνία στην οποία θέλετε να αναβάλλετε την αυτόματη λήψη και εγκατάσταση των ενημερώσεων των Windows μέχρι.

Σημείωση: Η μέγιστη διάρκεια για την οποία μπορείτε να διακόψετε προσωρινά τις ενημερώσεις των Windows στον υπολογιστή σας είναι 35 ημέρες. Μετά από αυτό το διάστημα, ο υπολογιστής σας θα συνεχίσει την αυτόματη λήψη των ενημερώσεων των Windows μέχρι να τη διακόψετε ξανά.
Να είστε υπεύθυνοι
Η απροσδόκητη εξάντληση του προγράμματος δεδομένων σας στο Διαδίκτυο πριν από την περίοδο λήξης του μπορεί να γίνει ενοχλητική. Επίσης, θα σας κοστίσει περισσότερο για την ενεργοποίηση αυτών των flexi-pack και τι όχι. Για να το αποτρέψετε αυτό, θα πρέπει να βεβαιωθείτε ότι ο υπολογιστής σας χρησιμοποιεί το Διαδίκτυό σας μόνο για σημαντικά πράγματα. Πάρτε τον έλεγχο και μειώστε τη χρήση δεδομένων υπολογιστή Windows 10 αφήνοντας μόνο τις ελάχιστες δραστηριότητες να έχουν πρόσβαση σε αυτό για τις απαραίτητες ενημερώσεις.
Επόμενο: Η ροή βίντεο στο YouTube μπορεί να καταστρέψει γρήγορα το περιορισμένο σας πρόγραμμα Διαδικτύου. Δείτε μερικές χρήσιμες συμβουλές για τη μείωση της χρήσης δεδομένων YouTube σε κινητά και υπολογιστές.