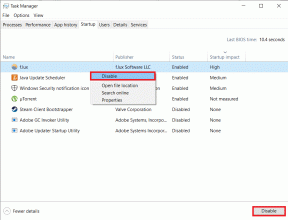Cómo hacer uso de Buscar y reemplazar en Microsoft Word
Miscelánea / / January 03, 2022
A veces, termina de escribir un informe, una presentación o una carta y descubre que tiene algunos errores ortográficos en la palabra documento. Si el documento es corto, cambiar algunos no llevará mucho tiempo. Sin embargo, puede hacerlo rápidamente utilizando la opción Buscar y reemplazar en Word.

La función Buscar le permite identificar todas las apariciones de una determinada palabra, mientras que la función Reemplazar le permite sustituir palabras. A continuación, le indicamos cómo puede utilizar ambas funciones.
También en Guiding Tech
Buscar texto
Al usar un simple atajo en su teclado, puede acceder a la función Buscar en el panel de navegación de Microsoft Word. Así es como funciona:
Paso 1: Inicie el documento de Microsoft Word.

Paso 2: Presione las teclas CTRL + F simultáneamente para abrir el panel de navegación.

Paso 3: Proporcione el texto que desea buscar en el cuadro de texto etiquetado Buscar documento.

Etapa 4:
Presione Enter en su teclado para continuar su búsqueda y verá las coincidencias relacionadas dentro del panel de navegación. La herramienta resalta todas las palabras coincidentes en el texto, incluso las que coinciden parcialmente.
Paso 5: Pase de un resultado a otro usando las flechas al lado del cuadro de texto. Además, puede hacer clic en cualquiera de los resultados para editarlos directamente.

Paso 6: Si su documento tiene encabezados, puede buscarlo a través de la pestaña Encabezados. Vaya al panel de navegación y seleccione cualquier título para examinar su documento usando títulos.

Paso 7: Haga clic en la pestaña Páginas debajo de la página de navegación para buscar por páginas. Cuando lo haga, verá miniaturas de cada página del documento. Haga clic en la página que desee y busque el texto allí.

Puede cerrar el panel de navegación después de editar el documento y todos los aspectos destacados desaparecerán. Si desea utilizar la función de búsqueda para buscar caracteres especiales en un documento de Word, puede probar el siguiente método.
También en Guiding Tech
Buscar texto con características especiales (Búsqueda avanzada)
La función Búsqueda avanzada es útil si necesita buscar frases o palabras más específicas. Los ejemplos incluyen caracteres especiales, solo palabras completas o un estilo o fuente especial. Búsqueda avanzada le ayuda a realizar un seguimiento de estas frases o palabras con facilidad. Consulte los pasos a continuación para averiguar cómo:
Paso 1: Inicie el documento de Microsoft Word.

Paso 2: En la cinta, haga clic en el menú desplegable debajo de Edición.

Paso 3: Haga clic en la flecha desplegable junto a Buscar y haga clic en Búsqueda avanzada para abrir el cuadro de diálogo Buscar y reemplazar.
Nota: Puede presionar las teclas CTRL + H simultáneamente en su teclado para iniciar el cuadro de diálogo Buscar y reemplazar.

Etapa 4: Si desea personalizar su búsqueda, haga clic en Más. Una vez hecho esto, accederá a más opciones para su búsqueda avanzada. Puede seleccionar cualquiera de las siguientes opciones:
- Caso de coincidencia
- Usa comodines
- Encuentra solo palabras completas
- Suena como
- Prefijo de coincidencia
- Sufijo de coincidencia
- Encuentra todas las formas de las palabras
- Ignorar los caracteres de espacios en blanco
- Ignorar caracteres de puntuación

También en Guiding Tech
Reemplazar texto
Una forma de reemplazar una frase o palabra específica es usar la función Reemplazar texto. Le mostraremos cómo hacer esto en los pasos a continuación:
Paso 1: Inicie el documento de Microsoft Word.

Paso 2: En la cinta, haga clic en el menú desplegable debajo de Edición.

Paso 3: Haga clic en la flecha desplegable junto a Buscar y haga clic en Reemplazar para abrir el cuadro de diálogo Buscar y reemplazar.

Etapa 4: Debería ver dos campos en la ventana Buscar y reemplazar. Agregue la palabra o frase que desea reemplazar en el cuadro Buscar y la nueva frase o palabra en el cuadro Reemplazar con.

Paso 5: Si desea reemplazar un resultado de búsqueda específico, seleccione Reemplazar. Sin embargo, si desea reemplazar todos los resultados de la búsqueda, seleccione Reemplazar todo.

Reemplazar texto con características especiales
Esta función es muy similar a la opción Búsqueda avanzada anterior. Le permite buscar texto y reemplazarlo con caracteres, frases o palabras en un estilo o fuente, mayúsculas o puntuación específicos. Los pasos a continuación lo guiarán sobre cómo usar esta opción:
Paso 1: Inicie el documento de Microsoft Word.

Paso 2: En la cinta, haga clic en el menú desplegable debajo de Edición.

Paso 3: Haga clic en la flecha desplegable junto a Buscar y haga clic en Reemplazar para abrir el cuadro de diálogo Buscar y reemplazar.

Etapa 4: Debería ver dos campos en la ventana Buscar y reemplazar. Agregue la palabra o frase especial que desea reemplazar en el cuadro Buscar y la nueva frase o palabra en el cuadro Reemplazar con.

Paso 5: Si desea ir más allá con la personalización de su búsqueda, haga clic en Más y marque las casillas correspondientes para su función Reemplazar.

Cambiar palabras fácilmente
Eso es todo sobre cómo usar Buscar y reemplazar en Microsoft Word. Si desea realizar un seguimiento de todas las actualizaciones realizadas con Buscar y reemplazar, asegúrese de habilitar el función de seguimiento de cambios en Microsoft Word.