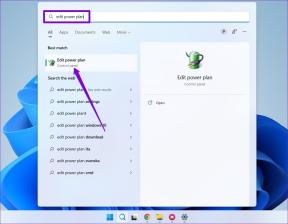Solucionar error de escritura en disco de Dota 2
Miscelánea / / March 04, 2022

¿Tienes problemas con el error de escritura de disco de Dota 2? Puede ser frustrante cuando tu pasatiempo favorito es tener complicaciones. Steam es una aplicación de servicio de distribución de videojuegos y Dota 2 es un juego multijugador en línea presente en Steam. El desarrollador Valve of Dota 2 a menudo lanza actualizaciones con regularidad y, al descargar estas actualizaciones a través de Steam, es posible que se produzcan errores de escritura en el disco debido a algunos problemas técnicos. Afortunadamente, este artículo le brindará una solución potencial para el error de escritura en el disco de Dota 2 durante la actualización.
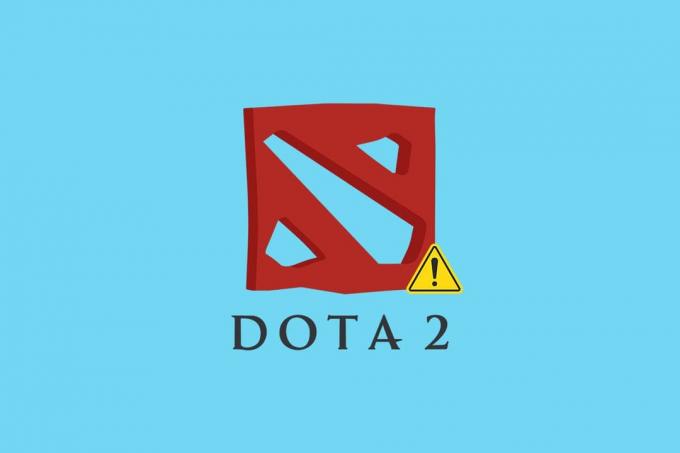
Contenido
- Cómo reparar el error de escritura en disco de Dota 2
- Método 1: Reiniciar PC
- Método 2: reiniciar Steam
- Método 3: ejecutar Steam como administrador
- Método 4: actualizar los controladores de disco
- Método 5: Borrar caché de descarga de Steam
- Método 6: Reparación de archivos del sistema
- Método 7: desactivar la configuración de solo lectura en Steam
- Método 8: verificar la integridad de la memoria caché del juego
- Método 9: deshabilite el antivirus (no recomendado)
- Método 10: modificar el acceso a la carpeta controlada
- Método 11: eliminar la protección contra escritura del disco
- Método 12: Mover el juego Dota 2 a otra unidad
- Método 13: restablecer la configuración de Winsock
- Método 14: eliminar ciertas carpetas
- Método 15: reinstalar Dota 2
- Método 16: reinstalar Steam
- Método 17: Póngase en contacto con el soporte oficial de Steam
Cómo reparar el error de escritura en disco de Dota 2
Antes de implementar cualquiera de los métodos de solución de problemas a continuación, consulte las instancias que se enumeran a continuación, que causan el error de escritura en disco error dota 2 El error ocurre cuando
- La aplicación Steam está protegida contra escritura.
- Hay desconocidos o archivos corruptos presente en el directorio de Steam.
- Su firewall o antivirus está bloqueando la descarga.
- Existe la presencia de un caché de descarga innecesario.
- Hay fallas en Steam y Dota 2 aplicaciones de juegos.
- Hay defectos en su disco duro.
Método 1: Reiniciar PC
Para solucionar cualquier problema, el método más básico es reiniciar todas las aplicaciones relevantes asociadas con el problema. El problema del error de escritura en el disco de Dota 2 no es una excepción. Reiniciar su sistema también ayuda a solucionar el problema.
1. presione el ventanasllave.
2. Selecciona el icono de encendido y haga clic en el Reiniciar opción como se muestra.

3. Ahora, inicie Steam en su PC y verifique si puede actualizar Dota 2 sin quedarse atascado.
Método 2: reiniciar Steam
Steam es la aplicación asociada con Dota 2 y, por lo tanto, requiere reiniciarse como reiniciar su sistema. Siga los pasos que se indican a continuación para reiniciar Steam en su escritorio.
1. Haga clic en Comienzo, escribe Vapor y golpea el Introducir clave.
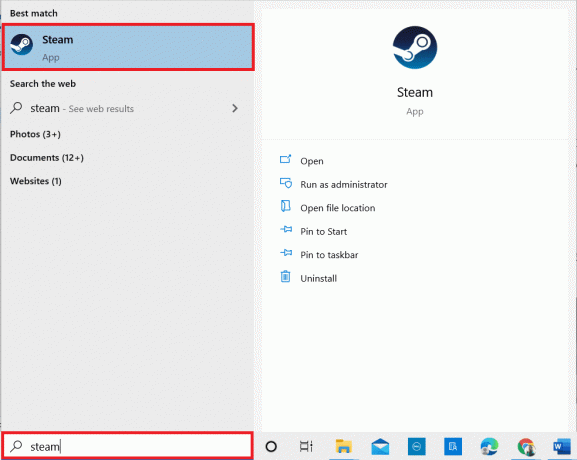
2. Haga clic en el Vapor opción en la barra de menú.

3. En el menú desplegable, haga clic en la última opción Salida como se muestra.
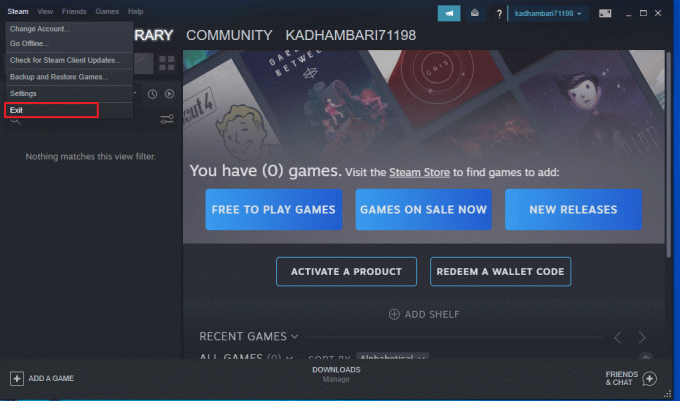
4. Ahora, abra Steam e inicie sesión una vez más si ha cerrado la sesión.
Lea también:Cómo deshabilitar la superposición de Steam en Windows 10
Método 3: ejecutar Steam como administrador
Ejecutar una aplicación como administrador otorga permisos y acceso adicionales, lo que podría solucionar fácilmente varios problemas extraños. Del mismo modo, ejecutará Steam como administrador para corregir el error de escritura del disco. Para hacerlo, sigue los pasos.
1. Haga clic derecho en el Vapor solicitud atajo y seleccione Propiedades como se muestra.

2. Cambiar a la Compatibilidad pestaña en el Propiedades de vapor ventana emergente.
3. Marque la opción Ejecute este programa como administrador como se muestra y haga clic Aplicar y luego OK.
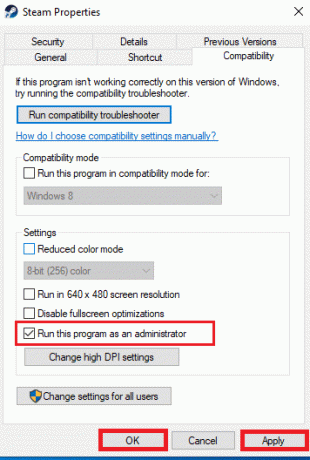
4. Vuelva a iniciar la aplicación Steam.
Método 4: actualizar los controladores de disco
Si los controladores en su sistema son incompatibles o están desactualizados, esto puede generar varios problemas, incluido este error de disco. Siga los pasos mencionados a continuación para actualizar el controlador.
1. prensa tecla de Windows, escribe Administrador de dispositivos y haga clic en Abierto.

2. Haga doble clic Unidades de disco para expandirlo.

3. Haga clic derecho en el conductor y seleccione Actualizar controlador.

4. Seleccione Buscar automáticamente controladores.
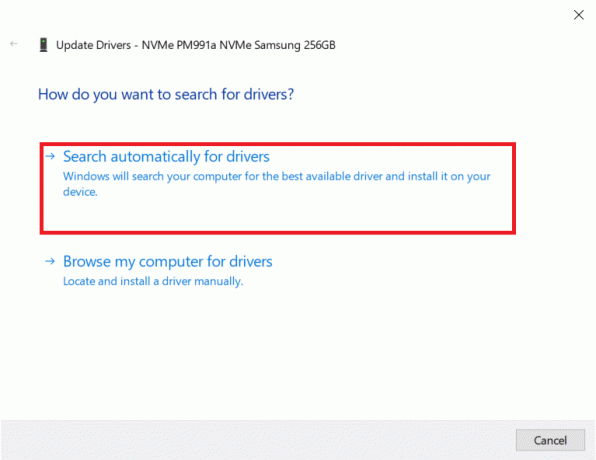
5A. Si el controlador está desactualizado, se actualizará automáticamente a su última versión.
5B. Si el controlador está actualizado a su última versión, se mostrará Los mejores controladores para su dispositivo ya están instalados.

6. Hacer clic Cerrar.
7. Relanzar Vapor cliente y actualice Dota 2.
Lea también:¿Dónde están instalados los juegos de Steam?
Método 5: Borrar caché de descarga de Steam
Al descargar o actualizar un juego, es posible recibir un archivo dañado debido a una conexión de red deficiente o falla del servidor. Por lo tanto, se puede corregir borrando el caché de descarga en Steam. Para realizar lo mismo en su PC, siga los pasos que se indican a continuación.
1. Abre el Vapor aplicación como lo hizo anteriormente.
2. Seleccione Vapor en la esquina superior izquierda de la pantalla.

3. Hacer clic Ajustes.

4. Ve a la Pestaña de descargas. Clickea en el BORRAR CACHE DE DESCARGA como se resalta.

5. En la ventana emergente, haga clic en OK para confirmar y borrar su caché de descarga local.
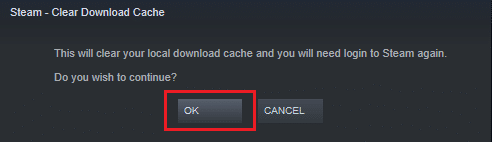
6. Relanzar el solicitud e inicie sesión de nuevo.
Método 6: Reparación de archivos del sistema
Un disco duro es un lugar donde se almacenan aplicaciones y juegos. A veces, discos duros con error del sistema los problemas pueden afectar a Steam y causar errores de disco. Implemente los pasos mencionados a continuación para reparar los archivos del sistema en su sistema.
Opción I: Comprobar el disco duro en busca de errores
1. prensa Teclas Windows + E simultáneamente para abrir Explorador de archivos en tu sistema
2. Haga clic derecho en el Disco duro o disco local donde instaló Dota2 y seleccione el Propiedades opción como se muestra.
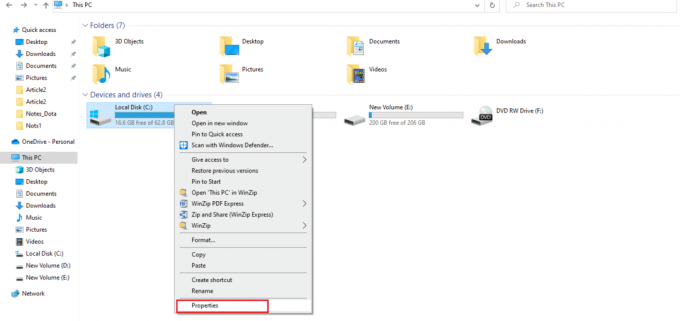
3. En el Ventana de propiedades, Ve a la Herramientas pestaña y haga clic en el Controlar para comprobar si hay errores del sistema como se muestra.
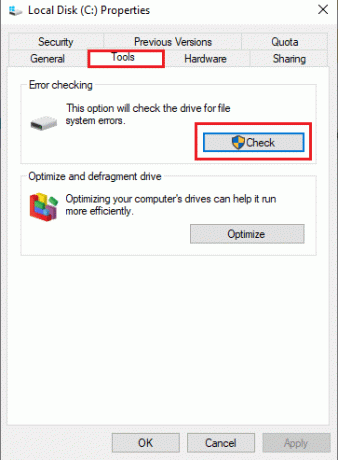
Si no hay errores, abre la ventana de Steam y verifica si el error que ocurrió al actualizar Dota 2 está resuelto.
Opción II: ejecutar escaneos SFC y DISM
Si hay algún problema con respecto al sistema, se prende. Si se encuentra algún error, implemente los pasos que se indican a continuación y ejecute un escaneo SFC.
1. Golpea el tecla de Windows, escribe Símbolo del sistema y haga clic en Ejecutar como administrador.

2. Haga clic en sí en el Control de cuentas del usuario inmediato.
3. Escribe chkdsk C: /f /r /x manda y golpea Introducir clave.

4. Si se le solicita un mensaje, Chkdsk no puede ejecutarse... el volumen está... en proceso de uso, entonces, escriba Y y golpea el Introducir clave.
5. Nuevamente, escriba el comando: sfc /escanear ahora y presiona Introducir clave para ejecutar el Comprobador de archivos del sistema escanear.

Nota: Se iniciará un análisis del sistema y tardará un par de minutos en finalizar. Mientras tanto, puede continuar realizando otras actividades, pero tenga cuidado de no cerrar la ventana accidentalmente.
Después de completar el escaneo, mostrará cualquiera de estos mensajes:
- Protección de recursos de Windows no encontró ninguna infracción de integridad.
- La protección de recursos de Windows no pudo realizar la operación solicitada.
- La Protección de recursos de Windows encontró archivos corruptos y los reparó con éxito.
- La Protección de recursos de Windows encontró archivos corruptos, pero no pudo reparar algunos de ellos.
6. Una vez finalizado el escaneo, reiniciartu computador.
7. Nuevamente, lanza Símbolo del sistema como administrador y ejecutar los comandos dados uno tras otro:
dism.exe /Online /cleanup-image /scanhealthdism.exe /Online /cleanup-image /restorehealthdism.exe /En línea /imagen de limpieza /startcomponentcleanup
Nota: Debe tener una conexión a Internet que funcione para ejecutar los comandos DISM correctamente.

8. Lanzamiento Vapor y verifique si el error de escritura del disco Dota 2 está solucionado.
Lea también: Cómo hacer una copia de seguridad de los juegos de Steam
Método 7: desactivar la configuración de solo lectura en Steam
Es posible que ocurra un error de escritura en disco en Steam debido a la falta de permiso para ejecutarlo. Para desactivar la configuración de solo lectura, siga los pasos cuidadosamente.
1. Cierra la aplicación Steam y abre el Explorador de archivos presionando Teclas Windows + E juntos.
2. Navegar a la ruta C:\Archivos de programa (x86).
Nota: Tienes que ir a la ruta donde está instalado el cliente de Steam.

3. Haga clic derecho en el Vapor carpeta y seleccione Propiedades como se representa.
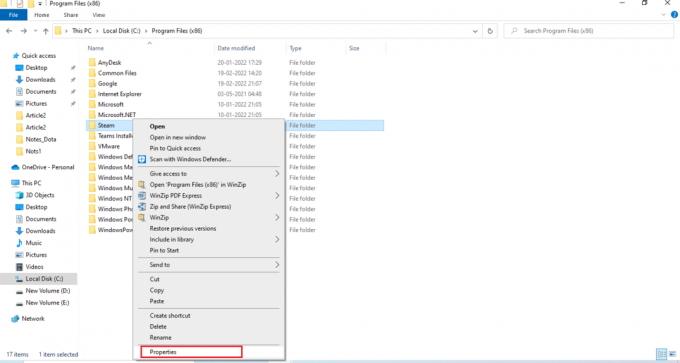
4. En el Pestaña General, anule la selección de Solo lectura (solo se aplica a los archivos en la carpeta) casilla de verificación si está habilitada como se muestra.
5. Hacer clic OK.

6. Hacer clic OK en la ventana emergente.
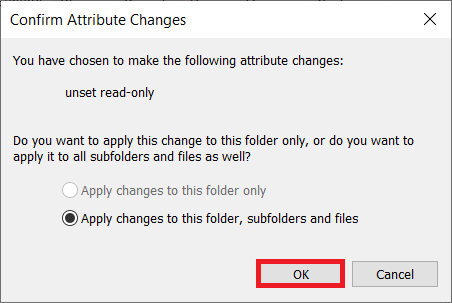
7. Seguir Pasos 2 y 3. Cambiar a la Seguridad pestaña y haga clic Editar para cambiar los permisos como se muestra.
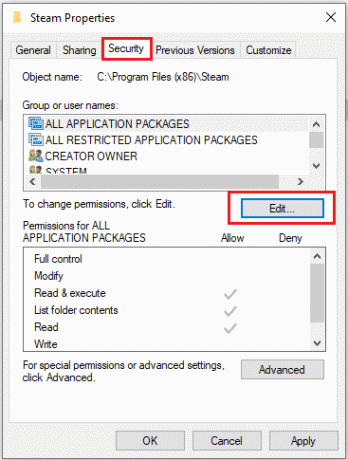
8. Seleccione Usuarios bajo la Nombres de grupos o usuarios sección. Luego, seleccione la casilla de verificación para permitir los Control total opción bajo el Permisos de usuarios sección, como se ilustra.
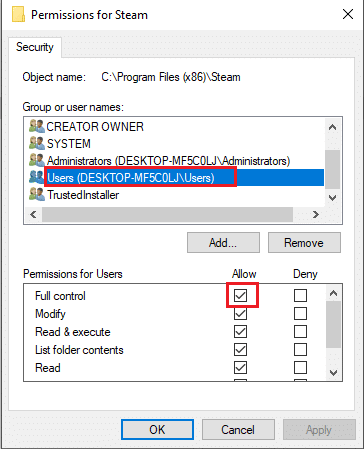
9. Luego, seleccione Aplicar y OK para guardar los cambios. .
Método 8: verificar la integridad de la memoria caché del juego
Es necesario verificar y reparar el error de escritura en disco de Dota 2 causado por el caché del juego. Siga los pasos que se indican a continuación para verificar la integridad de los archivos del juego.
1. Abierto cliente de vapor como se hizo antes.
2. Seleccione Biblioteca desde la barra de menú.
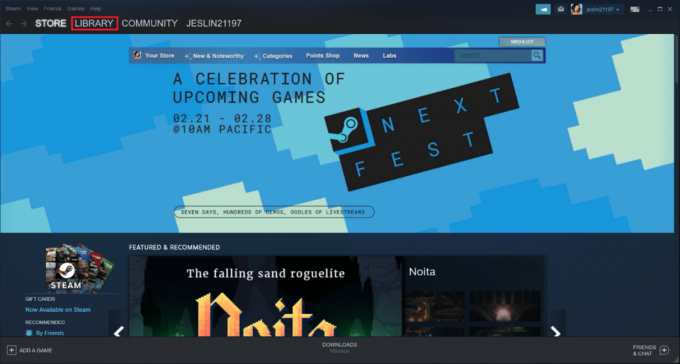
3. Localizar dota 2. Haga clic derecho sobre él y seleccione Propiedades.
4. Sobre el Archivos locales pestaña, seleccione la Verificar la integridad del juego.archivos opción.
5. Intenta actualizar el juego una vez finalizado el proceso.
Lea también:Arreglar Steam sigue fallando
Método 9: deshabilite el antivirus (no recomendado)
A veces, las aplicaciones antivirus de terceros pueden dificultar el proceso de actualización con su interferencia. Implemente los pasos que se detallan a continuación para desactivar el antivirus y verifique si este es el culpable.
Nota: Seguridad de Windows se utiliza como ejemplo aquí.
1. Golpea el Teclas Windows + I simultáneamente para abrir Ajustes.
2. Selecciona el Actualizaciones y Seguridad ajuste.

3. Selecciona el Seguridad de Windows opción. En el panel derecho, haga clic en Abra Seguridad de Windows como se representa.
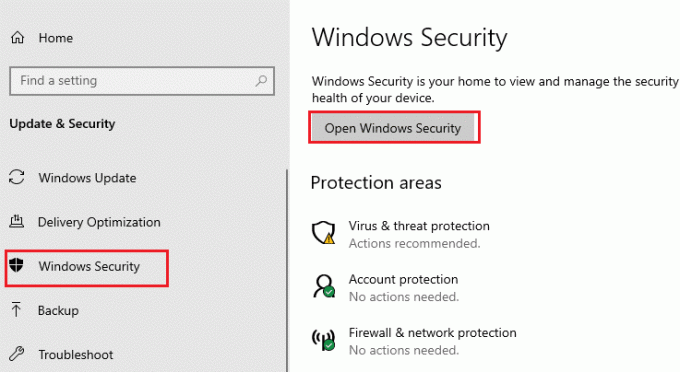
4. En la siguiente ventana, seleccione el Protección contra virus y amenazas.

5. Luego, haga clic en el Administrar configuraciones como se destaca bajo el Configuración de protección contra virus y amenazas sección.
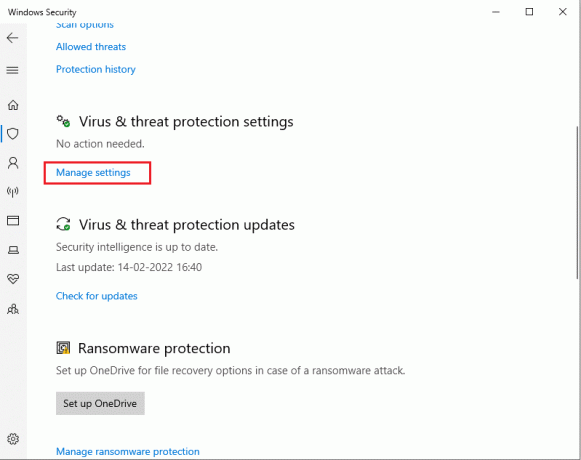
6. Desactivar los Protección en tiempo real para desactivar el antivirus.

7. Lanzamiento Vapor y verifique si el error de escritura del disco Dota 2 se resuelve ahora. Si el problema se resuelve, habilite el antivirus y coloque Dota 2 en su lista de excepciones.
Método 10: modificar el acceso a la carpeta controlada
Este método de acceso controlado a carpetas es una forma alternativa de solucionar problemas de error de escritura en disco sin deshabilitar Windows Defender. Implemente el método siguiendo los pasos.
Nota: Una vez que se realiza este método, no tiene que deshabilitar Windows Defender en su sistema. El defensor ya no causará ningún problema a Steam.
1. prensa Teclas Windows + I simultáneamente para lanzar Ajustes.
2. Clickea en el Actualización y seguridad mosaico, como se muestra.

3. Haga clic en el Seguridad de Windows opción. En el panel derecho, haga clic en Abra Seguridad de Windows como se representa.
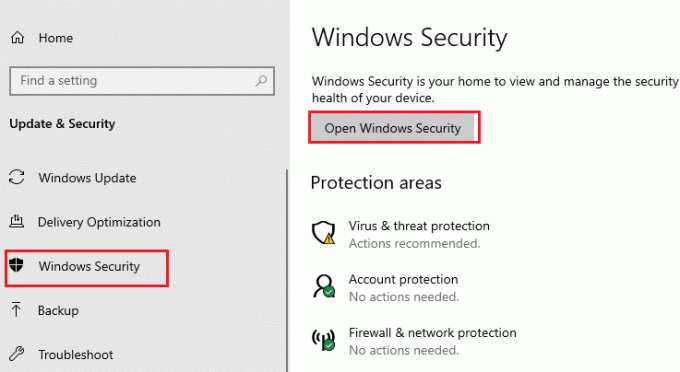
4. Hacer clic Protección contra virus y amenazas.
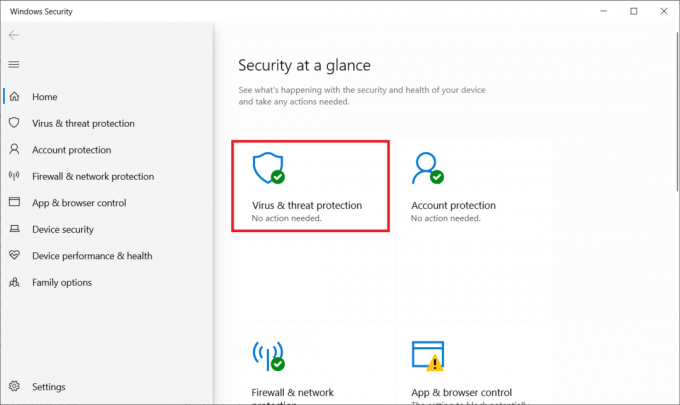
5. Luego, desplácese hacia abajo y haga clic en el Administrar la protección contra ransomware bajo la Protección contra ransomware sección como se muestra.
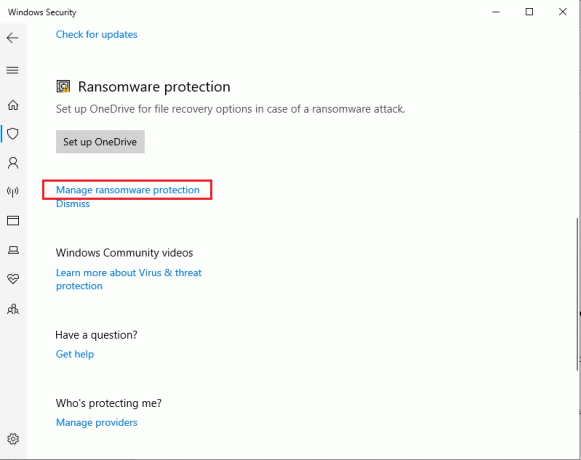
6. Sobre el Protección de rescate página, active la Acceso controlado a carpetas y seleccione Permitir una aplicación a través del acceso controlado a la carpeta como se destaca.
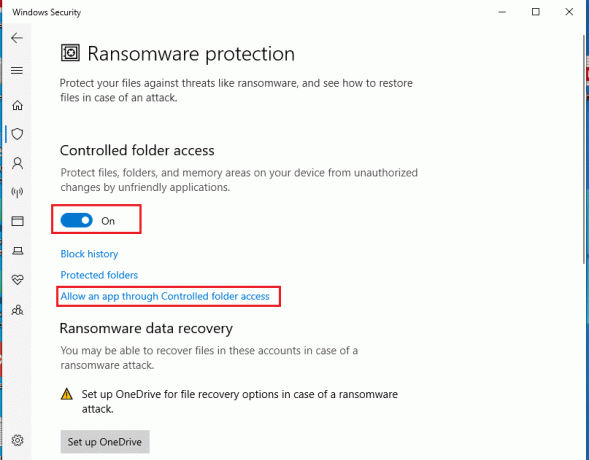
7. Haga clic en el Agregar una aplicación permitida con Añadir icono de símbolo y seleccione el Explorar todas las aplicaciones opción como se muestra.

8. Navegar a la ruta C:\Archivos de programa (x86)\Steam en el Explorador de archivos.
9. Luego, busque y seleccione vapor.exe y haga clic Abierto para agregarlo a Acceso controlado a la carpeta.
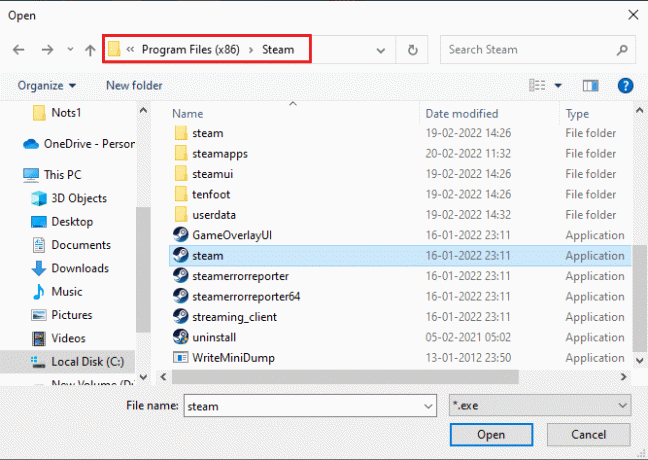
10. Una vez agregado, puede encontrar el Permitir una aplicación a través del acceso controlado a la carpeta página con el archivo agregado como se ilustra a continuación.
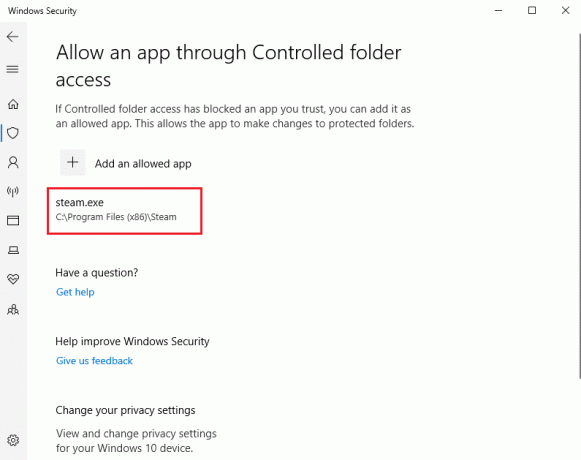
Lea también: Cómo arreglar Steam que no se abre en Windows 10
Método 11: eliminar la protección contra escritura del disco
Vale la pena quitar la protección contra escritura del disco para resolver el error de escritura del disco. Para hacerlo, sigue los pasos.
1. Golpea el tecla de Windows, escribe Símbolo del sistema y haga clic en Ejecutar como administrador.

2. Haga clic en sí en el Control de cuentas del usuario inmediato.
3. Escribe el siguientes comandos uno por uno como se muestra y presione Ingresar después de cada comando.
parte del discodisco de listaseleccione disco #atributos disco borrar solo lectura
Nota: Reemplazar # con el número que representa su disco local. Aquí, 1 ha sido elegida.
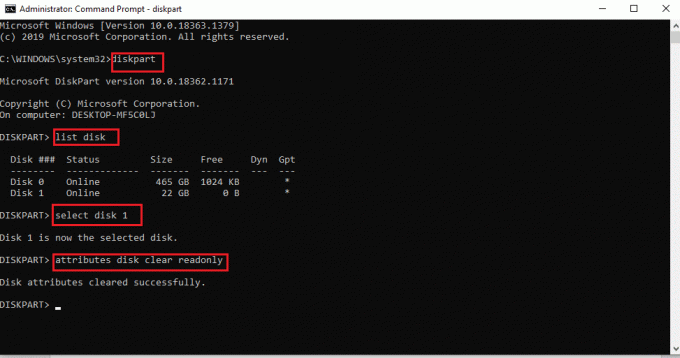
4. Ahora, cierre la ventana del símbolo del sistema y vuelva a conectar el disco duro. Inicie Steam y actualice el juego.
Método 12: Mover el juego Dota 2 a otra unidad
Intente instalar el juego Dota 2 en otra unidad, ya que la carpeta actual puede contener archivos dañados y verifique si puede ejecutar el juego. Puede parecer difícil, pero es un método fácil. Implemente los pasos uno por uno.
1. Lanzar el cliente de vapor y seleccione el Vapor barra de menú presente en la esquina superior izquierda como se hizo anteriormente.
2. Selecciona el Ajustes en el menú Steam como se muestra.
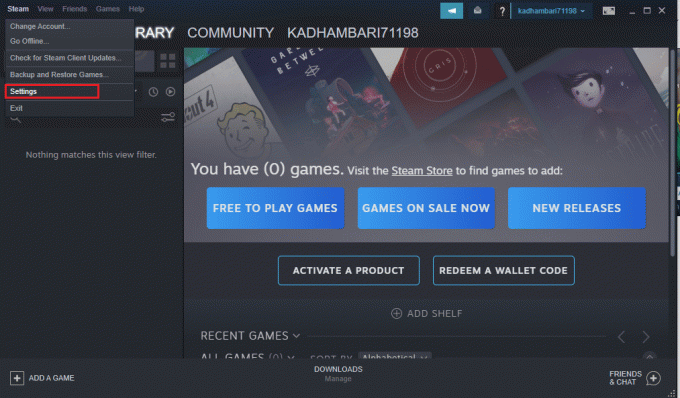
3. Ve a la Pestaña de descargas. Clickea en el Carpetas de la biblioteca de secuencias bajo la Bibliotecas de contenido sección como se resalta.

4. Haga clic en el símbolo de adición como se muestra en el Administrador de almacenamiento página.

5. Ahora, seleccione el menú desplegable como se resalta y elija otra ubicación de unidad local.
6. Luego, haga clic en Agregar para finalizar el camino hacia Agregar una nueva carpeta de biblioteca de secuencias.
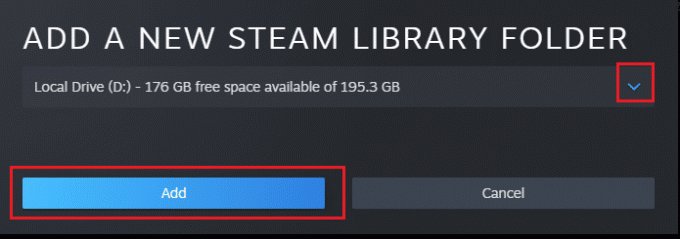
Nota: Una vez que se crea una nueva ruta, puede guardar todas sus instalaciones futuras en esta ubicación. Cuando actualiza Dota 2, se guarda en la nueva ruta.
Lea también:Cómo agregar juegos de Microsoft a Steam
Método 13: restablecer la configuración de Winsock
El restablecimiento de Winsock puede recuperar la computadora de descargas desconocidas debido a problemas de socket. Restablecerlo puede solucionar muchos problemas de conectividad y configuración de redes. Para realizar un restablecimiento de Winsock, siga los pasos uno por uno.
1. Golpea el tecla de Windows, escribe Símbolo del sistema y haga clic en Ejecutar como administrador.

2. Haga clic en sí en el Control de cuentas del usuario inmediato.
3. Luego, escriba el comando restablecimiento de netsh winsock como se ilustra y golpea Ingresar.
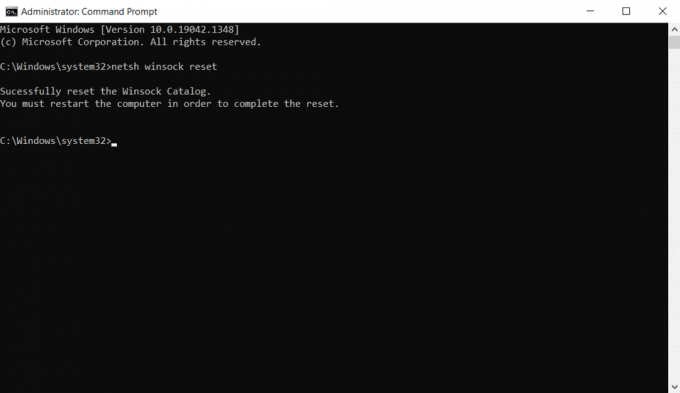
4. Reiniciar tu sistema. Luego, inicie la ventana de Steam y verifique si puede actualizar Dota 2 sin ningún obstáculo.
Método 14: eliminar ciertas carpetas
Ciertas carpetas y archivos descargados pueden causar problemas. Por lo tanto, debe eliminar los archivos que causan errores e intentar actualizar el juego nuevamente.
Paso I: eliminar la carpeta descargada
1. Abierto Explorador de archivos presionando Teclas Windows + E simultaneamente.
2. Navegar a la ruta Steam\Steamapps\descarga.
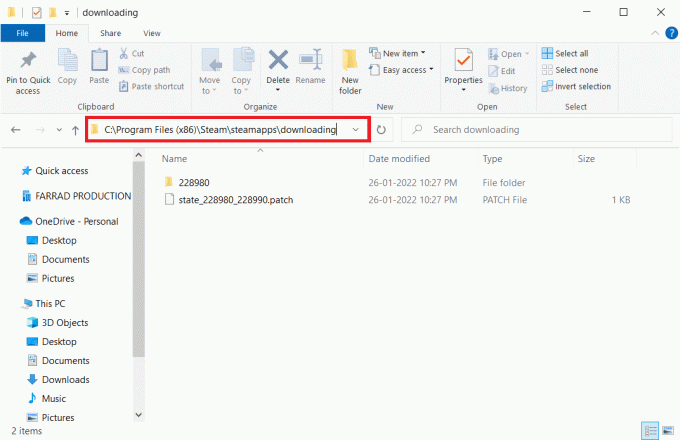
3. Eliminar todos los descargando archivos y actualice el juego nuevamente en el cliente Steam.

Paso II: Eliminar los archivos de 0 KB
1. Ir a la siguiente ubicación sendero en Explorador de archivos.
C:\Archivos de programa (x86)\Steam\steamapps\common
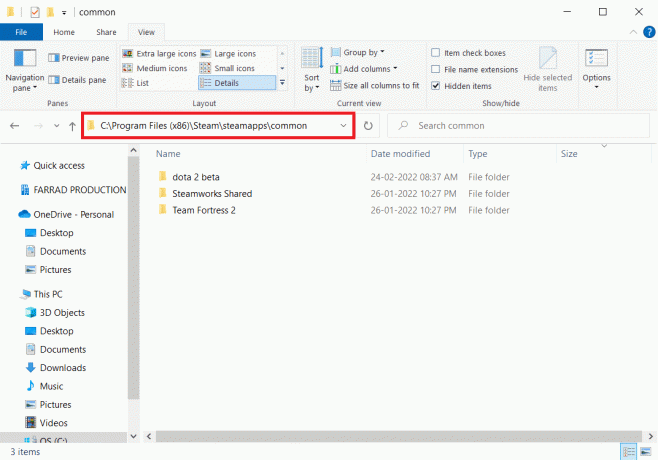
2. Buscar un archivo de 0 Kb. Una vez encontrado, elimínelo.
Nota: Si no puede encontrar un archivo de 0 Kb, continúe con el siguiente paso.
3. Ahora, lanza Vapor y actualizar el juego Dota 2.
Paso III: Eliminar los archivos comunes
1. Navegar a la ubicación dada sendero en Explorador de archivos.
C:\Archivos de programa (x86)\Steam\steamapps\common

2. Buscar y eliminar el Archivo Dota 2 sin extensión.
3. Ahora, inicia el juego en Vapor y actualiza el juego.
Paso IV: Eliminar archivos corruptos
1. Abierto Explorador de archivos y navegue hasta el sendero
C:\Archivos de programa (x86)\Steam\logs
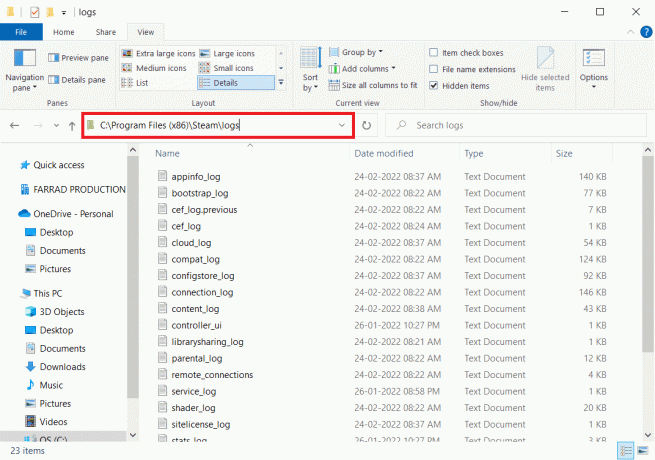
2. Haga doble clic en el content_log documento de texto para abrirlo.

3. Busque error al escribir presionando Teclas Ctrl + F.

4A. Si hay algún error al escribir, siga el nombre y la ruta. Elimine el archivo dañado.
4B. Si no hay ningún error, cierre esta página, inicie la aplicación Steam y vea si puede actualizar el juego.
Lea también:Arreglar la pantalla negra de League of Legends en Windows 10
Método 15: reinstalar Dota 2
Dota 2 podría ser la razón detrás del error, y no hay nada de malo en reinstalar el juego en Steam. Implemente los pasos que se indican a continuación para desinstalar Dota 2.
1. Lanzar el Vapor aplicación como se hizo anteriormente.
2. Selecciona el Biblioteca opción en el menú.

3. Luego, haga clic derecho en el juego dota 2 y seleccione Desinstalar en el desplegable.
4. Selecciona el Borrar para confirmar el proceso de desinstalación en la ventana emergente de Steam.
5. Cerrar la aplicación una vez que se complete el proceso de desinstalación.
6. Relanzar el Vapor solicitud.
7. En la barra de búsqueda, escriba y seleccione dota 2.

8. Hacer clic Reproducir ahora para instalar el juego.
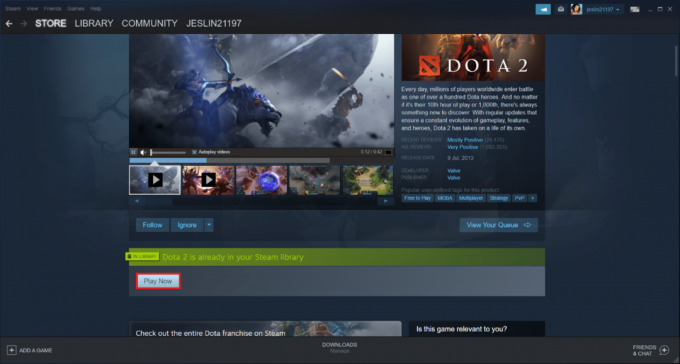
Lea también:Reparar la imagen de Steam no se pudo cargar
Método 16: reinstalar Steam
A veces, la reinstalación de la aplicación del cliente de Steam podría solucionar el error de escritura del disco de Steam. Siga los pasos para desinstalar e instalar Steam nuevamente.
Nota: Todos sus juegos instalados anteriormente estarán disponibles en la carpeta de la biblioteca incluso si desinstala el cliente Steam.
1. En primer lugar, vaya a la Vapor carpeta y haga clic derecho en aplicaciones de vapor carpeta y, a continuación, seleccione la Dupdo opción.

2. Luego, pegar la carpeta en el otro lugar para crear una copia de seguridad de los juegos instalados.
3. Ahora golpea el tecla de Windows, escribe Aplicaciones y característicasy haga clic en Abierto.

4. Seleccione Vapor y haga clic en el Desinstalar botón que se muestra resaltado.

5. De nuevo, haga clic en Desinstalar para confirmar.
6. En el Desinstalación de vapor ventana, haga clic en Desinstalar para eliminar Steam.

7. Luego, reiniciar su PC con Windows.
8. Descargar el ultima versión de Vapor desde su navegador web, como se muestra.

9. Después de la descarga, ejecute el descargado SteamSetup.exe archivo haciendo doble clic en él.
10. En el Configuración de vapor asistente, haga clic en el Próximo botón.

11. Elegir el Carpeta de destino usando el Navegar… opción o mantener la Opción por defecto. Luego, haga clic en Instalar en pc, como se muestra a continuación.

12. Espere a que se complete la instalación y haga clic en Finalizar, como se muestra.

13. Después de instalar Steam, mueva el aplicaciones de vapor carpeta de copia de seguridad que hizo anteriormente en la carpeta de Steam instalada.
14. Finalmente, reinicia tu PC.
Método 17: Póngase en contacto con el soporte oficial de Steam
No se desanime si ninguno de los métodos anteriores solucionó el error. La llamada final es consultar con el equipo oficial de Steam. El equipo de soporte oficial de Steam lo ayudará y le brindará una solución potencial para el error de escritura en el disco.
- Ve a la Página de soporte de Steam para contactar con el equipo oficial de Steam.
- Llegar a la Foro de discusión de Steam para informacion adicional.
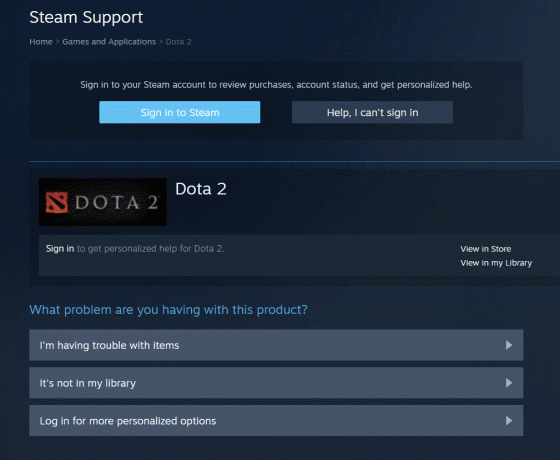
Recomendado:
- Arreglar Sin Sonido en Firefox
- Cómo arreglar las caídas de Valorant FPS
- Cómo arreglar el retraso en compartir pantalla de Discord
- Cómo abrir la consola de Steam
Esperamos que esta guía haya sido útil y haya podido solucionar Error de escritura en disco de Dota 2. Háganos saber qué método funcionó mejor para usted. No dude en comunicarse con nosotros con sus consultas y sugerencias a través de la sección de comentarios a continuación. Háganos saber lo que desea aprender acerca de la próxima.