Las 5 mejores formas de reparar los servicios de ubicación que no funcionan en Mac
Miscelánea / / May 20, 2022
Como tu iPhone, los servicios de ubicación son esenciales para tu Mac. Para sitios web como Netflix y Amazon Prime Video, su navegador web utiliza Servicios de ubicación para mostrar el contenido disponible para su región. aplicaciones como mapas de manzana requiere su ubicación exacta para ayudarlo a calcular la distancia entre los lugares.

Pero a veces, los usuarios no pueden navegar por la web y acceder a información basada en la ubicación en sus Mac. Esta publicación lo ayudará con soluciones para reparar los servicios de ubicación que no funcionan en Mac.
1. Compruebe si los servicios de ubicación están habilitados en su Mac
Para resolver este problema, deberá verificar si los Servicios de ubicación están realmente habilitados en su Mac o no. Muchas aplicaciones nativas y aplicaciones de terceros como Equipos de Microsoft y Slack usan tus datos de ubicación exactos. Si sus aplicaciones no pueden determinar su ubicación actual, este es el primer lugar para solucionar el problema.
Sigue estos pasos.
Paso 1: Presiona Comando + Barra espaciadora para abrir Spotlight Search, escribe Preferencias del Sistema, y presione Regresar.

Paso 2: Haga clic en Seguridad y privacidad.

Paso 3: Haga clic en el icono de candado en la esquina inferior izquierda.

Paso 4: Autoriza tu acción usando Touch ID o contraseña.

Paso 5: Compruebe si los Servicios de ubicación se han habilitado. Si no es así, marque la casilla frente a "Habilitar servicios de ubicación".

Paso 6: Después de habilitar eso, desplácese hacia abajo y haga clic en Detalles para verificar los Servicios del sistema.

Habilite las sugerencias basadas en la ubicación para permitir que su Mac reciba sugerencias de Siri y sugerencias de Safari.

También puede habilitar Ubicaciones significativas para permitir que su Mac determine ubicaciones importantes. A continuación, recibirá sugerencias de Apple Maps y la aplicación Calendario.

Paso 7: Haga clic en Listo para guardar los cambios.

Paso 8: Haga clic en el icono Desbloquear para guardar los cambios.

Después de habilitar esta función, su Mac ahora accederá a su ubicación desde Wi-Fi según su dirección IP.
2. Habilitar servicios de ubicación para aplicaciones de Mac
Lo siguiente que debe verificar es si ha habilitado el acceso a la ubicación para las aplicaciones instaladas en su Mac o no. Hay momentos en los que instalamos una aplicación y olvidamos permitir el acceso a la ubicación de la aplicación. Es por eso que la aplicación no puede obtener la información o el contenido que está disponible según su región. La aplicación más importante que requiere acceso a tu ubicación es Encuentrame, que está conectado a su cuenta de iCloud.
Siga estos pasos para habilitar los servicios de ubicación para las aplicaciones.
Paso 1: Presiona Comando + Barra espaciadora para abrir Spotlight Search, escribe Preferencias del Sistema, y presione Regresar. Alternativamente, puede hacer clic en el icono de Preferencias del Sistema en el Dock.

Paso 2: Haga clic en Seguridad y privacidad.

Paso 3: Haga clic en el icono de candado en la parte inferior.

Paso 4: Autoriza tu acción usando Touch ID o contraseña.

Paso 5: Haga clic en la casilla de verificación junto al nombre de la aplicación que requiere servicios de ubicación.

Paso 6: Haga clic en el ícono Desbloquear en la esquina inferior izquierda para guardar los cambios.

3. Verifique la configuración de fecha y hora de su Mac
Debe asegurarse de que la configuración de fecha y hora de su Mac sea la de su ubicación actual. Solo entonces sus aplicaciones funcionarán correctamente y le brindarán sugerencias relevantes. Siga estos pasos para verificar la configuración de fecha y hora de su Mac.
Paso 1: Haga clic en el icono de Launchpad en el Dock.

Paso 2: Haga clic en el icono de Preferencias del Sistema.

Paso 3: Haga clic en Fecha y hora.

Paso 4: En la ventana Fecha y hora, haga clic en el icono de candado en la esquina inferior izquierda para acceder a las funciones.

Paso 5: Autoriza tu acción usando Touch ID o contraseña.

Paso 6: Haga clic para habilitar Establecer fecha y hora automáticamente.

Paso 7: Después de esto, haga clic en la pestaña Zona horaria.
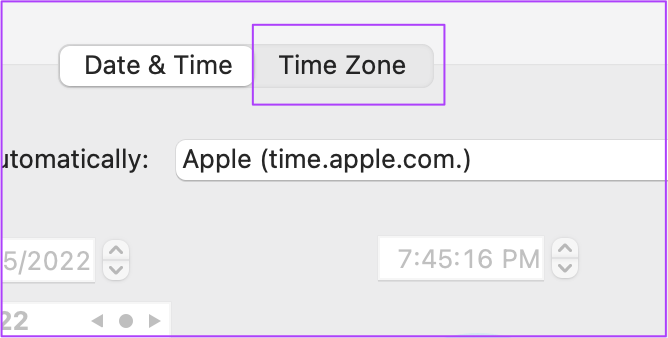
Paso 8: Haga clic en Seleccionar zona horaria automáticamente utilizando la ubicación actual.

Paso 9: Haga clic en el icono Desbloquear para guardar los cambios.

4. Reinicie su Mac
Después de habilitar los servicios de ubicación para las aplicaciones y ver la configuración de fecha y hora, le recomendamos que reinicie su Mac. Esto le dará un nuevo comienzo a su sistema después de aplicar la configuración. Sigue estos pasos.
Paso 1: Haz clic en el icono de Apple en la esquina superior izquierda.

Paso 2: Selecciona Reiniciar.

5. Comprobar la actualización de macOS
Si aún encuentra problemas con los servicios de ubicación en su Mac, su último recurso es actualizar macOS. Existe la posibilidad de que un error de software esté causando este problema en su sistema. Además, debería considerar actualizar la versión de macOS, especialmente si está utilizando un modelo anterior.
Sigue estos pasos.
Paso 1: Haga clic en el logotipo de Apple en la esquina superior izquierda.

Paso 2: Haga clic en Acerca de esta Mac.

Paso 3: Haga clic en el botón Actualización de software.

Si ve una actualización disponible para su Mac, descárguela e instálela. Después de esto, abra sus aplicaciones y verifique si los servicios de ubicación funcionan o no.
Solucionar problemas del servicio de ubicación en Mac
Estas fueron algunas soluciones que lo ayudarán a reparar los servicios de ubicación que no funcionan en Mac. Para acceder a su contenido favorito en la web o usar sus aplicaciones, los servicios de ubicación son extremadamente importantes para todos los dispositivos. Ya sea Android, iPhone, iPad o Mac, necesita la ayuda de los Servicios de ubicación para diversas necesidades, como comprar, navegar por la web, ver películas en Netflix y más.
Última actualización el 20 de mayo de 2022
El artículo anterior puede contener enlaces de afiliados que ayudan a respaldar a Guiding Tech. Sin embargo, no afecta nuestra integridad editorial. El contenido sigue siendo imparcial y auténtico.



