Cómo ocultar el contenido del mensaje en la pantalla de bloqueo en teléfonos Samsung Galaxy
Miscelánea / / September 22, 2023
La mayoría de los teléfonos inteligentes vienen con protección biométrica para evitar el acceso no autorizado. En cuanto a los usuarios de iPhone, la protección Face ID incluso funciona para las notificaciones de la pantalla de bloqueo. Lo que significa que el contenido del mensaje solo se desbloquea cuando completas la autenticación Face ID. Samsung ha implementado un truco similar en One UI en teléfonos Galaxy. A continuación se explica cómo ocultar el contenido de los mensajes en la pantalla de bloqueo de los teléfonos Samsung.

Con la configuración predeterminada, cualquiera que acceda a su teléfono puede ver los correos electrónicos y mensajes recibidos. Puede ocultar conversaciones y notificaciones silenciosas, pero la implementación no es tan perfecta como en iOS. Sin embargo, One UI de Samsung. El sistema muestra el contenido del mensaje sólo cuando desbloquea el teléfono a través de su cara. Comprobémoslo en acción.
Configurar la protección Face ID en teléfonos Galaxy
Los teléfonos Samsung Galaxy vienen con Face ID y autenticación de huellas dactilares. Sin embargo, la mayoría de los usuarios configuran la biometría de huellas dactilares por conveniencia. Siga los pasos a continuación para configurar el Desbloqueo facial.
Paso 1: Abra Configuración en su teléfono Samsung Galaxy.
Paso 2: Desplázate hasta Seguridad y privacidad.
Paso 3: Seleccione Biometría. Toca Reconocimiento facial. Ingrese el PIN de su dispositivo para completar la autenticación.


Etapa 4: Toque Reconocimiento facial y siga las instrucciones en pantalla para completar la configuración.
Paso 5: Habilite el desbloqueo facial y permanezca en la pantalla de bloqueo hasta que se cambie el deslizamiento.


Su teléfono Samsung Galaxy ahora está protegido con desbloqueo facial, un escáner de huellas digitales y un PIN. Debe modificar las notificaciones de la pantalla de bloqueo para ocultar el contenido del mensaje.
Cambiar la configuración de notificación de la pantalla de bloqueo
Una vez que haya configurado el desbloqueo facial en teléfonos Galaxy, es hora de modificar la pantalla de bloqueo configuración de las notificaciones.
Paso 1: Abra la Configuración en su teléfono Samsung Galaxy y seleccione Notificaciones.
Paso 2: Toca "Notificaciones de pantalla de bloqueo".


Paso 3: Toque el botón de opción junto a Ocultar contenido.
Etapa 4: Habilite la opción "Mostrar contenido cuando esté desbloqueado".
Paso 5: Toque Notificaciones para mostrar y tendrá un par de opciones para elegir.


Puede mostrar todas las alertas y notificaciones silenciosas o configurar el sistema para que muestre solo notificaciones de alerta (generales). Bloquee su teléfono y verifique su configuración de seguridad en acción.
Cuando tocas una notificación en la pantalla de bloqueo, se abre el centro de notificaciones. Además, deberá desbloquear el teléfono cuando intente expandir el mensaje de notificación. Después de que One UI detecte su rostro y desbloquee el teléfono, puede ampliar el mensaje para verificar el contenido. Si vienes de un iPhone, te sentirás como en casa con la implementación de Samsung.

Mostrar el contenido del mensaje en la pantalla de bloqueo de aplicaciones seleccionadas
Samsung también ofrece una opción para mostrar el contenido de los mensajes de aplicaciones seleccionadas en la pantalla de bloqueo. Por ejemplo, puede habilitar el contenido de los mensajes desde aplicaciones de redes sociales y ocultarlo para servicios esenciales como correo electrónico, mensajes y bancos. Esto es lo que debes hacer.
Paso 1: Inicie la aplicación Configuración en su teléfono Galaxy y desplácese hasta Notificaciones.
Paso 2: Seleccione "Notificaciones de pantalla de bloqueo".

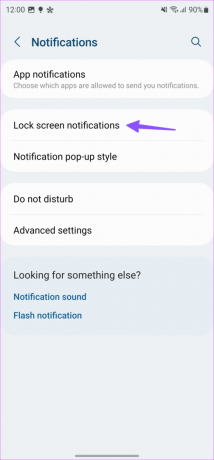
Paso 3: Toque el botón de opción junto a Mostrar contenido.
Etapa 4: Toque el ícono de ajustes de Configuración y active los botones junto a las aplicaciones que pueden mostrar contenido en las notificaciones de la pantalla de bloqueo. Puede desactivar aplicaciones privadas como Telegram, Messenger y otras para que no muestren contenido en la pantalla de bloqueo.
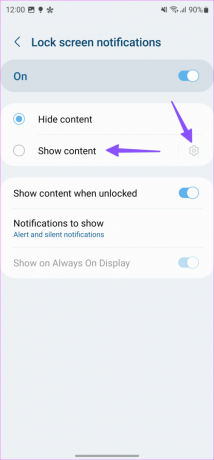

Habilitar historial de notificaciones
A veces, cuando usted o su pequeño deslizan accidentalmente una notificación de la pantalla de bloqueo y la descartan. Es posible que se pierda alertas y mensajes importantes en el proceso. Android viene con una elegante opción de "Historial de notificaciones" que almacena las alertas recibidas y rechazadas mientras viaja. Samsung ha implementado lo mismo y puede seguir los pasos a continuación para habilitarlo.
Paso 1: Abra la aplicación Configuración en el teléfono Galaxy y desplácese hasta Notificaciones.
Paso 2: Presiona Configuración avanzada.


Paso 3: Seleccione Historial de notificaciones.
Etapa 4: Habilite lo mismo desde el siguiente menú.


Después de eso, cada vez que descartes una notificación sin saberlo, dirígete al mismo menú para encontrar las alertas perdidas.
Modificar las notificaciones de la pantalla de bloqueo
Las opciones predeterminadas de personalización de la pantalla de bloqueo de One UI pueden ser limitantes para algunos. No tienes control sobre cómo se ven tus íconos de notificación en la pantalla de bloqueo. Si no eres fanático de esto, usar buen bloqueo para modificarlo.
Nota: Samsung Good Lock está disponible solo en varias regiones.
Paso 1: Descargue Samsung Good Lock de Galaxy Store.
Paso 2: Inicie Good Lock e instale LockStar.
Paso 3: Tócalo. Habilite la palanca para la pantalla de bloqueo y tóquela. Puede reorganizar los íconos del reloj, el reproductor multimedia y las aplicaciones en cualquier lugar.


Etapa 4: Puede tocar los íconos de las aplicaciones para cambiar el tipo, la escala, la transparencia y el color de la notificación. Toque Guardar y estará listo para comenzar.

Descargar Good Lock en teléfonos Samsung Galaxy
Oculte su información confidencial de miradas indiscretas
Recomendamos ocultar el contenido de los mensajes de aplicaciones como Mensajes (donde recibe OPT), Gmail y otras aplicaciones. Puedes bloquearlos detrás del reconocimiento facial y evitar que otros miren el contenido del mensaje.
Última actualización el 21 de agosto de 2023
El artículo anterior puede contener enlaces de afiliados que ayuden a respaldar a Guiding Tech. Sin embargo, no afecta nuestra integridad editorial. El contenido sigue siendo imparcial y auténtico.

Escrito por
Parth trabajó anteriormente en EOTO.tech cubriendo noticias tecnológicas. Actualmente trabaja independientemente en Guiding Tech y escribe sobre comparación de aplicaciones, tutoriales, consejos y trucos de software y profundiza en las plataformas iOS, Android, macOS y Windows.



