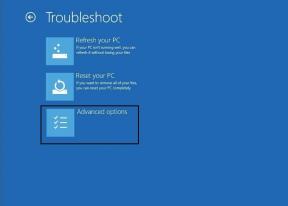Los 15 mejores consejos para editar imágenes en Presentaciones de Google
Miscelánea / / November 29, 2021
¿Qué sería de una presentación sin imágenes? Sin duda, las imágenes aportan más valor y estética a tus diapositivas. Sin embargo, algunos usuarios omiten la idea de agregar imágenes, ya que sus imágenes no son adecuadas para diapositivas. Algunos de los problemas son que las imágenes deben recortarse o carecen de un brillo perfecto. Afortunadamente, puede realizar una variedad de tareas de edición de imágenes directamente en Presentaciones de Google. En esta publicación, le ofrecemos 15 consejos para editar imágenes como un profesional en Presentaciones de Google.

Esta publicación enumera los pasos para Presentaciones de Google en la web. Sin embargo, los consejos también funcionarían en aplicaciones móviles. Además, la mayoría de los consejos se pueden utilizar en otros servicios de Google Drive, como Google Docs y Google Drawings.
¿Emocionado? Empecemos.
1. Cambiar el tamaño y rotar la imagen
Cuando agrega una imagen a Presentaciones de Google, se usará en su tamaño original. Por lo tanto, es posible que deba cambiar su tamaño o rotarlo.
Para cambiar el tamaño de una imagen, haga clic en la imagen. Cuando aparezca el borde azul alrededor de la imagen, cambie el tamaño de la imagen arrastrándola con la ayuda de los cuadros de las esquinas. Puede usar las pequeñas cajas disponibles en el centro del borde, pero eso no mantendrá la relación de aspecto.

Consejo profesional: Descubrir cómo cambiar el tamaño de las imágenes a granel.
Del mismo modo, para rotar una imagen, haga clic en la imagen para seleccionarla. Luego, usando el pequeño ícono circular en la parte superior de la imagen, gire la imagen. Alternativamente, si desea rotar una imagen 90 grados o voltearla horizontal o verticalmente, haga clic derecho en la imagen y seleccione Rotar. Elija la opción adecuada.

Además, puede configurar manualmente las dimensiones de la imagen, el ángulo de rotación e incluso bloquear la relación de aspecto. Para eso, haga clic derecho en su imagen y seleccione Opciones de formato. Se abrirá una barra lateral derecha. Haga clic en Tamaño y rotación para expandirlo. Luego configure los parámetros de acuerdo a sus necesidades.

Consejo profesional: Para cambiar la posición de una imagen, simplemente arrástrela. O haga clic con el botón derecho en la imagen y vaya a Opciones de formato. Luego ingrese manualmente la ubicación de la imagen en la sección Posición.
2. Habilitar líneas de alineación
Al alinear imágenes, uno no está seguro de si está colocado correctamente para otros elementos. Para facilitar las cosas, puede habilitar las líneas de alineación. Estos te guiarán mientras mueves tus imágenes.
Para habilitarlos, vaya a Ver> Ajustar a. Haga clic en Guías.

Ahora, cada vez que mueva imágenes, verá líneas rojas. Úselos para una alineación adecuada.

También en Guiding Tech
3. Delimitar imagen
A veces, su imagen puede tener partes no necesarias. Puede recortarlo directamente en Presentaciones de Google. Para eso, haga clic en la imagen y presione el icono Recortar en la barra de menú en la parte superior. Alternativamente, haga clic derecho en la imagen y seleccione Recortar imagen.

Cuando la herramienta Recortar está activa, verá un borde negro alrededor de la imagen. Usando las barras negras ligeramente más oscuras, arrastre la imagen hacia adentro para recortarla según sea necesario. Luego haga clic en cualquier lugar fuera de la imagen o presione la tecla Intro en su teclado para recortar la imagen.

4. Imagen de máscara
Puede recortar su imagen en varias formas en Presentaciones de Google. Para eso, primero haga clic en la imagen. Luego haga clic en la flecha pequeña al lado del ícono Recortar en la barra de menú. Seleccione la forma requerida. Hemos cubierto este consejo en detalle. Consulte nuestra publicación sobre cómo enmascarar imágenes en Google Slides.

Propina: ¿No te gusta la función de recorte de formas en Presentaciones de Google? Marque cinco sitios web que le permiten enmascarar sus imágenes en varias formas.
5. Ajustar la transparencia, el brillo y el contraste de la imagen
Puede personalizar el brillo y el contraste de su imagen en Presentaciones de Google. Incluso puede hacer que su imagen sea transparente ajustando la transparencia. Para eso, haga clic derecho en la imagen y seleccione Opciones de formato. Expanda la sección Ajustes. Con los controles deslizantes, ajuste las opciones disponibles.

6. Agregar efectos de imagen
Presentaciones de Google te permite volver a colorear tu imagen, agregar sombras y crear un reflejo para tus imágenes. Se puede acceder a las tres opciones haciendo clic derecho en la imagen y seleccionando Opciones de formato. Puede personalizar los parámetros Sombra paralela y Reflejo.

7. Imágenes de capas
La superposición ayuda a ocultar una parte de las imágenes. Mientras usa varias imágenes, puede cambiar el orden de las imágenes en Presentaciones de Google y moverlas hacia adelante o hacia atrás. Para superponer una imagen, haga clic derecho sobre ella y seleccione Ordenar. Elija la opción requerida.

8. Añadir borde
Para personalizar aún más su imagen, puede agregarle un borde. Seleccione la imagen y elija el estilo, el tamaño y el color del borde en la barra de menú superior.

9. Agregar marco
En caso de que los estilos y formatos de borde disponibles no se adapten a sus necesidades, puede agregar marcos de otra manera. Básicamente, tendrá que insertar una forma, rellenarla con el color requerido (y agregar un borde) y, finalmente, agregar la imagen en la parte superior de la forma.
Estos son los pasos en detalle:
Paso 1: Haga clic en Insertar en la barra de menú y vaya a Formas. Seleccione la forma requerida.

Paso 2: Con el mouse, dibuje la forma requerida en su diapositiva. Con la forma seleccionada, haga clic en la herramienta Color de relleno y elija el color de su elección para un marco de imagen.

Paso 3: Mueva su imagen en la parte superior del marco. Si la forma oculta la imagen, cambie las capas / el orden de las imágenes desde el menú contextual> Ordenar.

También en Guiding Tech
10. Elementos de grupo
Si desea realizar la misma acción (mover, rotar, cambiar el tamaño, etc.) en varios elementos o imágenes simultáneamente, puede agruparlos. Para hacerlo, haga clic en la primera imagen. Luego presione la tecla Ctrl (Windows) o Comando (Mac) y haga clic en otros elementos / imágenes para seleccionarlos mientras mantiene presionada la tecla del teclado. Luego vaya a Organizar> Grupo. Por ejemplo, he agrupado la forma del marco y la imagen real.

11. Imágenes animadas
Puede animar imágenes individuales en Presentaciones de Google. Para eso, haga clic derecho en la imagen y seleccione Animar. En la barra lateral, seleccione el tipo de animación y la acción que inicia la animación. Aprender más acerca de animaciones en Presentaciones de Google de nuestra publicación dedicada.

12. Crear una superposición de color
Para crear hermosos gráficos en Google Slides, puede agregar el efecto de superposición de colores. Sin embargo, esto requiere algo de trabajo manual de su parte. Aquí está el resultado final seguido de pasos.

Paso 1: Agregue la imagen de fondo y aumente su tamaño para que ocupe toda la diapositiva.
Paso 2: Vaya a Insertar> Forma. Seleccione la forma rectangular.

Paso 3: Con el mouse, dibuje la forma de modo que cubra toda la imagen.

Paso 4: Haga clic en la herramienta Color de relleno de la barra superior. Haga clic en el pequeño ícono de agregar debajo de Personalizado.

Paso 5: Seleccione el color que desea utilizar. Baje la transparencia usando el control deslizante según sus necesidades. Haga clic en el botón Aceptar.

Paso 6: La superposición de colores aparecerá en su imagen. Ahora puede agregar otras imágenes, texto, formas, etc., en la parte superior de la superposición, según sus necesidades.

Consejo profesional: Otra forma de agregar una superposición de color a las imágenes es duplicar la imagen y agregar una forma. Rellena la forma con color y ajusta su transparencia.
13. Eliminar el fondo de la imagen
Varias diapositivas de Google los usuarios quieren que el fondo de una imagen sea transparente. Lamentablemente, eso no es posible directamente en Presentaciones de Google. Sin embargo, puede utilizar www.remove.bg sitio web para eliminar fondos de imágenes de forma gratuita sin ningún conocimiento técnico.
Consejo profesional: Ver otro herramientas gratuitas para eliminar el fondo de la imagen.
14. Reemplazar imagen
A veces, cuando ha realizado ciertas modificaciones en una imagen, se da cuenta de que es una imagen incorrecta. En lugar de comenzar desde cero, puede reemplazar la imagen. Para eso, haga clic en la imagen y presione Reemplazar imagen de la barra superior. Seleccione la nueva imagen.

15. Restablecer imagen
Por último, si desea eliminar las modificaciones de su imagen, no es necesario que la elimine y vuelva a agregarla. Simplemente haga clic derecho en la imagen y seleccione Restablecer imagen.

También en Guiding Tech
Editar imágenes con más consejos
Esperamos que te hayan gustado los consejos de edición de imágenes de Presentaciones de Google mencionados anteriormente. Curiosamente, puedes hipervínculo de sus imágenes y redirigir a los espectadores a un sitio web o una diapositiva diferente. Además, si te gustan los Bitmojis, puedes agregue fotos de Bitmoji a sus Presentaciones de Google también.
A continuación: ¿Busca más formas de mejorar su productividad en Presentaciones de Google? Consulte 11 plantillas útiles para Presentaciones de Google en el siguiente enlace.