GUÍA: Realice una copia de seguridad de su PC con Windows 10 fácilmente
Miscelánea / / November 28, 2021
Cómo crear una copia de seguridad de su PC con Windows 10: Si usa Windows 10, es posible que sepa que está lleno de errores que a veces provocan daños críticos en el sistema, en cuyo caso su el disco duro puede fallar. Si eso sucede, es probable que pierda sus datos importantes en su disco duro. Es por eso que se recomienda crear una copia de seguridad completa del sistema de su PC para proteger sus datos importantes, en caso de una falla crítica del sistema.

Si bien existen muchas aplicaciones de respaldo de terceros en el mercado, Windows 10 tiene una Copia de seguridad y restaurar función que usaremos para crear una copia de seguridad completa de Windows 10 PC. La copia de seguridad y restauración se introdujeron originalmente en Windows 7 y todavía funciona de la misma manera en Windows 10. Copia de seguridad de Windows hará una copia de seguridad de todos sus archivos, carpetas y unidades, que esencialmente hacen una copia de seguridad de todo el sistema.
También tiene la opción de incluir una imagen del sistema en la copia de seguridad que se puede utilizar como disco de recuperación. La mejor parte es que una vez que crea una copia de seguridad, puede ejecutar la copia de seguridad del sistema de forma regular utilizando la función Programar en Copia de seguridad y restauración. De todos modos, sin perder tiempo veamos
Cómo crear una copia de seguridad de su PC con Windows 10 con la ayuda del tutorial que se enumera a continuación.Contenido
- Haga una copia de seguridad de su PC con Windows 10 fácilmente
- Cómo eliminar copias de seguridad antiguas de Windows
- Cómo administrar la programación de copias de seguridad de Windows
- Cómo restaurar archivos individuales desde la copia de seguridad
- Cómo restaurar todo el sistema en Windows 10
Haga una copia de seguridad de su PC con Windows 10 fácilmente
Asegurate que crear un punto de restauración por si acaso algo sale mal.
1.Tipo control en la búsqueda de Windows y luego haga clic en Panel de control del resultado de la búsqueda.

2.Ahora haga clic en "Sistema y seguridad”Luego haga clic en“Copia de seguridad y restauración (Windows 7)“.

3.Ahora haga clic en "Crear una copia de seguridad”En el enlace Copia de seguridad.
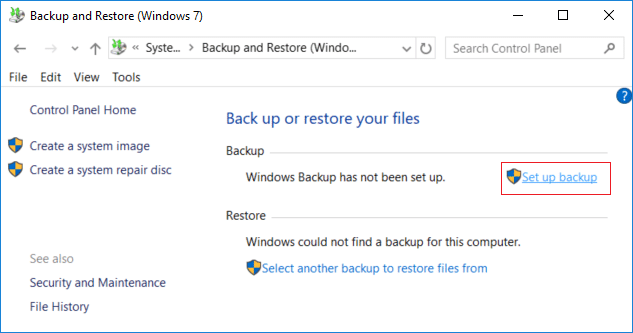
4.Seleccione el disco duro externo que desea almacenar la copia de seguridad de Windows y haga clic en Próximo.
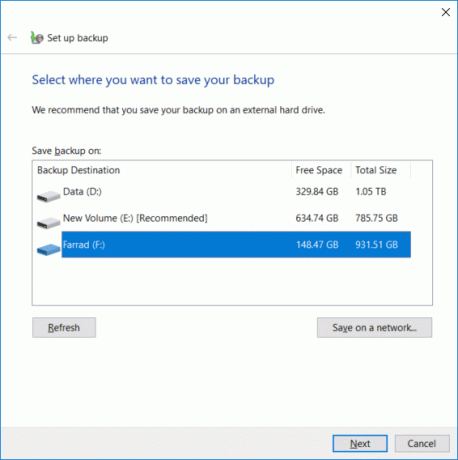
5. En "¿Qué quieres respaldar?"Seleccione la pantalla"Dejame elegir"Y haga clic en Próximo.
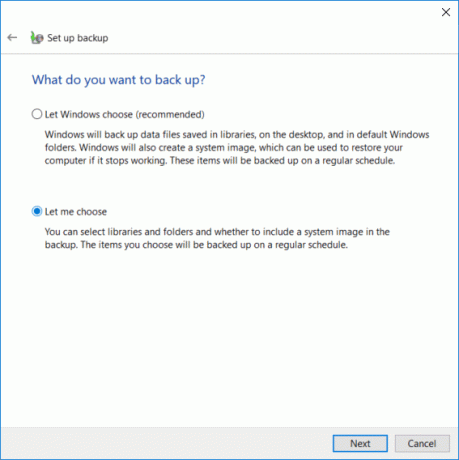
Nota: Si no desea elegir qué respaldar, seleccione "Deja que Windows elija”Y haga clic en Siguiente.
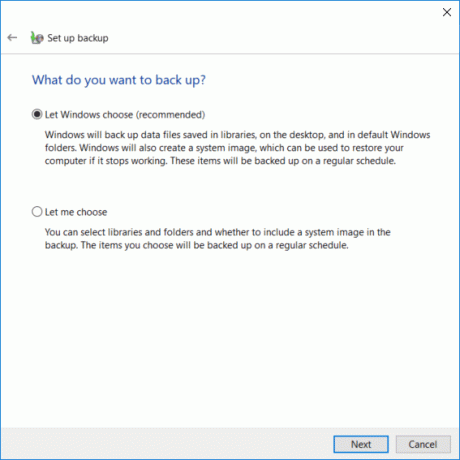
6.A continuación, asegúrese de marcar cada elemento en la siguiente pantalla para crear una copia de seguridad completa. Además, verifique todas las unidades en "Computadora"Y asegúrese de marcar"Incluya un sistema de unidades: Sistema reservado, (C :)”Y luego haga clic en Siguiente.
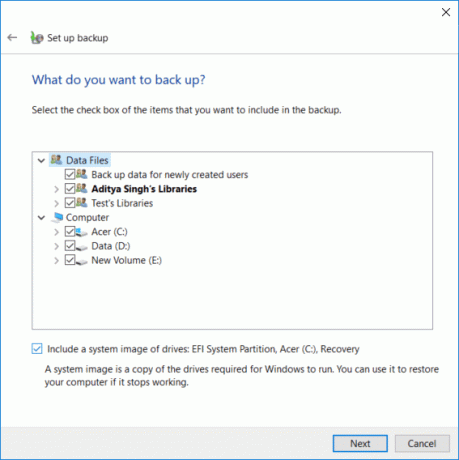
7.En el "Revise su configuración de respaldo" haga clic en "Cambiar horario”Junto a Programación.

8.Asegúrese de marcar la casilla "Ejecute la copia de seguridad según una programación (recomendado)”Luego, en el menú desplegable disponible, seleccione la frecuencia, el día y la hora en que desea ejecutar la copia de seguridad y haga clic en Aceptar.

9.Finalmente, revise todas sus configuraciones, luego haga clic en Guardar configuración y ejecute la copia de seguridad.

Después de este paso, Windows comenzará a crear la copia de seguridad completa del sistema. No podrá cambiar la configuración en este momento, pero puede hacer clic en "Ver Detalle”Para ver qué archivos y carpetas están respaldados por Windows 10.
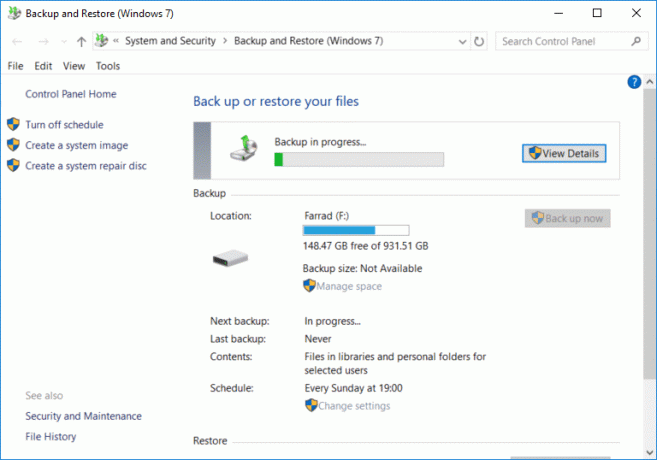
Este es Cómo crear una copia de seguridad de su PC con Windows 10 pero si desea cambiar la programación de esta copia de seguridad o eliminar algunas copias antiguas de la copia de seguridad, continúe con este tutorial.

Cómo eliminar copias de seguridad antiguas de Windows
1. Vuelva a navegar a "Copia de seguridad y restauración (Windows 7)”Luego haga clic en“Gestionar el espacio”En Copia de seguridad.

2. Ahora, en Copia de seguridad del archivo de datos, haga clic en "Ver copias de seguridad“.
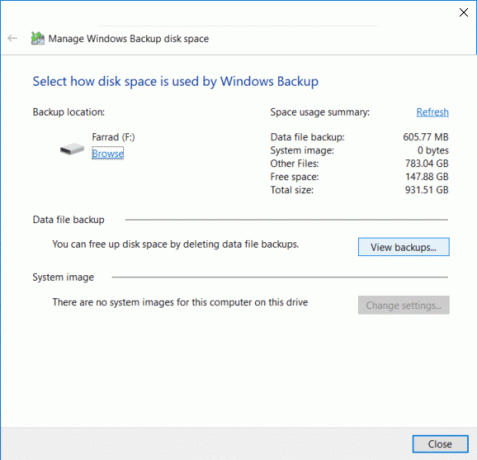
3.En la siguiente pantalla, verá todas las copias de seguridad realizadas por Windows, si necesita liberar espacio en la unidad, entonces seleccione la copia de seguridad más antigua de la lista y haga clic en Borrar.
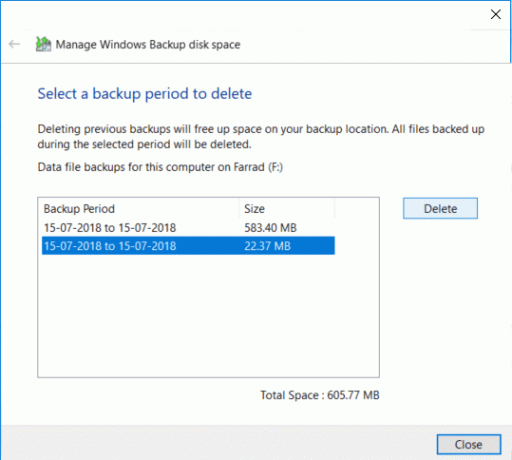
4.Repita los pasos anteriores, si necesita liberar más espacio, entonces haga clic en Cerrar.
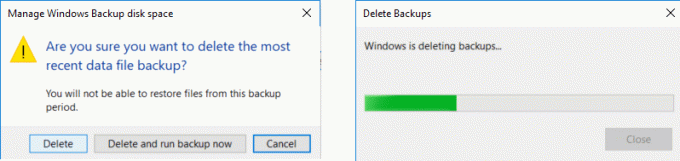
Nota: No elimine la última copia de seguridad realizada por Windows.

5.A continuación, haga clic en "Cambiar ajustes"En Imagen del sistema en"Seleccione cómo la copia de seguridad de Windows usa el espacio en disco" ventana.
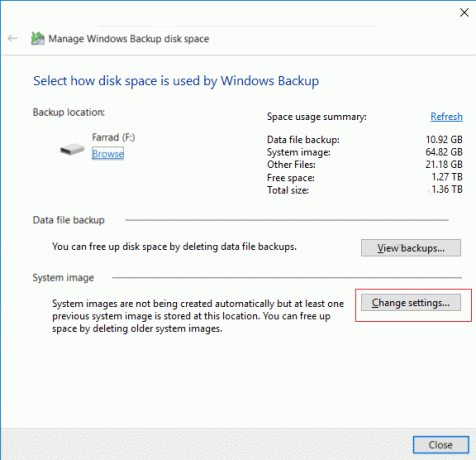
6.Seleccione "Conserve solo la imagen del sistema más reciente”Y luego haga clic en Aceptar.

Nota: Por defecto, Windows almacena todas las imágenes del sistema de su PC.
Cómo administrar la programación de copias de seguridad de Windows
1. Vuelva a navegar a "Copia de seguridad y restauración (Windows 7)”Luego haga clic en“Cambiar ajustes" debajo Calendario.

2.Asegúrese de seguir haciendo clic en Siguiente hasta llegar al "Revise su configuración de respaldo" ventana.
3. Una vez que llegue a la ventana de arriba, haga clic en "Cambiar horario"Enlace debajo Calendario.

4.Asegúrese de marcar la casilla "Ejecute la copia de seguridad según una programación (recomendado)”Luego, en el menú desplegable disponible, seleccione la frecuencia, el día y la hora en que desea ejecutar la copia de seguridad y haga clic en Aceptar.

5.Finalmente, revise la configuración de la copia de seguridad y luego haga clic en Guardar ajustes.

Nota: Si necesita desactivar la copia de seguridad del sistema, debe hacer clic en "Desactivar horario"En el panel izquierdo de la ventana en" Copia de seguridad y restauración (Windows 7) "y si necesita ejecutar la copia de seguridad de inmediato, no es necesario que cambie la programación, ya que puede hacer clic en el botón" Hacer copia de seguridad ahora ".
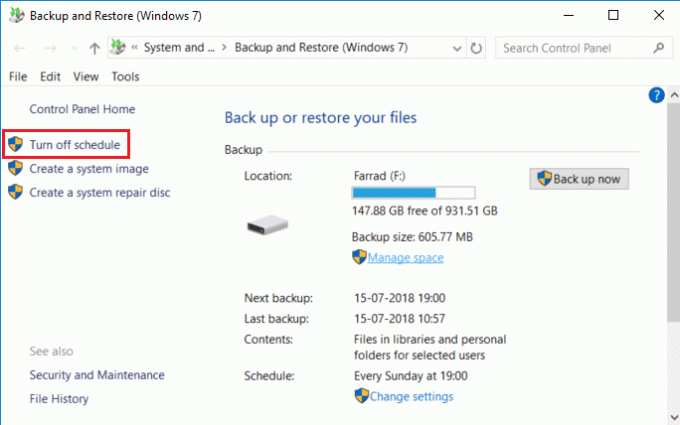
Cómo restaurar archivos individuales desde la copia de seguridad
1.Vaya a "Copia de seguridad y restauración (Windows 7)”En el Panel de control y luego haga clic en“Restaurar mis archivos”En Restaurar.
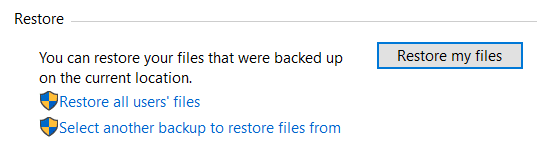
2. Ahora, si necesita restaurar archivos individuales, haga clic en "Buscar archivos"Y si necesita restaurar carpetas, haga clic en"Buscar carpetas“.

3.A continuación, busque la copia de seguridad y seleccione los archivos o carpetas que desea restaurar y luego haga clic en Agregar archivos o Agregar carpeta.

4.Haga clic en el botón Siguiente y luego tiene la opción de restaurar los archivos o carpetas a su ubicación original o puede seleccionar una ubicación alternativa.

5.Se recomienda marcar "En la siguiente ubicación”, Seleccione la ubicación alternativa y asegúrese de marcar“Restaurar los archivos a sus subcarpetas originales"Y haga clic en Restaurar.

6.Finalmente, haga clic en Terminar una vez que se complete la restauración.
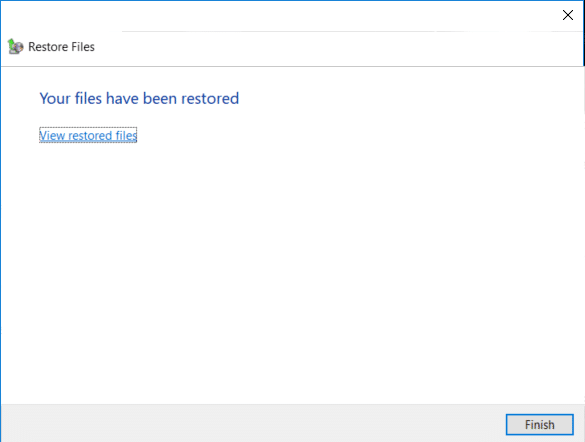
Ahora has aprendido Cómo crear una copia de seguridad de su PC con Windows 10, Cómo administrar el programa de copia de seguridad de Windows y Cómo restaurar archivos individuales desde la copia de seguridad, es hora de que también aprenda a restaurar todo el sistema en Windows 10 utilizando el método siguiente.
Cómo restaurar todo el sistema en Windows 10
Si puede acceder a su PC, puede acceder a la pantalla Solución de problemas yendo a Configuración> Actualización y seguridad> Recuperación luego haga clic en "Reiniciar ahora”En Inicio avanzado.
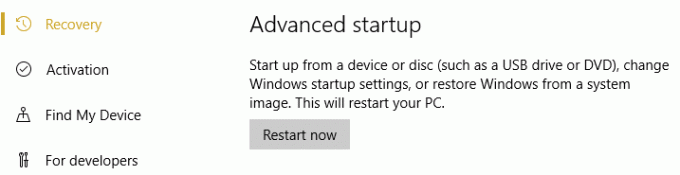
1.Asegúrese de iniciar su PC usando el disco de instalación / recuperación de Windows 10 o USB.
2.En la página de configuración de Windows seleccione sus preferencias de idioma, y haga clic en Próximo.

3.Haga clic en Reparar su computadora en la parte inferior.

4.Ahora elige Solucionar problemas y luego Opciones avanzadas.

5. En la pantalla de Opciones avanzadas, haga clic en "Sistema de recuperación de imagen“.

6. Luego, en el "Elija un sistema operativo de destino" Seleccione Windows 10.

7.En la pantalla "Re-imagen de su computadora" asegúrese de marca de verificación “Utilice la última imagen del sistema disponible”Y luego haga clic en Siguiente.
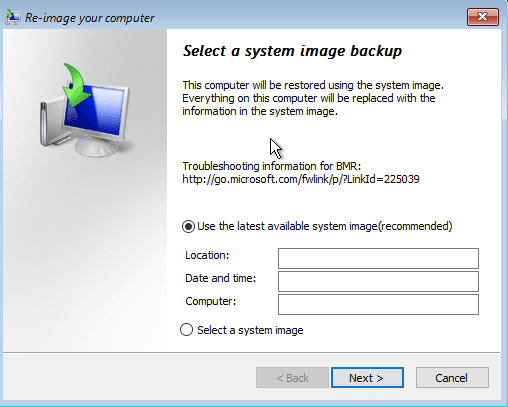
8.Si está restaurando la copia de seguridad del sistema en un nuevo disco duro, puede marcar "Formatear y volver a particionar el disco"Pero si lo está utilizando en su sistema actual, desmárquelo y haga clic en Próximo.

9.Finalmente, haga clic en Termine y luego haga clic en Sí para confirmar.
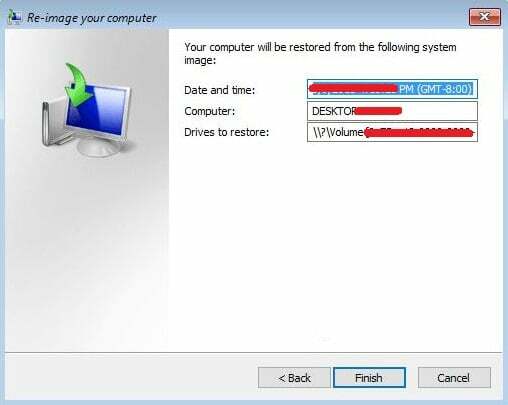
Recomendado:
- Habilitar o deshabilitar la reproducción automática en Windows 10
- Cómo deshabilitar aplicaciones en segundo plano en Windows 10
- Evite que Windows 10 elimine automáticamente la caché de miniaturas
- Cómo habilitar o deshabilitar el ahorro de batería en Windows 10
Eso es todo, aprendiste con éxito Cómo crear una copia de seguridad de su PC con Windows 10 pero si aún tiene alguna duda con respecto a este tutorial, no dude en hacerla en la sección de comentarios.



