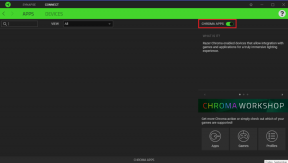4 parimat viisi seadme eemaldamiseks Apple ID-st
Miscellanea / / November 29, 2021
Teie Apple ID on ülitähtis sõlm, mis kontrollib kõiki teie seadmeid Apple'i ökosüsteemis. See sünkroonitakse sujuvalt teie konto seadete ja määrake andmete varukoopia iCloudija toimib ka autentimistööriistana. Seetõttu peate oma Apple ID-st aeg-ajalt üle vaatama ja eemaldama seadmed, mida te enam ei kasuta. See aitab vältida probleeme turvalisusega üksustega, mis kasutavad vanemaid tarkvara-püsivara versioone, mis võivad sisaldada turvaauke.

Seadmeid saate Apple ID-st eemaldada neljal erineval viisil. Esimene meetod hõlmab iPhone'i või iPadi kasutamist. Teise võimalusena võite kasutada Maci. Kui teil pole aga juurdepääsu mõnele teisele isiklikule iOS- või macOS-seadmele, saate selle ülesande jaoks kasutada Apple ID haldusportaali või veebirakendust iCloud.com. Kuid enne alustamist on siin mõned asjad, mida peaksite meeles pidama.
Mida meeles pidada enne seadme Apple ID-st eemaldamist
Kui soovite lihtsalt eemaldada vana seadme, mida te enam ei kasuta, on kogu protsess üsna lihtne. Kustutage see oma Apple ID-ga seotud seadmete loendist, järgides järgmisi juhiseid, ja oletegi valmis. Seade ei saa enam ühtegi vastu
kahefaktoriline autentimine koodid, mis parandab turvalisust, kui see hiljem valedesse kätesse satub.Kuid juhtudel, kui soovite eemaldada seadme, mida te ei tunne, peate kohe pärast seda oma Apple ID parooli muutma. Kuigi on tõenäoline, et logisite mõnda aega tagasi seadmesse sisse ja unustasite selle, on siiski mõistlik seadistage uus parool ettevaatusabinõuna. Kaaluge ka kahefaktorilise autentimise lisamist, kui te pole seda veel teinud.
Näpunäide: IPhone'is või iPadis avage oma parooli ja kahefaktorilise autentimise seadetele juurdepääsuks Seaded > Apple ID > Parool ja turvalisus.
Sellegipoolest on mõistlik mitte eemaldada seadmeid, mida endiselt kasutate. See takistab seadmel iCloudi teenuste kasutamine, mis seab teie andmed ohtu, kuna neid ei sünkroonita ega varundata enam. Eemaldage seade ainult siis, kui kavatsete selle kasutamise üldse lõpetada või kui soovite selle seadistada mõne muu Apple ID-ga.

Seadme müümisel on mõningaid tüsistusi. Alustuseks ei logi seadme Apple ID-st eemaldamine teid sellest täielikult välja. Peate käsitsi välja logima, sisestades oma parooli – vastasel juhul läheb seade välja allub aktiveerimislukule, mis takistab ostjal seda kasutamast. Lisaks on kõige parem võtta tarvitusele ettevaatusabinõud pühkige seadmest kõik andmed enne selle müümist.
See viib meid järgmise probleemini – kui müüte oma seadme kellelegi teisele ilma sellest eelnevalt välja logimata, ei piisa selle Apple ID-st eemaldamisest. Peate ka sellest seadmest välja logima, et inimene saaks oma Apple ID-ga sisse logida. Kui seadmele füüsiline juurdepääs pole võimalik, peate seda tegema pühkige see eemalt, kasutades Find My iPhone enne selle eemaldamist.
1. Eemaldage seade Apple ID-st iPhone'i/iPadi abil
Seadmete eemaldamine Apple ID-st on iPhone'is ja iPadis lihtne ja arusaadav ning seda saab teha kasutades seadete rakendust.
Samm 1: Puudutage oma iPhone'i või iPadi rakenduses Seaded oma Apple ID-d ja seejärel kerige alla, et näha kõigi oma seadmete täielikku loendit. Valige seade, mille soovite eemaldada.


2. samm: Puudutage valikut Eemalda kontolt ja seejärel puudutage kinnitamiseks uuesti Eemalda.


Oodake mõni sekund ja valitud seade tuleks teie Apple ID-st eemaldada. Korrake sama kõigi muude seadmete puhul, mille soovite eemaldada.
2. Eemaldage seade Maci abil Apple ID-st
Teine lihtne viis Apple'i seadmete loendi ülevaatamiseks ja kustutamiseks on kasutada Maci. Lühike sukeldumine süsteemieelistuste paneelile peaks aitama teil seda teha.
Samm 1: Avage Apple'i menüü ja seejärel klõpsake nuppu System Preferences.

2. samm: Klõpsake valikul Apple ID.

Märge: MacOS Mojave'is ja varasemates versioonides klõpsake selle asemel suvandit sildiga „iCloud”.
3. samm: Valige vasakpoolselt paanilt seade, mille soovite eemaldada. Pärast seda klõpsake nuppu Eemalda kontolt.

4. samm: Kinnitamiseks klõpsake nuppu Eemalda.

Korrake toimingut kõigi teiste seadmetega, mille soovite eemaldada, ja seejärel väljuge paneelist Süsteemieelistused.
3. Eemaldage seade Apple ID-st kontohaldusportaali abil
Kui teil pole käepärast teist isiklikku iPhone'i, iPadi või Maci, peaks Apple ID kontohaldusportaal võimaldama teil oma seadmed kiiresti eemaldada. See meetod töötab laua- või mobiilibrauserites, nii et saate selle ülesande jaoks kasutada isegi Windowsi või Androidi seadet probleemideta.
Samm 1: Logige sisse Apple ID kontohaldusportaal.

2. samm: Valige jaotise Seadmed alt seade, mille soovite eemaldada, ja seejärel klõpsake või puudutage valikut Eemalda kontolt.

3. samm: Klõpsake ja puudutage kinnitamiseks Eemalda see iPhone/iPad/Mac.

Vaadake üle ja kustutage kõik muud soovimatud seadmed ning logige seejärel Apple ID kontohaldusportaalist välja.
4. Eemaldage seade Apple ID-st, kasutades iCloud.com-i
Teise võimalusena saate oma Apple ID-st seadmete eemaldamiseks kasutada iCloud.com-i veebirakendust iCloud. Veebirakendus töötab aga kõige paremini ainult lauaarvutites või seadmes iPad, milles töötab Safari töölauarežiimis.
Samm 1: Logige sisse iCloudi veebirakendusse iCloud.com.

2. samm: Klõpsake oma nimel iCloud.com Launchpadi paremas ülanurgas ja seejärel klõpsake valikul Konto sätted.

3. samm: Valige jaotise Minu seadmed alt seade, mille soovite eemaldada.

4. samm: Klõpsake eemaldatava seadme kõrval olevat x-kujulist ikooni.

5. samm: Otsuse kinnitamiseks klõpsake nuppu Eemalda.

Pärast muude seadmete eemaldamist logige saidilt iCloud.com välja.
Tühjendage oma Apple ID
Seadme eemaldamine Apple ID-st on uskumatult lihtne, kui olete õppinud, kuidas seda teha. Nagu nägite, ei pea te tingimata kasutama teist iPhone'i, iPadi või Maci, mis teile kuulub – Apple ID kontohaldusportaal või iCloud.com-i veebirakendus peaksid samuti hästi töötama. Kuid veel kord pidage meeles kasutatavate või müüdavate seadmete eemaldamise võimalikke tagajärgi.
Järgmisena: „Logi sisse Apple ID-ga” on iOS 13 ja iPadOS-i väljalaske kõrval üks suurimaid privaatsusega seotud funktsioone. Uurige, kuidas see töötab.