Debuggerin havaitseman virheen korjaaminen
Sekalaista / / January 13, 2022
Peliyhteisö on kehittynyt räjähdysmäisesti, eivätkä pelaajat ole enää vain viattomia tyyppejä, jotka haluavat pitää hauskaa. Sen sijaan he haluavat usein tietää pelien läpikotaisin, aivan kaikista vioista, jotka voivat auttaa heitä pelin aikana, lopulliseen lähdekoodiin. Kehittäjät yrittävät suojata lähdekoodiaan kolmansien osapuolien sovelluksilta ja viruksilta, jotka estävät sovelluksia käynnistymästä kokonaan virheenkorjaussovellusten läsnäollessa. Tämä johtaa virhe-ponnahdusikkunaan: Järjestelmästäsi on löydetty käynnissä oleva debuggeri. Poista se muistista ja käynnistä ohjelma uudelleen. Tänään keskustellaan siitä, kuinka korjata debuggerin havaitsema virhe Windows-tietokoneissa.

Sisällys
- Debuggerin havaitseman virheen korjaaminen Windows 10:ssä
- Tapa 1: Käynnistä vikasietotilassa ja poista ristiriitaiset sovellukset.
- Tapa 2: Lisää sovellusten poissulkeminen Windowsin palomuuriin.
- Tapa 3: Päivitä Windows-käyttöjärjestelmä.
- Tapa 4: Poista viimeisimmät päivitykset
- Tapa 5: Asenna sovellukset uudelleen
- Pro-vinkki: Suorita järjestelmän palautus
Debuggerin havaitseman virheen korjaaminen Windows 10:ssä
Virheenkorjaussovellus on ohjelma, johon on totuttu havaita vikoja muissa ohjelmissa ja analysoida ohjelmiston lähdekoodia. Jos käytät todellakin debuggeria tai jotain vastaavaa, poista se ja yritä sitten käynnistää ohjelma. Tämä debuggerin havaitsema virhe kohdataan usein käytettäessä CopyTrans-sovelluksia.
Jos näin ei kuitenkaan ole ja virhe on vain a väärä hälytys, alla on muutamia ratkaisuja tämän koneen virheen korjaamiseen:
- Sulje kaikki käynnissä olevat sovellukset ja käynnistä järjestelmä uudelleen painamalla Alt + F4-näppäimiä yhdessä.
- Sulje sovellus pois virustarkistuksista.
- Päivitä uusimpaan versioon tai palauta aiempaan Windows-koontiversioon.
- Asenna mainittu sovellus kokonaan uudelleen.
Tapa 1: Käynnistä vikasietotilassa ja poista ristiriitaiset sovellukset
Yksi äskettäin asentamistasi kolmannen osapuolen sovelluksista voi olla kehote Järjestelmästäsi on löydetty käynnissä oleva virheenkorjausohjelma, poista se muistista virhe. Vahvistaaksesi saman, käynnistä Windows 10 -tietokoneesi vikasietotilassa. Tämän jälkeen ota kolmannen osapuolen sovellukset käyttöön yksitellen löytääksesi syyllisen ja poistaaksesi sen seuraavasti:
1. paina Windows-avain, tyyppi Ohjauspaneelija napsauta Avata, kuten on esitetty.

2. Aseta Tarkastele > Pienet kuvakkeetja napsauta sitten Ohjelmat ja ominaisuudet.

3. Napsauta hiiren kakkospainikkeella epäilyttäviä sovelluksia et muista asennusta tai et tarvitse enää esim. 7-vetoketju. Napsauta sitten Poista asennus, kuten alla on kuvattu.
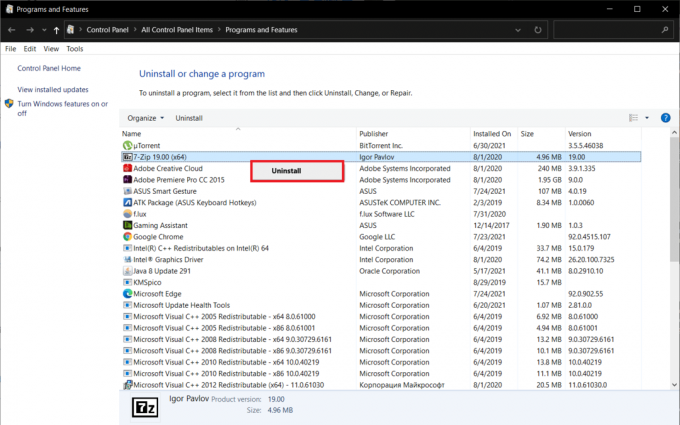
4. Toistaa sama kaikille sellaisille sovelluksille ja käynnistä normaalisti varmistaaksesi, onko mainittu ongelma varmistettu.
Tapa 2: Lisää sovellusten poissulkeminen Windowsin palomuuriin
Yleensä virheilmoitus, järjestelmästäsi on löytynyt debuggeri, poista se muistista ja käynnistä ohjelma uudelleen johtuu liian tiukasta virustentorjuntaohjelmasta, joka etsii haittaohjelmia peleissä tai muissa sovelluksissa. Tällaisissa tapauksissa sovellus pitää virustorjuntaa virheellisesti virheenkorjaajana, ja koneelta löytyy virheenkorjaus. Kiertotapa on lisätä kyseinen sovellus Windows Defender -palomuurin ja/tai kolmannen osapuolen virustorjuntaohjelmiston suojausohjelman poikkeus- tai poissulkemisluetteloon.
1. Lyö Windows-avain, tyyppi Windowsin suojaus ja klikkaa Avata.
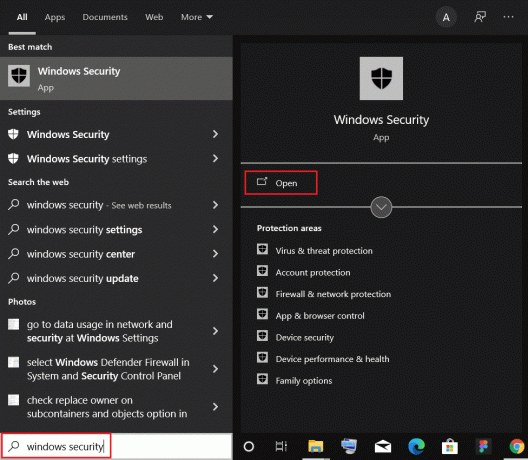
2. Navigoida johonkin Virus- ja uhkien suojaus -välilehti, kuten kuvassa.

3. Klikkaa Hallinnoi asetuksia vaihtoehto alla Virusten ja uhkien suojausasetukset -osio.

4. Vieritä alas kohtaan Poikkeukset -osio ja napsauta Lisää tai poista poissulkemisia.
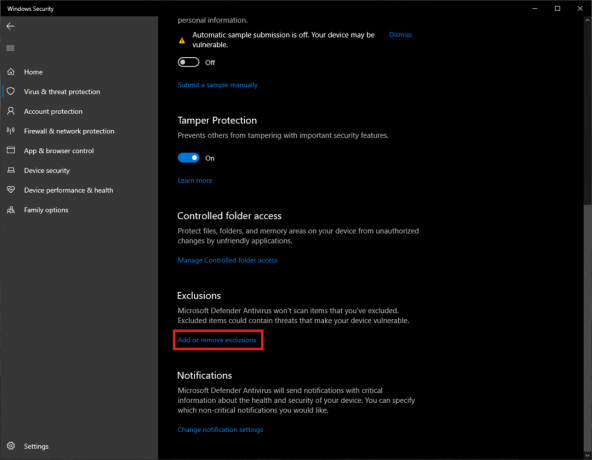
5. Paina lopuksi + Lisää poissulkeminen -painiketta, valitse Kansio vaihtoehto ja valitse haluttu sovelluskansio.
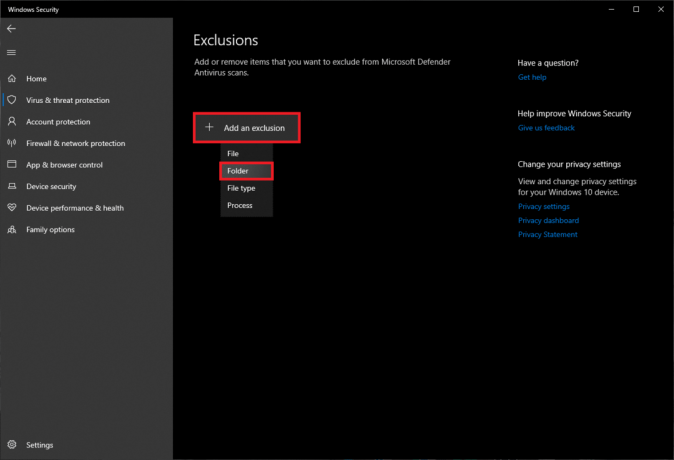
6. Napsauta Käyttäjätilien hallinta -ponnahdusikkunassa Joo lisätäksesi kansion poissulkemisluetteloon kuvan mukaisesti.

merkintä: Jos käytät erikoistunutta virustentorjuntaohjelmaa, vaiheet ovat erilaisia kullekin. Nopea Google-haku Lisää kohteita virustentorjuntaluetteloon hakee oikean toimenpiteen tietylle virustorjuntaohjelmalle. Vaihtoehtoisesti voit myös poistaa viruksentorjuntaohjelmat väliaikaisesti käytöstä.
Lue myös:Korjaa Avast Blocking League of Legends (LOL)
Tapa 3: Päivitä Windows-käyttöjärjestelmä
Useat käyttäjät ovat ehdottaneet, että debuggeri löytyy tältä koneelta virhe johtuu tietyn Windows-koontiversion virheistä. Jos näin on, Microsoft on todennäköisesti julkaissut päivityksen, jossa virhe on korjattu. Siksi Windows-käyttöjärjestelmän päivittämisen pitäisi auttaa.
1. paina Windows + I -näppäimet samanaikaisesti käynnistää asetukset.
2. Klikkaa Päivitys ja suojaus asetukset, kuten kuvassa.
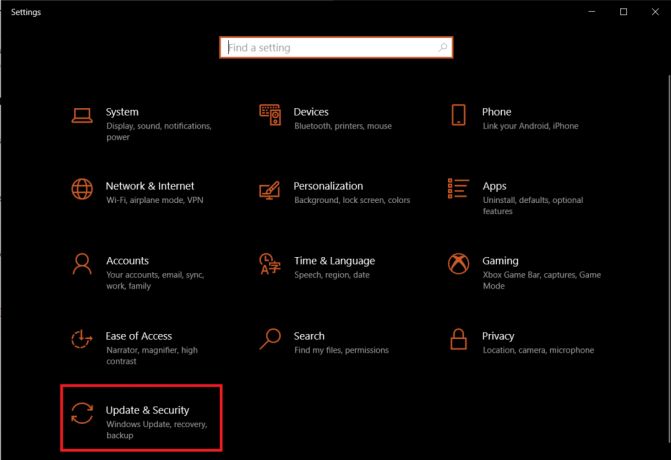
3. Vuonna Windows päivitys -välilehteä, napsauta Tarkista päivitykset -painiketta oikeassa ruudussa.
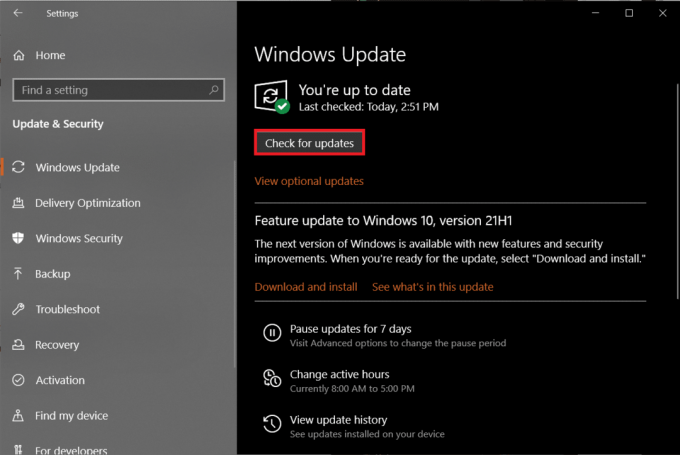
4A. Klikkaa Asenna nyt -painiketta, jos sellaisia on Päivityksiä saatavilla & Käynnistä tietokone uudelleen toteuttaaksesi nämä.

4B. Jos päivityksiä ei ole saatavilla, saat ilmoituksen Olet ajan tasalla. Kokeile tässä tapauksessa seuraavaa korjausta.

Tapa 4: Poista viimeisimmät päivitykset
Noudata alla olevia ohjeita korjataksesi debuggerin havaitseman virheen poistamalla Windows-päivitykset:
1. Käynnistä Windows Asetukset > Päivitys ja suojaus ohjeen mukaan Menetelmä 3.
2. Vuonna Windows päivitys -välilehteä, napsauta Näytä päivityshistoria vaihtoehto, kuten kuvassa.
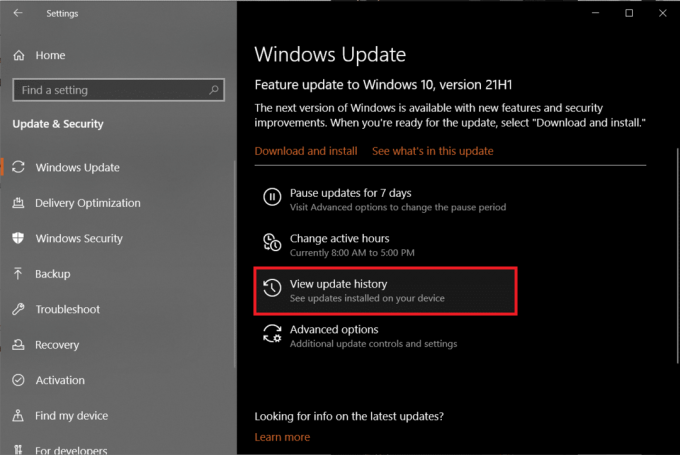
3. Seuraavaksi valitse Poista päivitykset.
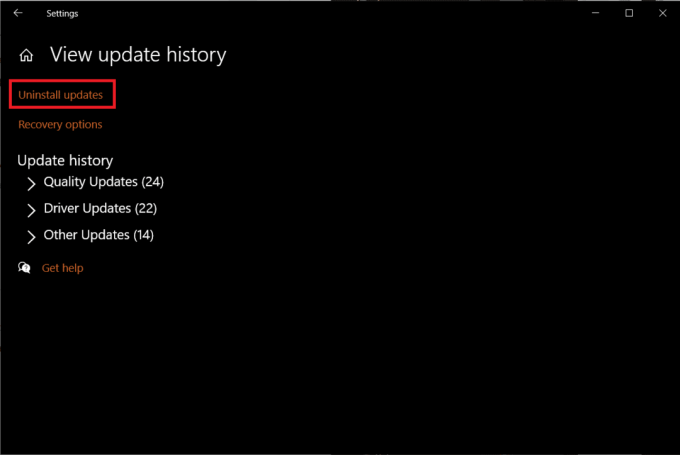
4. Vuonna Asennetut päivitykset ikkunassa, napsauta Asennettu päälle sarakkeen otsikko lajitella päivitykset niiden asennuspäivien perusteella.
5. Napsauta sitten hiiren kakkospainikkeella ensimmäistä merkintää ja napsauta Poista asennus painiketta alla olevan kuvan mukaisesti.

6. Seuraa näytön ohjeita suorittaaksesi prosessin loppuun ja käynnistääksesi tietokoneesi uudelleen.
Lue myös:Korjaa Windows 10 -päivitys odottaa asennusta
Tapa 5: Asenna sovellukset uudelleen
Viime kädessä virheenkorjauksen aiheuttava sovellus saattaa olla itse viallinen. Yritä ottaa yhteyttä heidän tukitiimiinsä ja välittää tilanne heille. Tai voit myös asentaa sovelluksen kokonaan uudelleen korjataksesi debuggerin havaitseman virheen seuraavasti:
1. paina Windows-avain, tyyppi Ohjauspaneelija napsauta Avata.

2. Aseta Tarkastele > Pienet kuvakkeetja napsauta sitten Ohjelmat ja ominaisuudet.

3. Napsauta hiiren kakkospainikkeella virheitä aiheuttava sovellus (esim. 7-vetoketju) ja valitse Poista asennus, näkyy korostettuna.
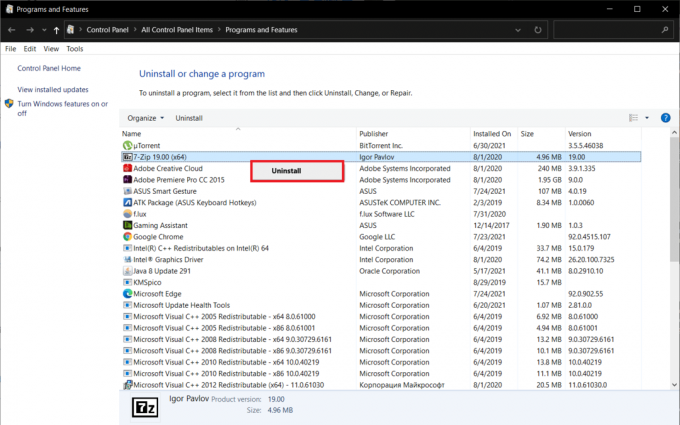
4. Vahvistaa Poista asennus esiin tulevissa ponnahdusikkunoissa ja käynnistä tietokoneesi uudelleen.
5. Käy nyt osoitteessa Sovelluksen virallinen verkkosivusto ladataksesi sovelluksen uusimman version.

6. Suorita suoritettava tiedosto ja seuraa sitten näytön ohjeita asentaaksesi sen uudelleen.
Pro-vinkki: Suorita järjestelmän palautus
Jotkut käyttäjät voivat korjata debuggerin havaitseman ongelman palauttamalla tietokoneensa aiempaan tilaan, jos palautuspiste on luotu aiemmin. Seuraa opastamme Järjestelmän palauttamisen käyttäminen Windows 10:ssä tehdä samoin.
Suositus:
- Kuinka estää Microsoft Teamsia avautumasta käynnistyksen yhteydessä
- Korjaa .NET Runtime Optimization Service korkea suorittimen käyttö
- Kuinka korjata Elara-ohjelmistoa estävän sammutuksen
- Lukitusnäytön poistaminen käytöstä Windows 11:ssä
Toivomme, että pystyt korjausvirheenkorjaus havaittu: virheenkorjaus löytyy tästä konevirheestä Windows 10:ssä pöytäkone/kannettava tietokone. Jätä kysymyksesi tai ehdotuksesi alla olevaan kommenttiosaan. Kerro meille, mitä haluat oppia seuraavaksi.



