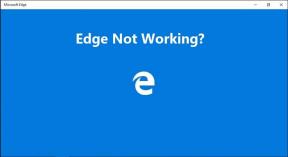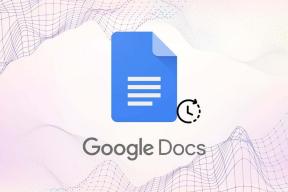Muuta sovellusten yhteensopivuustilaa Windows 10:ssä
Sekalaista / / November 28, 2021
Windows 10:n käyttöönoton myötä monilla aiemmilla sovelluksilla on ongelmia Microsoftin uusimman käyttöjärjestelmän kanssa. Vaikka Windows 10 tukee useita Windows 10:n aiemmille versioille luotuja sovelluksia, joissakin vanhemmissa sovelluksissa saattaa olla ongelmia Windows 10:n toiminnassa. Muutamissa sovelluksissa saattaa olla skaalausongelmia, varsinkin jos sinulla on korkearesoluutioinen näyttö, kun taas jotkut muut sovellukset eivät välttämättä toimi järjestelmäarkkitehtuurista riippuen. Mutta älä huoli, voit silti käyttää vanhempaa ohjelmistoversiota Windows 10:ssä kutsutun ominaisuuden avulla Yhteensopivuustila.
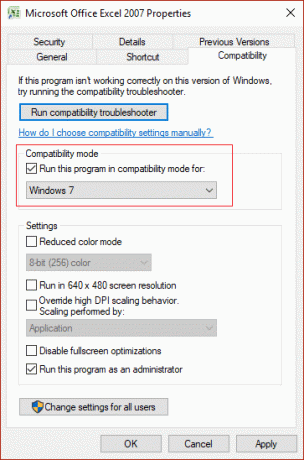
Windows 10:n yhteensopivuustilan asetukset on tehty erityisesti tätä tarkoitusta varten: Windowsin aiempaa versiota varten rakennettujen vanhempien sovellusten yhteensopivuusongelmien havaitsemiseen ja korjaamiseen. Joka tapauksessa aikaa tuhlaamatta katsotaan kuinka muuttaa yhteensopivuustilaa sovelluksille Windows 10:ssä alla olevan opetusohjelman avulla.
Sisällys
- Muuta sovellusten yhteensopivuustilaa Windows 10:ssä
- Tapa 1: Muuta yhteensopivuustilan asetuksia
- Tapa 2: Suorita ohjelman yhteensopivuuden vianmääritys
Muuta sovellusten yhteensopivuustilaa Windows 10:ssä
Varmista luo palautuspiste vain siltä varalta, että jokin menee pieleen.
Mutta ennen kuin siirryt tähän opetusohjelmaan, katsotaanpa, mitä yhteensopivuusvaihtoehtoja Windows 10 tarjoaa:
Suorita tämä ohjelma yhteensopivuustilassa – Tällä vaihtoehdolla voit ajaa sovelluksesi yhteensopivuustilassa Windows 95, Windows 98/Me, Windows XP SP2, Windows XP SP3, Windows Vista, Windows Vista SP1, Windows Vista SP2, Windows 7 ja Windows 8.
Vähennetty väritila – Sovellus käyttää rajoitettua määrää värejä, joista voi olla hyötyä joillekin vanhemmille sovelluksille, jotka voisivat toimia vain 256 värin tilassa.
Toimii 640 × 480 -näytön resoluutiolla – Jos sovelluksen grafiikka näyttää väärin renderöityltä tai jos haluat muuttaa näytön resoluution VGA-tilaan (Video Graphics Array).
Ohita korkean DPI: n skaalauskäyttäytyminen - No, voit ohittaa korkean DPI-skaalaustilan, jonka voi suorittaa joko sovellus, järjestelmä tai järjestelmä (parannettu).
Poista koko näytön optimoinnit käytöstä – Parantaa koko näytön sovellusten yhteensopivuutta.
Suorita tämä ohjelma järjestelmänvalvojana – Tämä käynnistää järjestelmänvalvojaksi korotetun sovelluksen.
Tapa 1: Muuta yhteensopivuustilan asetuksia
1. Napsauta sovellusta hiiren kakkospainikkeella ja valitse sitten Ominaisuudet.
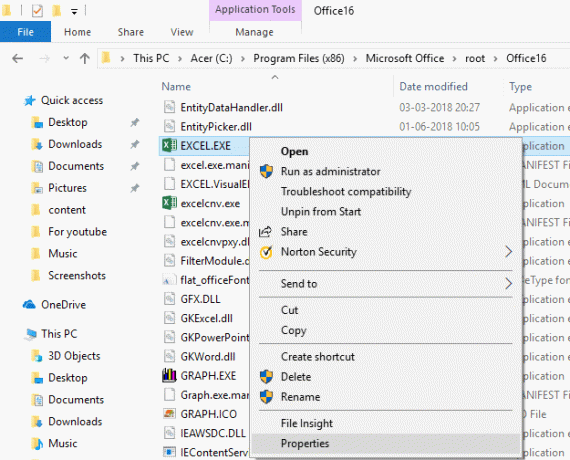
Huomautus: Sinun on napsautettava hiiren kakkospainikkeella sovelluksen .exe-tiedostoa.
2. Vaihda nyt Ominaisuudet-ikkunassa kohtaan Yhteensopivuus.
3. Valintamerkki laatikko jossa lukee "Suorita tämä ohjelma yhteensopivuustilassa“.

4. Yllä olevan laatikon alla olevasta pudotusvalikosta valitse Windows-versio, jota haluat käyttää sovelluksessasi.
5. Voit myös rastittaa "Suorita tämä ohjelma järjestelmänvalvojana“.
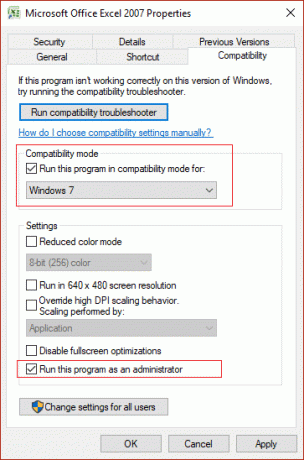
Huomautus: Tätä varten sinun on kirjauduttava sisään järjestelmänvalvojana.
6. Napsauta Käytä ja sen jälkeen OK.
7. Katso, toimiiko sovellus vai ei, muista myös, että kaikki nämä muutokset toimivat sovelletaan vainhenkilökohtaista käyttäjätiliäsi.
8. Jos haluat käyttää näitä asetuksia kaikille käyttäjätileille, varmista, että olet kirjautunut sisään järjestelmänvalvojana ja napsauta painiketta "Muuta asetuksia kaikille käyttäjille” sovelluksen ominaisuusikkunassa.

9. Seuraavaksi avautuu uusi omaisuusikkuna, mutta kaikki tässä tekemäsi muutokset koskevat kaikkia tietokoneesi käyttäjätilejä.
Näin muutat sovellusten yhteensopivuustilaa Windows 10:ssä, mutta älä huoli, jos tämä menetelmä ei toiminut sinulle. Toinen tapa, jolla voit helposti muuttaa sovellusten yhteensopivuustilaa ohjelman yhteensopivuuden vianmäärityksen avulla.
Tapa 2: Suorita ohjelman yhteensopivuuden vianmääritys
1. Tyyppi "Suorita tehtyjä ohjelmia" Windowsin hakukentässä ja napsauta sitten "Suorita aiemmille Windowsin versioille tehty ohjelma” hakutuloksista.
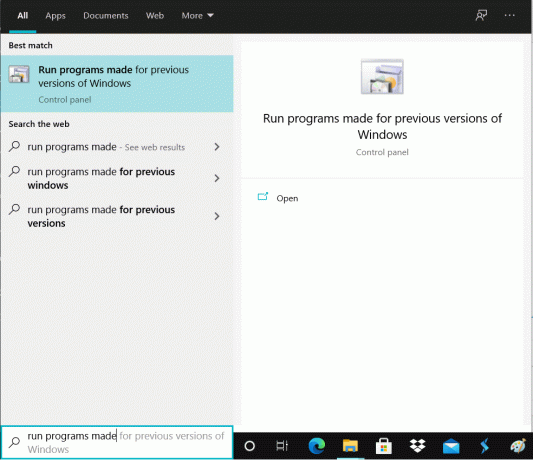
2. Käytössä Ohjelman yhteensopivuuden vianmääritys ikkunan napsautus Seuraava.
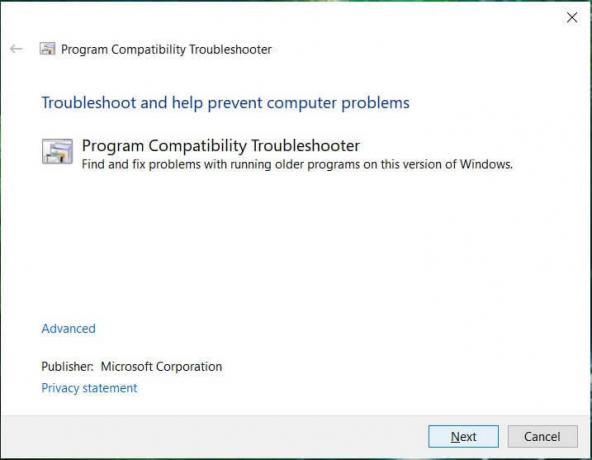
3. Odota nyt muutama sekunti, jotta vianmääritysohjelma luo luettelon ohjelmista.
4. Seuraava, valitse tietty ohjelma luettelosta, jossa on yhteensopivuusongelmia, ja napsauta sitten Seuraava.
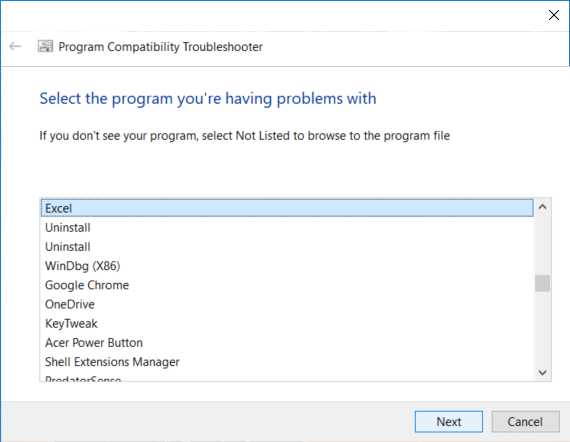
5. Napsauta Valitse vianetsintävaihtoehdot -ikkunassa "Kokeile suositeltuja asetuksia“.
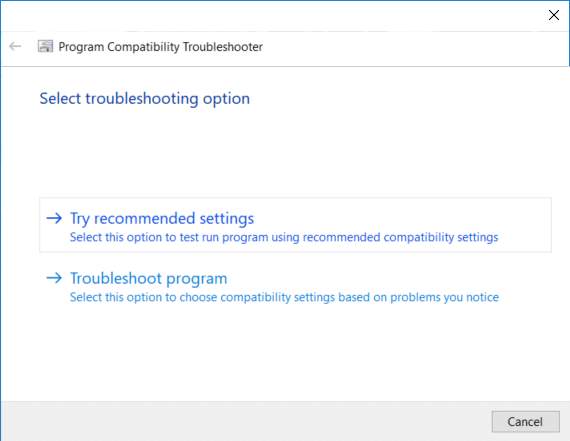
6. Klikkaus Testaa ohjelmaa ja jos kaikki toimii hyvin, sulje ohjelma ja napsauta Seuraava.
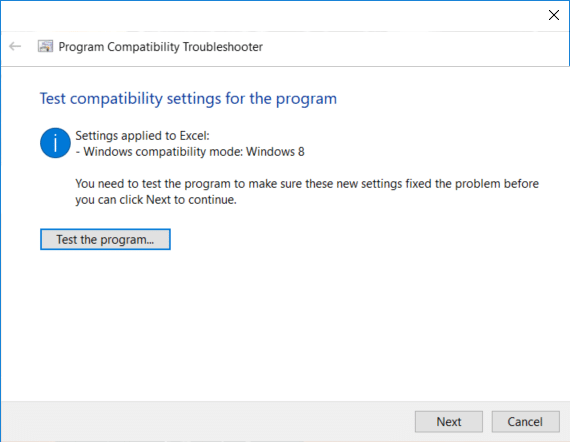
7. Valitse lopuksi "Kyllä, tallenna nämä asetukset tälle ohjelmalle", mutta jos ohjelma ei toiminut oikein, valitse "Ei, yritä uudelleen eri asetuksilla“.
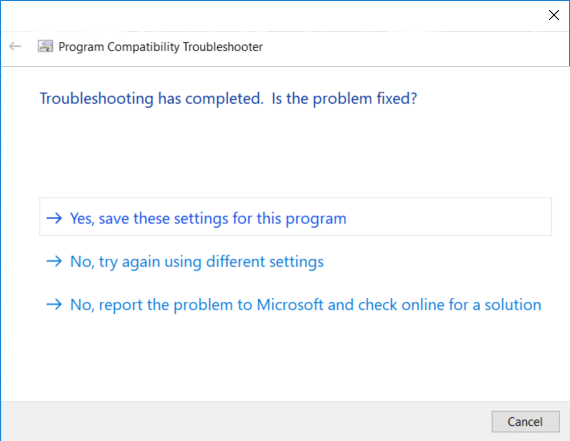
8. Kun olet valinnut "Ei, yritä uudelleen eri asetuksilla"sinua viedään"Minkä ongelman huomaat”ikkuna. Jos olisit valinnut "Vianetsintäohjelma" Valitse vianetsintävaihtoehto -ikkunassa, näet saman ikkunan: "Minkä ongelman huomaat“.
9. Nyt valitse yksi neljästä tilanteeseesi sopivasta vaihtoehdosta ja seuraa sitten näytön ohjeita, jotta Window kerää tarpeeksi tietoa yhteensopivuusongelman vianmäärityksen aloittamiseksi.
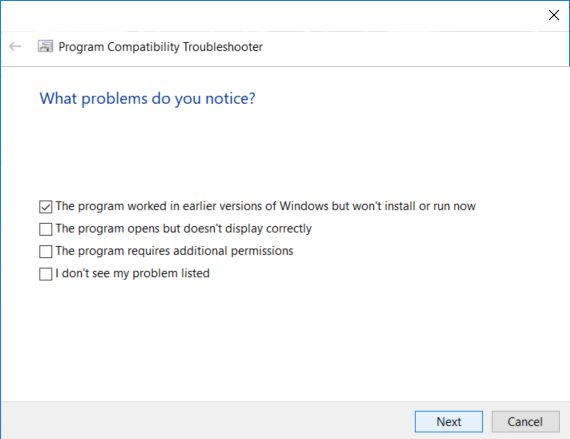
10. Jos yhteensopivuusongelmaan liittyy useampi kuin yksi ohjelma, sinun on toistettava kaikki yllä olevat vaiheet kyseiselle ohjelmalle.
Suositus:
- Lisää Avaa komentoikkuna tähän järjestelmänvalvojana Windows 10 -kontekstivalikossa
- Kuinka avata komentokehote käynnistyksen yhteydessä Windows 10:ssä
- Estä värin ja ulkonäön muuttaminen Windows 10:ssä
- 5 tapaa avata korotettu komentokehote Windows 10:ssä
Siinä se, opit onnistuneesti Kuinka muuttaa sovellusten yhteensopivuustilaa Windows 10:ssä, mutta jos sinulla on vielä kysyttävää tästä opetusohjelmasta, voit kysyä niitä kommenttiosiossa.