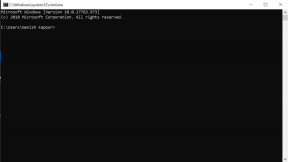Korjaa ARK kaatuu jatkuvasti Windows 10:ssä
Sekalaista / / May 13, 2022

Selviytymispelit ovat aina kiehtovia, jos olet innokas pelaaja. Tällaiset pelit pitävät sinut myös sitoutuneena, aktiivisena ja äkillisyyden kokemisena. Monien mielenkiintoisten ominaisuuksien ansiosta se voi olla todellinen päänsärky, jos se kaatuu usein pelatessaan. ARK: Survival Evolved on toiminnantäyteinen seikkailunhaluinen selviytymispeli, jonka Studio Wildcard julkaisi vuonna 2017. Tästä pelistä tuli suosittu julkaisunsa jälkeen, ja sitä kehuttiin parhaaksi, mutta mikään intensiivinen peli ei ole ilman bugeja. Arkin käyttäjät ilmoittivat, että peli kaatuu jatkuvasti istuntojen välillä. Tämä artikkeli opastaa sinua kaikilla tavoilla korjata ark Keeps Crash -ongelma.

Sisällys
- Kuinka korjata ARK jatkaa kaatumista Windows 10:ssä
- Perusvianetsintämenetelmät
- Tapa 1: Päivitä tai palauta näytönohjain
- Tapa 2: Tarkista pelitiedoston eheys
- Tapa 3: Päivitä ARK-korjaus
- Tapa 4: Poista virustorjunta käytöstä (jos mahdollista)
- Tapa 5: Muokkaa yhteensopivuusasetuksia
- Tapa 6: Muokkaa käynnistysparametreja
- Tapa 7: Muokkaa virranhallinta-asetuksia
- Tapa 8: Suorita levyn puhdistus
- Tapa 9: Tyhjennä välimuisti Steam-latauksissa
- Tapa 10: Säädä pelin resoluutiota
- Tapa 11: Valitse Relevant GPU
- Tapa 12: Alikelloinen GPU
- Tapa 13: Asenna ARK Game uudelleen
- Tapa 14: Asenna Steam Client uudelleen
Kuinka korjata ARK jatkaa kaatumista Windows 10:ssä
Ennen kuin etsit ratkaisua, tarkista syyt, miksi arkki kaatuu jatkuvasti.
- Aktiivinen virustorjunta tai palomuuri
- Vanhentunut tai äskettäin päivitetty grafiikkaohjain
- Vialliset laitteistokomponentit
- Vioittuneet tai puuttuvat ARK-pelitiedostot tai kansiot
- Jos tietokone ei täytä pelin vähimmäisvaatimuksia
- Vähemmän tilaa kiintolevyllä
- Ongelma ARK: Survival Evolved -pelissä tai itse Steam-asiakkaassa.
- Yhteensopimattomat peliasetukset, jotka koskevat grafiikkaa, resoluutiota, korjauspäivitystä ja niin edelleen.
- Ristiriitaiset voimavaihtoehdot
- GPU: n ylikellotus
Perusvianetsintämenetelmät
1. Käynnistä PC uudelleen: Ensimmäinen perusvianetsintävaihe minkä tahansa Windows-virheen tapauksessa on tietokoneen uudelleenkäynnistys. Tämä johtuu siitä, että järjestelmän käyttäminen pitkiä tunteja ilman uudelleenkäynnistystä aiheuttaa RAM-ongelmia, hitautta, Internet-yhteysvirheitä ja suorituskykyongelmia. Jos jokin näistä tekijöistä on arkin kaatumisongelman takana, yksinkertaisesti tietokoneen uudelleenkäynnistys voi ratkaista virheen.
2. Varmista, että järjestelmävaatimukset täyttyvät: ARK-peli tunnetaan laajalti intensiivisyydestään toisin kuin muut pelit. Tästä syystä on mahdollista, että tietokoneesi ei voi joskus käsitellä sitä. Siksi on välttämätöntä täyttää järjestelmän vähimmäisvaatimukset saumattoman pelikokemuksen takaamiseksi. Lue alla annetut vaatimukset ja varmista, että kaikki tarvittavat komponentit ovat saatavilla
- Järjestelmän vähimmäisvaatimukset
| Käyttöjärjestelmä | Windows 7/8/8.1/10 (vain 64-bittinen versio) |
| Prosessori | Intel i3 tai AMD Ryzen 3 |
| Muisti | 8 Gt RAM-muistia |
| Grafiikka | NVIDIA GeForce GTX 460 / AMD HD6850 |
| DirectX | Versio 9.0c |
| Varastointi | 50 Gt |
- Suositellut järjestelmävaatimukset
| Käyttöjärjestelmä | Windows 7/8/8.1/10 (vain 64-bittinen versio) |
| Prosessori | Intel i5 tai AMD Ryzen 5 |
| Muisti | 16GB RAM |
| Grafiikka | NVIDIA GeForce GTX 1050 |
| DirectX | Versio 11 |
| Varastointi | 50 Gt |
Lue myös:Korjaa ARK ei voi kysyä palvelimen tietoja kutsua varten
Jos jokin yllä mainituista vaatimuksista ei täyty, sinun on ensin päivitettävä laitteistosi ennen kuin kokeilet muita menetelmiä.
Tapa 1: Päivitä tai palauta näytönohjain
Graafinen ajuri on olennainen osa järjestelmääsi ja on vastuussa kaikkien grafiikkaan liittyvien komponenttien ohjaamisesta ja käytöstä. Siksi on välttämätöntä pitää grafiikkaohjaimet ajan tasalla, jotta ne toimivat sujuvasti Windowsissasi. Lue oppaamme 4 tapaa päivittää näytönohjaimet Windows 10:ssä tietää enemmän.

Päinvastoin on myös mahdollista, että joskus tämä päivitys on saattanut aiheuttaa ark jatkuu kaatumisongelman, ja tällaisessa tilanteessa sinun on peruutettava äskettäinen grafiikkaohjainten päivitys. Lisätietoja ajureiden päivitysten palautuksesta on oppaassamme Kuinka palauttaa ohjaimia Windows 10:ssä. Lisäksi, jos haluat lisätietoja grafiikkaohjainongelmista, lue opas Kuinka tietää, jos näytönohjain on kuolemassa.

Lue myös: Korjaa Fallout 4 Script Extender, joka ei toimi Windows 10:ssä
Tapa 2: Tarkista pelitiedoston eheys
Jos ARK Survival Evolved -pelin tiedostot puuttuvat tai ovat vioittuneet järjestelmästäsi, on suuri mahdollisuus, että saatat kokea ark-kaatumisongelman. Jos sinulla on Steam-sovellus asiakaspalvelimena pelin pelaamiseen, sinun on tarkistettava pelitiedoston eheys sen palvelimen kautta. Suorita tämä menetelmä tutustumalla oppaaseemme Pelitiedostojen eheyden tarkistaminen Steamissä.

Tapa 3: Päivitä ARK-korjaus
Pelin virheet ja virheet ovat väistämättömiä. Joskus nämä häiriöt vaikuttavat pelitiedostoon ja voivat vaikuttaa pelin kulkuun. Kun näistä ongelmista ilmoitetaan pelin kehittäjille, he selvittävät ne ja julkaisevat päivitetyn version ilman näitä bugeja. Tämä on tarpeen tarkistaa ja päivittää uusi korjaustiedosto, jos sellainen on. Voit tehdä tämän seuraamalla alla annettuja ohjeita korjataksesi ARK kaatuu jatkuvasti PC-ongelmassa.
1. Kaksoisnapsauta Steamkuvake sovellus ja käynnistä se.

2. Käytössä Steam-ikkuna, Valitse KIRJASTO vaihtoehto.

3. Etsi ja napsauta hiiren kakkospainikkeella Ark: Survival Evolved peli. Valitse sitten Ominaisuudet kontekstivalikosta.

4. Vaihda kohtaan Päivitykset -välilehti. Varmista sitten, että säilytät Pidä tämä peli aina ajan tasalla vaihtoehto alla Automaattiset päivitykset -osio.
Kun tämä vaihtoehto on käytössä, sovellus päivittyy automaattisesti, kun jokin nykyinen korjaustiedosto on saatavilla.
Vaihtoehtoisesti voit tarkistaa Virallinen ARK Survival -sivusto päivitysten saatavuudesta ja lataa se manuaalisesti.

Kun olet valmis, sulje Steam-sovellus. Käynnistä sitten se uudelleen ja tarkista, onko arkki kaatuu PC-ongelma korjattu.
Lue myös:Korjaa Steam kaatuu jatkuvasti
Tapa 4: Poista virustorjunta käytöstä (jos mahdollista)
Laajalti tunnettu tosiasia, jonka kaikki tietävät kaikista virustorjuntaohjelmista, on, että se suojaa tietokonetta kaikilta haitallisilta uhilta. Sen voisi jopa sanoa suojelusenkeliksi. Joskus sen rajoitukset voivat olla ylivoimaisia. Tässä tapauksessa on mahdollista, että nämä virustentorjuntaohjelmat tai palomuuri estävät pelitiedostojen sujuvan toiminnan. Siksi sinun on sammutettava virustorjunta tai Windows Defender -palomuuri välittömästi toistaiseksi. Lue oppaamme Kuinka poistaa virustorjunta väliaikaisesti käytöstä Windows 10:ssä kytkeä virustorjunta pois päältä tietyksi ajaksi.

Tutustu myös oppaaseemme Kuinka poistaa Windows 10 -palomuuri käytöstä sammuttaaksesi Windows Defenderin palomuurin.
Huomautus: Windows Defenderin palomuuria ei suositella sammuttamaan, koska se suojaa tietokonettasi haittaohjelmilta.

Tapa 5: Muokkaa yhteensopivuusasetuksia
Jos arkin kaatumisongelma jatkuu Windows 10:ssä, suorita peli vain yhteensopivuustilassa. Menetelmä on toisinaan erittäin hyödyllinen, eikä tämän ratkaisun kokeilemisesta ole haittaa. Noudata ohjeita ajaaksesi pelin yhteensopivuustilassa.
1. Napsauta hiiren kakkospainikkeella ARK: Survival Evolved pelin pikakuvake työpöydällä ja valitse Ominaisuudet kontekstivalikosta.
2. Vaihda kohtaan Yhteensopivuus -välilehti.
3. Ota sitten käyttöön Suorita tämä ohjelma yhteensopivuustilassa alla Yhteensopivuustila -osio ja valitse asiaankuuluva käyttöjärjestelmä avattavasta valikosta.

4. Tarkista seuraavaksi Suorita tämä ohjelma järjestelmänvalvojana vaihtoehto alla asetukset -osio.

5. Lopuksi valitse Käytä ja napsauta sitten OK tallentaaksesi tehdyt muutokset.
6. Käynnistä ARK: Survival Evolved -peli ja tarkista, jatkuuko ARK-kaatumisongelma.
Lue myös:Kuinka poistaa Steam Overlay käytöstä Windows 10:ssä
Tapa 6: Muokkaa käynnistysparametreja
Yhteensopimattomat pelin käynnistysasetukset voivat olla syynä ARK-kaatumisongelmaan. Siksi tämän ongelman korjaamiseksi muuta muutama asiaankuuluva käynnistysparametri ja käynnistä peli. Voit tehdä sen noudattamalla alla olevia ohjeita.
1. Käynnistä Steam sovellus osoitteesta Windows-haku.
2. Käytössä Steam-ikkuna, Valitse KIRJASTO vaihtoehto.

3. Etsi ja napsauta hiiren kakkospainikkeella Ark: Survival Evolved peli. Valitse sitten Ominaisuudet kontekstivalikosta.
4. Vaihda kohtaan Kenraali -välilehti ja valitse ASETTAA KÄYNNISTYSVAIHTOEHDOT…-painiketta.

5. Kirjoita seuraava teksti ja napsauta OK. Alla oleva teksti varmistaa, että tietokoneesi käyttää DirectX11.
-KÄYTÄ SAATAVUUSLUETTAJA -sm4 -d3d11
6. Sulje Steam sovellus. Käynnistä sitten se uudelleen ja tarkista, onko ARK jatkuvasti kaatumassa PC-ongelma on korjattu.
Tapa 7: Muokkaa virranhallinta-asetuksia
Yleensä Tasapainotettu tila on oletusarvoisesti asetettu virrankäyttösuunnitelmaksi kaikissa Windows 10 -tietokoneissa. Tämän tilan erottuva ominaisuus on, että se säästää niin paljon energiaa kuin mahdollista, mikä puolestaan käyttää vähemmän resursseja. Tämä skenaario aiheuttaa ARK-pelin kaatumisen. Siksi on suositeltavaa muuttaa virrankäyttösuunnitelma korkean suorituskyvyn tilaan. Lue oppaamme Virrankäyttösuunnitelman muuttaminen Windows 10:ssä ja noudata siinä annetut ohjeet. Varmista kuitenkin, että asetat sen korkeaan suorituskykyyn, koska tämä tila on tärkeä pelien pelaamiseen.
Huomautus: Varmista, että tietokoneesi on kytketty pistorasiaan ennen kuin teet muutoksia.

Lue myös:Kuinka pelata Steam-pelejä Kodista
Tapa 8: Suorita levyn puhdistus
Monet pelaajat ratkaisivat ark jatkaa kaatumisongelman vapauttamalla tilaa kiintolevyltä, jolle ARK-peli on asennettu. Jos siis kamppailet ARK-ongelman kanssa, joka kaatuu usein, suorita levyn puhdistus vapauttaaksesi tilaa. Voit tehdä sen noudattamalla alla olevia ohjeita.
1. Lehdistö Windows + Eavaimet samanaikaisesti ja käynnistää Tiedostonhallinta.

2. Napsauta hiiren kakkospainikkeella Paikallinen levyosio mihin peli on asennettu ja valitse Ominaisuudet kontekstivalikosta.
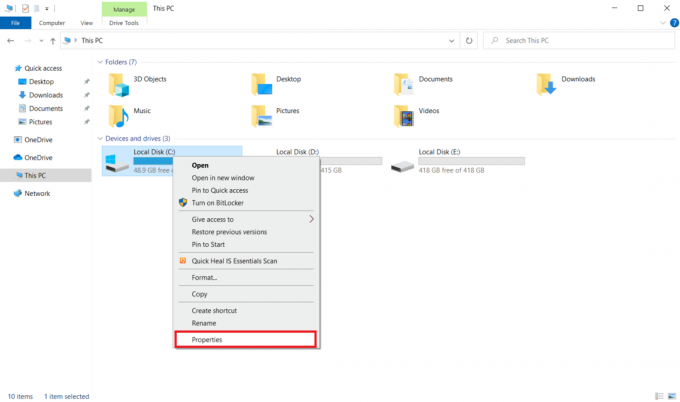
3. Siirry kohtaan Kenraali -välilehteä ja napsauta Levyn puhdistus -painiketta.
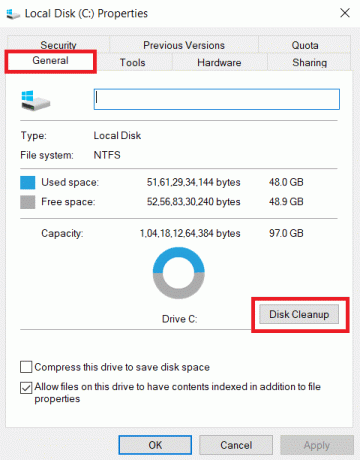
4. Seuraa opastamme käytä Levyn puhdistusta Windows 10:ssä.

5. Odota, kunnes Levyn puhdistusprosessi on suoritettu kokonaan. Tarkista sitten, onko siellä vähintään 4 Gt vapaata tilaa läsnä asemassasi. Jos vapaa tila ei täyty tähän vähimmäisrajaan, valitse tarpeettomat järjestelmätiedostot ja puhdista se.
Kun näitä ohjeita on noudatettu, tarkista, voitko pelata ARK-peliä keskeytyksettä.
Tapa 9: Tyhjennä välimuisti Steam-latauksissa
Välimuistit ovat komponentteja, jotka keräävät ja tallentavat tietoja palvelemaan nopeasti tulevaisuudessa. Ja kun nämä välimuistit kasaantuvat epänormaalille tasolle, ongelma syntyy, kuten arkki kaatuu jatkuvasti Steamissa. Siksi on suositeltavaa tyhjentää tämä välimuisti, jotta peli voidaan suorittaa keskeytyksettä. Näin se tehdään.
1. Käynnistä Steam sovellus.
2. Käytössä Steam-ikkuna, Valitse KIRJASTO vaihtoehto ja napsauta asetuksetkuvake näkyy sivun oikeassa yläkulmassa kuvan mukaisesti.

3. Valitse Lataukset välilehti Steam-asetukset sivu. Napsauta sitten TYHJENNÄ LATAUSVÄLIVÄLI korostettuna.

4. Käytössä Steam – Tyhjennä latausvälimuisti ponnahdusikkuna, napsauta OK prosessin vahvistamiseksi.
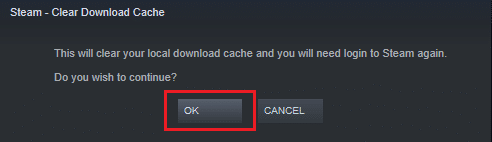
5. Kun Steamin latausvälimuisti on tyhjä, sulje sovellus. Käynnistä se uudelleen ja kirjaudu sisään uudelleen. Tarkista sitten, onko arkki kaatuu jatkuvasti PC-ongelma ratkesi.
Lue myös:Korjaa Steam-kuvan lataus epäonnistui
Tapa 10: Säädä pelin resoluutiota
Yritä muokata pelin resoluutiota ja tarkista, pitkittyykö arkin kaatumisongelma. Tämä johtuu siitä, että joskus korkea resoluutio saattaa vaikuttaa tietokoneen suorituskykyyn, jos sen optimoinnit ylittävät normaalin rajan. Noudata siis alla olevia ohjeita tehdäksesi sen.
1. Sulje Steam sovellus.
2. Lehdistö Windows + Eavaimet samanaikaisesti ja käynnistää Tiedostonhallinta.

3. Siirry seuraavaan kohtaan polku.
steamapps\common\ARK\ShooterGame\Saved\Config

4. Etsi GameUserSettings.ini kansio. Napsauta sitten hiiren kakkospainikkeella ja avaa se sovelluksella Muistioeditori.
5. Muista muuttaa asetuksia alla mainittujen tietojen mukaisesti.
ResolutionSizeX=1920ResolutionSizeY=1080bUseDesktopResolutionForFullscreen=EpätosiFullscreenMode = 0bUseVSync=Epätosi

6. Kun olet valmis, tallenna muutokset tiedostoon. Käynnistä sitten peli uudelleen ja katso, kaatuuko ARK jatkuvasti PC: ssä. Ongelma näkyy edelleen.
Tapa 11: Valitse Relevant GPU
Pelitietokoneet sisältävät yleensä kaksi GPU: ta. Toinen on omistettu GPU, kun taas toinen on integroitu. Nyt peliprosessorit vaihtavat näiden kahden GPU: n välillä niiden virrankulutusskenaarion mukaan. Mutta jos kannettava tietokoneesi on määritetty tietylle GPU: lle, se saattaa aiheuttaa pelin kaatumisen. Korjaa tämä ongelma valitsemalla ohjauspaneelista NVIDIA GPU.
1. Tuoda markkinoille NVIDIA Ohjauspaneeli Käynnistä-valikosta tai työpöydän pikakuvakkeesta.

2. Valitse NVIDIA Control Panel -ikkunassa Määritä Surround, PhysX vaihtoehto alla 3D-asetukset -osio vasemmassa ruudussa.
3. Napsauta oikeanpuoleisessa ruudussa Prosessorin pudotusvalikko alla PhysX-asetukset -osio. Valitse sitten tarkoitettu GPU kontekstivalikosta.
4. Kun olet muuttanut, napsauta Käytä tallentaaksesi tehdyn muutoksen. Tarkista lopuksi, onko ongelma, jonka kanssa kamppailet, ratkaistu.
Lue myös:Kuinka poistaa Steam-pelit
Tapa 12: Alikelloinen GPU
GPU: n ylikellotus poistaa näytönohjaimen rajoitukset ja mahdollistaa sen suorittamisen turvarajansa yläpuolella. Siksi tämä prosessi voi joskus aiheuttaa virheitä. Siksi on välttämätöntä olla ylittämättä rajaa. Tämä johtuu siitä, että jatkossa rajoitus saattaa pysäyttää näytönohjaimesi toiminnan. Ja tämä ylikellotettu GPU voi olla syynä siihen, miksi ark kaatuu jatkuvasti. Vaikka suoraa syytä ei löydy, monet käyttäjät ilmoittivat, että GPU: n ylikellotuksen vähentäminen ratkaisi arkin kaatumisongelman.
Tapa 13: Asenna ARK Game uudelleen
Jos mikään ei auttanut tähän mennessä, poista peli ja asenna se uudelleen Steam-palvelimen kautta. Toivottavasti tällä tavalla arkin kaatumisongelma ratkeaa. Näin se tehdään.
1. Avaa Steam sovellus.
2. Mene Kirjasto sen kotisivuilta.

2. Nyt, poista ARK Steam-palvelimelta.
3. Sulje Steam-sovellus ja Poistu höyryä tietokoneeltasi.
4. Lehdistö Windows + Eavaimet yhdessä ja käynnistää Tiedostonhallinta.

5. Navigoi sijaintiin polku alla.
C:\Ohjelmatiedostot (x86) \Steam\steamapps\common

6. Napsauta hiiren kakkospainikkeella ARKKI kansio ja valitse Poistaa pikavalikosta poistaaksesi pelin kokonaan.

7. Käynnistä Steam-asiakasohjelma uudelleen ja asenna peli uudelleen. Lopuksi tarkista, onko ARK kaatumassa PC-ongelma on ratkaistu.
Lue myös:Kuinka varmuuskopioida Steam-pelejä
Tapa 14: Asenna Steam Client uudelleen
Jos mikään yllä mainituista ratkaisuista ei toiminut, tarkista, puuttuvatko Steam-asiakkaalle kuuluvat tiedostot tai onko ne vioittuneet. Siksi asenna Steam-sovellus uudelleen ja ratkaise ark jatkaa kaatumisongelma. Lue oppaamme tapoja korjata ja asentaa uudelleen Steam tietää enemmän.

Suositus:
- Korjaa Windows Update -virhekoodi 0x80070017
- Korjaa Ei voida muodostaa yhteyttä World Minecraftiin Windows 10:ssä
- Korjaa Skyrim ei käynnisty Windows 10:ssä
- Korjaa Steam Remote Play, joka ei toimi Windows 10:ssä
Toivomme, että tästä oppaasta oli apua ja olet korjannut ARK kaatuu jatkuvasti ongelma Windows 10:ssä. Kerro meille, mikä menetelmä toimi parhaiten. Jos sinulla on kysyttävää tai ehdotuksia, ota meihin yhteyttä alla olevan kommenttiosion kautta.