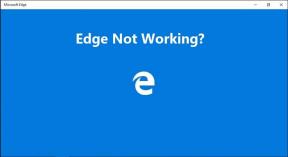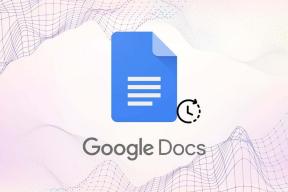Kuinka kirjautua sisään automaattisesti Macissa
Sekalaista / / April 03, 2023
Jos sinulla on Mac-tietokone, jota perheenjäsenesi tai luotetut yhteyshenkilösi käyttävät, voit ottaa automaattisen kirjautumisominaisuuden käyttöön Macissasi. Tämä poistaa tarpeen kirjoittaa salasanaa tai käyttää Touch ID: tä aina, kun joku haluaa kirjautua sisään Maciin.

Tämän ominaisuuden ottaminen käyttöön antaa sinun myös aloittaa työskentelyn Macillasi välittömästi ilman, että se häiritsee. Jos sinun Mac ei kysy salasanaa lepotilasta heräämisen jälkeen, suosittelemme, että et käytä tätä ominaisuutta. Mutta jos haluat lisätietoja tästä, jatka tämän viestin lukemista, joka selittää kuinka kirjautua sisään automaattisesti Macillasi.
Ennen kuin aloitat
Suosittelemme, että tarkistat viimeisimmän macOS-päivityksen varmistaaksesi, että et kohtaa hikkauksia noudattaessasi alla mainittuja vaiheita.
Vaihe 1: Avaa Spotlight-haku painamalla Komento + välilyönti, kirjoita Järjestelmäasetukset, ja paina Return.

Vaihe 2: Napsauta vasemmasta sivupalkista Yleistä.

Vaihe 3: Napsauta Ohjelmiston päivitys.

Vaihe 4: Jos päivitys on saatavilla, lataa ja asenna se.
Ota FileVault pois käytöstä ottaaksesi automaattisen kirjautumisen käyttöön
Kun olet päivittänyt uusimpaan ohjelmistoversioon, on aika poistaa FileVault-ominaisuus käytöstä automaattisen sisäänkirjautumisen mahdollistamiseksi Macissasi. FileVault on koko levyn salaus, joka käyttää XTS-AES-128-salausta 256-bittisellä avaimella suojaamaan Macin sisäänrakennetun käynnistyslevyn kaikkea sisältöä. Näin FileVault auttaa, kun Macisi sisältää arkaluontoisia tietoja, joita et halua kenenkään käsittävän.
Se tarkoittaa, että jos Macisi varastetaan tai katoaa, tietosi pysyvät turvassa. Tiedostosi ja tietosi eivät ole käytettävissä, ellei Macin salasanaa anneta. Kun määrität FileVaultin Mac-tietokoneellesi, saat myös digitaalisen palautusavaimen, joka sinun on säilytettävä turvassa. Jos et muista Macin salasanaa tai et tallentanut palautusavainta, tietosi menetetään.
Näin voit poistaa FileVault-ominaisuuden käytöstä Macissasi.
Vaihe 1: Avaa Spotlight-haku painamalla Komento + välilyönti, kirjoita Järjestelmäasetukset, ja paina Return.

Vaihe 2: Vieritä alas ja napsauta Yksityisyys ja suojaus vasemmasta sivupalkista.

Vaihe 3: Vieritä alas ja napsauta FileVault-kohdan vieressä olevaa Sammuta-painiketta.

Vaihe 4: Napsauta Poista salaus käytöstä vahvistaaksesi valintasi.

Tämä poistaa FileVault-ominaisuuden käytöstä.
Ota automaattinen sisäänkirjautuminen käyttöön Macissa
Nyt kun FileVault on poistettu käytöstä, tässä on ohjeita automaattisen sisäänkirjautumisen käynnistämiseksi Macissasi. Huomaa, että tämän ominaisuuden käyttöönotto poistaa Touch ID: n käytöstä ja poistaa kaikki Apple Pay -kortit Macistasi. Lisäksi, jos Macisi on organisaation käytössä, on mahdollista, että sinua estetään käyttämästä tätä ominaisuutta. Siinä tapauksessa sinun on tarkistettava työnantajaltasi.
Vaihe 1: Avaa Spotlight-haku painamalla Komento + välilyönti, kirjoita Järjestelmäasetukset, ja paina Return.

Vaihe 2: Vieritä alas ja napsauta vasemmasta sivupalkista Käyttäjät ja ryhmät.

Vaihe 3: Napsauta Automaattisesti kirjaudu sisään nimellä -kohdan vieressä olevaa avattavaa valikkoa.

Vaihe 4: Valitse profiilisi nimi avattavasta valikosta.

Vaihe 5: Anna Macin salasana ja napsauta Avaa lukitus.

Vaihe 6: Kirjoita sama salasana uudelleen ja napsauta OK.

Vaihe 7: Napsauta Jatka vahvistaaksesi valintasi.

Tämä ottaa automaattisen kirjautumisen käyttöön Macissasi.
Poista automaattinen sisäänkirjautuminen käytöstä Macissa
Jos haluat poistaa automaattisen kirjautumisominaisuuden käytöstä Macissasi turvallisuussyistä tai muista syistä, sinun on palautettava muutokset. Suosittelemme myös, että otat FileVaultin uudelleen käyttöön tietojesi turvallisuuden vuoksi. Tässä on vaiheet automaattisen kirjautumisen poistamiseksi käytöstä Macissa.
Vaihe 1: Avaa Spotlight-haku painamalla Komento + välilyönti, kirjoita Järjestelmäasetukset, ja paina Return.

Vaihe 2: Vieritä alas ja napsauta Käyttäjät ja ryhmät.

Vaihe 3: Napsauta Automaattisesti kirjaudu sisään nimellä -kohdan vieressä olevaa avattavaa valikkoa.

Vaihe 4: Valitse Pois.

Saatat joutua antamaan Macin salasanan uudelleen vahvistaaksesi.
Sen jälkeen sinun on annettava Macin salasana tai käytettävä Touch ID: tä joka kerta, kun käynnistät Macin ja haluat kirjautua sisään.
Kirjaudu sisään automaattisesti Macissa
Automaattinen sisäänkirjautuminen säästää muutaman sekunnin ja antaa sinulle nopean pääsyn Macin työpöydälle. Tietojesi suojaamiseksi salasanan asettaminen tai Touch ID: n käyttö lisää kuitenkin suojausta ja antaa sinulle mielenrauhan Macin tiedoissasi. Joitakin tilanteita saattaa kuitenkin esiintyä, kun unohdat Macin salasanan. Se tapahtuu meidän parhaiden kanssa. Lue viestimme aiheesta mitä tehdä, kun unohdat Macin salasanan.
Päivitetty viimeksi 17. helmikuuta 2023
Yllä oleva artikkeli saattaa sisältää kumppanilinkkejä, jotka auttavat tukemaan Guiding Techiä. Se ei kuitenkaan vaikuta toimitukselliseen eheyteemme. Sisältö pysyy puolueettomana ja autenttisena.
Kirjoittanut
Paurush Chaudhary
Selvitä tekniikan maailma yksinkertaisimmalla tavalla ja ratkaise älypuhelimiin, kannettaviin tietokoneisiin, televisioihin ja sisällön suoratoistoalustoihin liittyviä jokapäiväisiä ongelmia.