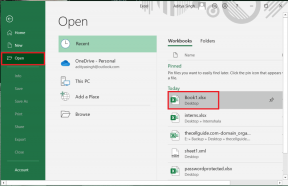6 parasta tapaa korjata Hiiri jatkaa vieritystä automaattisesti Windows 10 ja Windows 11
Sekalaista / / April 04, 2023
Pyöriikö hiiri automaattisesti Windows-tietokoneellasi? Se ei ole normaalia. Selaatpa Internetiä tai tiedostojasi, voi olla ärsyttävää, jos Windows alkaa vierittää ylös tai alas itsestään. Valitettavasti tämä yleinen ongelma vaikuttaa sekä Windows 10- että Windows 11 -käyttäjiin.

Useita tekijöitä – aina laitteisto-ongelmista vanhentuneet hiiren ajurit- voi laukaista tämän ongelman. Jos et voi määrittää tarkkaa syytä, tarkista alla olevat vianetsintävinkit korjataksesi hiiren automaattisen vierityksen ongelman Windowsissa.
1. Irrota ja yhdistä hiiri uudelleen
Jos sinulla on ongelmia ulkoisen lisävarusteen, kuten hiiren tai näppäimistön, kanssa, tarkista liitäntä. Irrota hiiren kaapeli tai langaton sovitin tietokoneesta ja liitä se uudelleen toiseen porttiin. Jos käytät USB-keskitintä, yritä liittää hiiri suoraan ja katso, toimiiko se.
Jos se on Bluetooth-hiiri, irrota laite Windowsista ja yhdistä se uudelleen. Jos olet onnekas, tämä temppu korjaa ongelman ja säästää aikaa.
2. Tarkista hiiresi
Hiiren alhaiset paristot voivat myös aiheuttaa epäjohdonmukaisia vieritys- ja seurantaongelmia. Kokeile vaihtaa paristot tai ladata hiiri ja katso auttaako se. Puhdista hiiri ja varmista, että lika ei tukkeudu hiiren rullaa.

Voit yrittää käyttää hiirtä toisessa tietokoneessa ja tarkistaa, liittyykö ongelma laitteistoon.
3. Muokkaa hiiren vieritysasetuksia
Asetukset-sovelluksella voit muokata hiiren asetuksia, kuten ensisijaista painiketta, osoittimen nopeutta, vieritysasetuksia ja paljon muuta. Voit käydä näiden asetusten läpi varmistaaksesi, että hiirtäsi ei ole määritetty vierimään ei-aktiivisissa ikkunoissa, ja säädä vieritysnopeutta mielesi mukaan.
Voit muokata hiiren vieritysasetuksia Windowsissa seuraavasti.
Vaihe 1: Avaa Käynnistä-valikko ja napsauta hammaspyörän muotoista kuvaketta käynnistääksesi Asetukset-sovelluksen.

Vaihe 2: Valitse vasemmasta sivupalkista Bluetooth ja laitteet. Napsauta sitten Hiiri.

Vaihe 3: Käytä Vieritys-osion alapuolella olevaa avattavaa valikkoa Vierittääksesi vierittämällä hiiren rullaa ja valitse haluamasi vaihtoehto. Säädä sitten vieritysnopeutta liukusäätimellä.
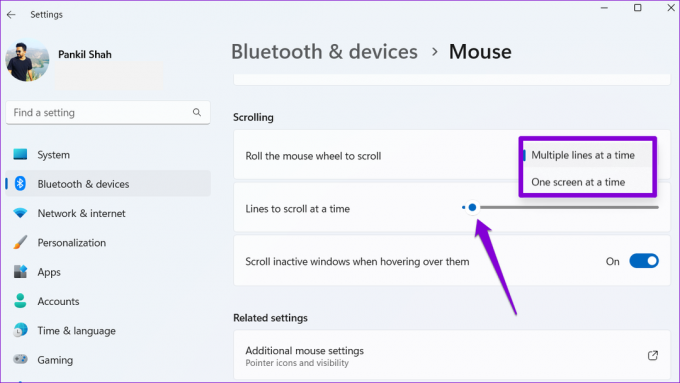
Vaihe 4: Poista käytöstä Vieritä passiivisia ikkunoita vierittäessäsi ikkunoita niiden päälle -kohdan vieressä oleva kytkin.

Kun olet suorittanut yllä olevat vaiheet, tarkista, rullaako hiiri edelleen itsestään.
4. Suorita laitteiston ja laitteiden vianmääritys
Windowsin laitteiston ja laitteiden vianmääritys voi automaattisesti tarkistaa ulkoiset laitteet ongelmien varalta ja tehdä tarvittavat korjaukset. Tämä työkalu voi myös auttaa korjaamaan epänormaali hiiren vieritys Windowsissa.
Laitteiston ja laitteiden vianmäärityksen suorittaminen Windowsissa:
Vaihe 1: Avaa Suorita-valintaikkuna painamalla Windows-näppäintä + R.
Vaihe 2: Tyyppi msdt.exe -id DeviceDiagnostic ruutuun ja paina Enter.

Vaihe 3: Napsauta Seuraava ja suorita vianmääritys noudattamalla näytön ohjeita.

5. Päivitä hiiren ajurit
Hiiriohjain ohjaa sitä, miten hiiri on vuorovaikutuksessa tietokoneesi kanssa. Tietokoneesi hiiriohjaimet saattavat toimia väärin ja saada hiiren vierimään automaattisesti. Voit päivittää olemassa olevat hiiren ohjaimet tarkistaaksesi, parantaako se tilannetta.
Vaihe 1: Napsauta hiiren kakkospainikkeella Käynnistä-kuvaketta tai paina Windows-näppäintä + X avataksesi tehokäyttäjävalikon ja valitse luettelosta Laitehallinta.

Vaihe 2: Laajenna Hiiret ja muut osoitinlaitteet, napsauta hiiren kakkospainikkeella ja valitse Päivitä ohjain -vaihtoehto.
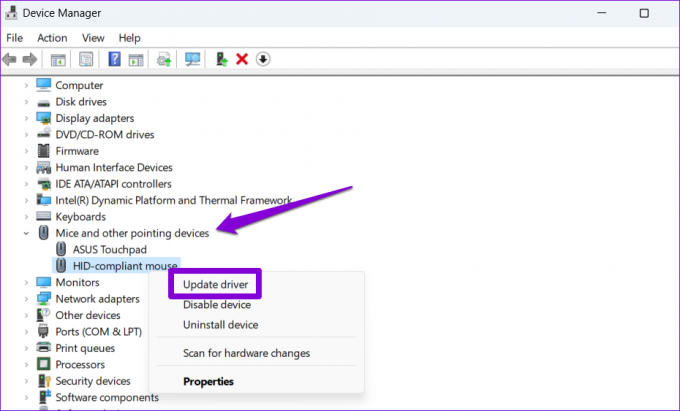
Päivitä hiiren ohjaimet sen jälkeen noudattamalla näytön ohjeita. Jos ongelma jatkuu tämänkin jälkeen, hiiren ohjain saattaa olla vioittunut tai vaurioitunut. Siinä tapauksessa sinun on tehtävä poista ongelmallinen ohjain ja käynnistä tietokone uudelleen. Windowsin on asennettava hiiriohjain ja hiiri toimii normaalisti.

6. Asenna odottavat Windows-päivitykset
Microsoft julkaisee säännöllisesti päivityksiä Windows 10:lle ja Windows 11:lle korjatakseen tunnettuja virheitä ja parantaakseen järjestelmän vakautta. Siksi on tärkeää, ettei niitä jätetä huomiotta. Jos se on laajalle levinnyt ongelma, ei kestä kauan ennen kuin Microsoft julkaisee korjauksen.
Voit tarkistaa odottavat Windows-päivitykset seuraavasti:
Vaihe 1: Paina Windows-näppäintä + I käynnistääksesi Asetukset-sovelluksen.
Vaihe 2: Siirry Windows Update -välilehteen ja napsauta oikealla olevaa Tarkista päivitykset -painiketta.

Jos saatavilla, lataa ja asenna kaikki tai kaikki järjestelmällesi saatavilla olevat päivitykset.
Ei enää automaattista vieritystä
On luonnollista hämmentyä, kun hiirtä rullaa ylös ja alas ilman mitään syöttöä. Ennen kuin heität hiiren pois, yritä korjata hiiren automaattisen vierityksen ongelma Windowsissa yllä mainitulla ratkaisulla.
Päivitetty viimeksi 28.11.2022
Yllä oleva artikkeli saattaa sisältää kumppanilinkkejä, jotka auttavat tukemaan Guiding Techiä. Se ei kuitenkaan vaikuta toimitukselliseen eheyteemme. Sisältö pysyy puolueettomana ja autenttisena.
Kirjoittanut
Pankil Shah
Pankil on ammatiltaan rakennusinsinööri, joka aloitti matkansa kirjailijana EOTO.techissä. Hän liittyi äskettäin Guiding Techiin freelance-kirjoittajaksi käsittelemään ohjeita, selityksiä, ostooppaita, vinkkejä ja temppuja Androidille, iOS: lle, Windowsille ja Webille.