6 nopeaa tapaa käyttää DirectX-diagnostiikkatyökalua Windows 11:ssä
Sekalaista / / April 24, 2023
DirectX-diagnostiikkatyökalu on tehokas diagnostiikkatyökalu, jota voidaan käyttää DirectX-videoon ja ääneen liittyvien laitteistojen vianmääritykseen. Joten aina kun videot eivät toistu kunnolla tai ääni aiheuttaa ongelmia, voit käyttää tätä työkalua ongelmien vianmääritykseen. Tämän työkalun käyttäminen on kuitenkin hieman hankalaa, koska sitä ei ole sijoitettu Asetukset-sovellukseen.

DirectX-diagnostiikkatyökalun avulla voit selvittää todellisen ongelman ja säästää aikaa sen sijaan, että etsisit monia vaihtoehtoja, jotta voit ratkaista Windows-pelien DirectX-video- tai ääniongelmat. Tässä viestissä tutkimme kuutta tapaa, joilla voit käyttää DirectX-diagnostiikkatyökalua Windows 11:ssä. Joten aloitetaan.
1. Käytä DirectX-diagnostiikkatyökalua Käynnistä-valikosta
Käynnistä-valikko on vaihtoehto, jolla voit käyttää ja käynnistää sovelluksia, asetuksia, tiedostoja ja kansioita Windows-tietokoneessa. Yleensä Käynnistä-valikko sisältää hakupalkin, luettelon eniten käytetyistä sovelluksista ja Kaikki sovellukset -painikkeen, joka johtaa kaikkiin tietokoneeseen asennettuihin sovelluksiin.
Voit käyttää Windowsin Käynnistä-valikkoa DirectX-diagnostiikkatyökalun avaamiseen noudattamalla seuraavia ohjeita:
Vaihe 1: Avaa Käynnistä-valikko painamalla Windows-näppäintä.
Vaihe 2: Tyyppi dxdiag hakupalkissa ja napsauta Avaa-vaihtoehtoa oikeanpuoleisessa ruudussa.

Se siitä! DirectX-diagnostiikkatyökalu tulee näkyviin tietokoneen näyttöön.
2. Käytä DirectX-diagnostiikkatyökalua Run Toolin avulla
Suorita-työkalu on toinen Windows-apuohjelma, jonka avulla voit nopeasti avata tiedostoja, kansioita, ohjelmia ja muita järjestelmätyökaluja kirjoittamalla komentoja hakupalkkiin. Voit käyttää Suorita-työkalua käyttämällä sen pikanäppäintä tai etsimällä sitä Käynnistä-valikosta.
Näin voit avata DirectX-diagnostiikkatyökalun Suorita-työkalulla.
Vaihe 1: Avaa Suorita-työkalu painamalla Windows + R -pikanäppäintä.
Vaihe 2: Kirjoita hakupalkkiin dxdiag ja napsauta OK.

3. Käytä DirectX-diagnostiikkatyökalua Tehtävienhallinnan avulla
Tehtävienhallinnan avulla, kuten nimestä voi päätellä, voit hallita tietokoneellasi käynnissä olevia tehtäviä. Voit myös käyttää sitä järjestelmän suorituskyvyn, sovellushistorian, käynnistyssovellusten määrittämiseen, palveluihin ja erilaisten työkalujen käynnistämiseen.
Voit avata DirectX-diagnostiikkatyökalun Task Managerin avulla seuraavasti:
Vaihe 1: Napsauta hiiren kakkospainikkeella tehtäväpalkin Windows-kuvaketta ja valitse esiin tulevasta valikosta Tehtävienhallinta.

Vaihe 2: Napsauta Suorita uusi tehtävä -painiketta yläreunassa.

Vaihe 3: Tyyppi dxdiag ja paina Enter.

4. Käytä DirectX-diagnostiikkatyökalua sen pikakuvakkeen avulla
Jos käytät säännöllisesti DirectX-diagnostiikkatyökalua, voit luoda sen työpöydälle pikakuvakkeen päästäksesi siihen muutamalla napsautuksella, olipa kyseessä asennettujen ohjainten tarkistaminen tai DirectX-komponenttien oppiminen. Voit tehdä sen seuraavasti:
Vaihe 1: Napsauta hiiren kakkospainikkeella Windowsin työpöydän mustaa tilaa, valitse pikavalikosta Uusi ja valitse Pikakuvake.

Vaihe 2: Tyyppi dxdiag kohdassa "Kirjoita kohteen sijainti" ja napsauta Seuraava.
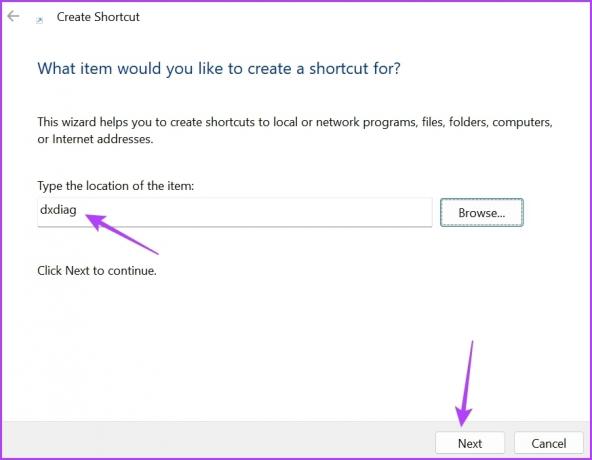
Vaihe 3: Anna pikakuvakkeelle sopiva nimi ja napsauta Valmis.

Tämä luo DirectX-diagnostiikkatyökalun pikakuvakkeen työpöydälle. Voit siis kaksoisnapsauttaa pikakuvaketta avataksesi työkalun suoraan.
Voit myös määrittää pikanäppäimen DirectX-diagnostiikkatyökalulle. Tästä on apua, kun hiiri lakkaa toimimasta mistään syystä.
Voit määrittää pikanäppäimen DirectX-diagnostiikkatyökalun avaamista varten seuraavasti:
Vaihe 1: Napsauta työpöydällä olevaa DirectX-diagnostiikkatyökalun pikakuvaketta hiiren kakkospainikkeella ja valitse pikavalikosta Ominaisuudet.
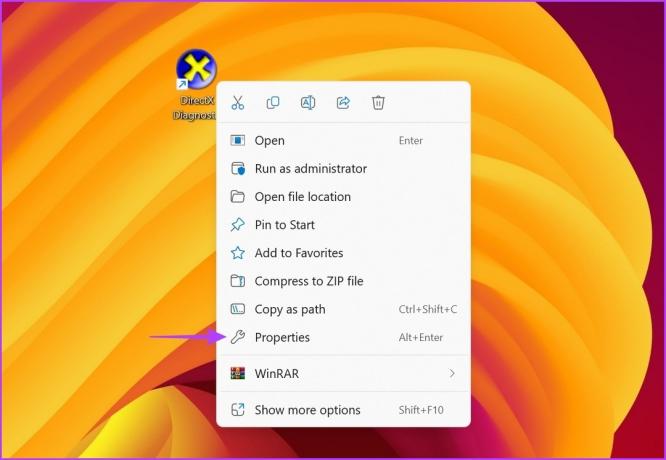
Vaihe 2: Vaihda Pikakuvake-välilehteen.
Vaihe 3: Napsauta pikanäppäimen vieressä olevaa ruutua ja paina sitten näppäimistön näppäinyhdistelmää, jonka haluat määrittää pikanäppäimeksi avataksesi työkalun. Suosittelemme käyttämään näppäinyhdistelmää Control + Shift + D.

Vaihe 4: Napsauta Käytä-painiketta ja paina sitten OK tallentaaksesi muutokset.
5. Käytä DirectX-diagnostiikkatyökalua komentorivityökalujen avulla
Komentorivityökalut, kuten Windows PowerShell ja Command Prompt, voivat myös olla hyödyllisiä DirectX-diagnostiikkatyökalun käynnistämisessä. Näin voit käyttää Windows PowerShellia DirectX-diagnostiikkatyökalun käyttämiseen Windows 11:ssä:
Vaihe 1: Paina Windows-näppäintä avataksesi Käynnistä-valikon, kirjoita Windows PowerShell hakupalkissa ja paina Enter.

Vaihe 2: Tyyppi dxdiag PowerShell-ikkunassa ja paina Enter.
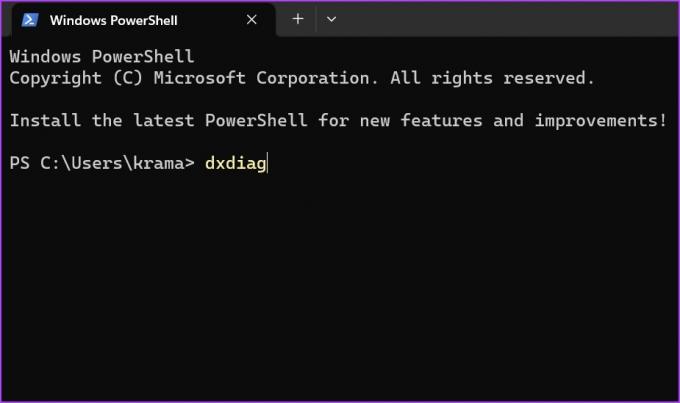
Vastaavasti voit käyttää Komentokehote päästäksesi työkaluun. Avaa Haku-valikko ja etsi Komentokehote, käynnistä se painamalla Enter. Kirjoita sitten dxdiag Komentorivi-ikkunassa ja paina Enter.
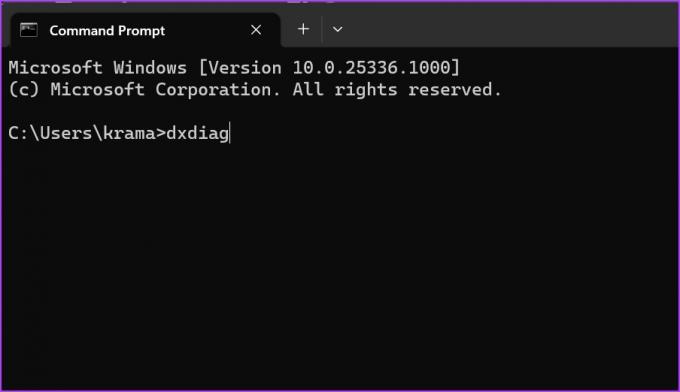
6. Käytä DirectX-diagnostiikkatyökalua työpöydän kontekstivalikosta
Windows 11:n avulla voit lisätä ominaisuuksia ja ohjelmia työpöydän kontekstivalikkoon, jotta voit käyttää niitä nopeasti muutamalla napsautuksella. Voit lisätä DirectX-diagnostiikkatyökalun työpöydän pikavalikkoon seuraavasti:
Huomaa, että muokkaamme rekisteriä seuraavissa vaiheissa. Älä siis unohda luoda a varmuuskopio rekisteristäsi, joka auttaa palauttamaan asetukset, jos jokin menee pieleen.
Vaihe 1: Paina Windows + R-pikanäppäintä avataksesi Suorita-työkalun, kirjoita regedit, ja napsauta OK.

Vaihe 2: Siirry Rekisterieditori-ikkunassa seuraavaan sijaintiin:
Tietokone\HKEY_CLASSES_ROOT\Directory\Background\shell
Vaihe 3: Napsauta hiiren kakkospainikkeella shell-avainta vasemmassa sivupalkissa, valitse Uusi ja valitse alivalikosta Avain.

Vaihe 4: Tyyppi DirectX-diagnostiikkatyökalu nimiruutuun antaaksesi nimen ja paina Enter.
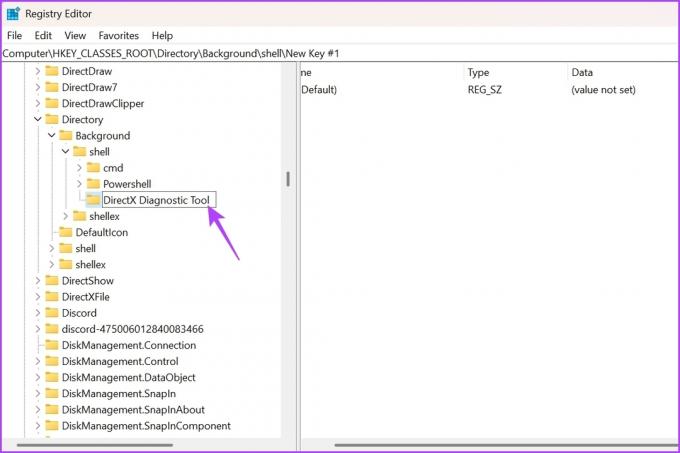
Vaihe 5: Napsauta hiiren kakkospainikkeella juuri luomaasi DirectX-diagnostiikkatyökalun avainta, valitse Uusi ja valitse alivalikosta Avain.
Vaihe 6: Tyyppi komento määrittääksesi sen nimeksi äskettäin luodulle avaimelle ja paina Enter.
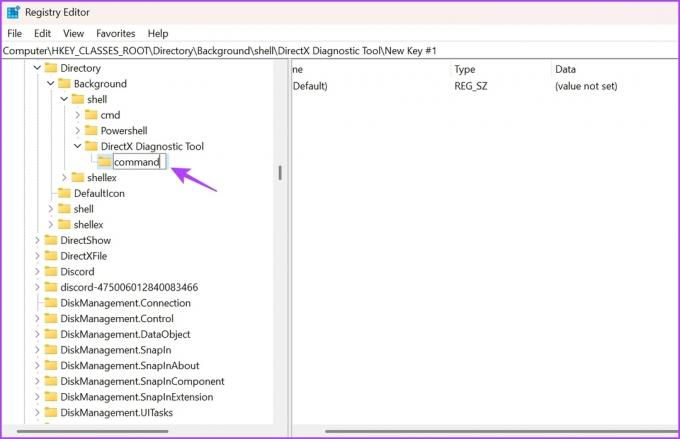
Vaihe 7: Valitse komentonäppäin vasemmasta sivupalkista ja kaksoisnapsauta oletusmerkkijonoa oikeanpuoleisessa ruudussa.

Vaihe 8: Liitä seuraava sijainti Arvotiedot-osioon ja napsauta OK.
C:\Windows\System32\dxdiag.exe

Käynnistä seuraavaksi tietokoneesi uudelleen, jotta muutokset tulevat voimaan. Kun tietokone on käynnistynyt uudelleen, napsauta hiiren kakkospainikkeella työpöytänäkymää ja näet DirectX-diagnostiikkatyökalun kontekstivalikossa.

Käynnistä DirectX-diagnostiikkatyökalu nopeasti
Nämä olivat kaikki työmenetelmät DirectX-diagnostiikkatyökalun käyttämiseksi Windows 11:ssä. Kerro meille, mistä yllä olevista menetelmistä pidät eniten. Voit myös jakaa vapaasti muita tapoja käynnistää DirectX-diagnostiikkatyökalu Windowsissa.
Päivitetty viimeksi 18. huhtikuuta 2023
Yllä oleva artikkeli saattaa sisältää kumppanilinkkejä, jotka auttavat tukemaan Guiding Techiä. Se ei kuitenkaan vaikuta toimitukselliseen eheyteemme. Sisältö pysyy puolueettomana ja autenttisena.



