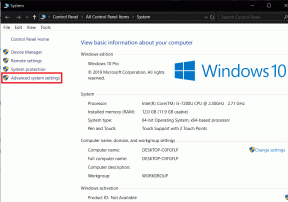Comment prendre des captures d'écran et des captures vidéo avec Snip
Divers / / February 12, 2022
Il y a quelque temps, Microsoft a publié sa nouvelle offre - l'outil Snip. Il prend non seulement des captures d'écran précises, mais vous pouvez également enregistrer votre bureau et le partager avec vos amis.
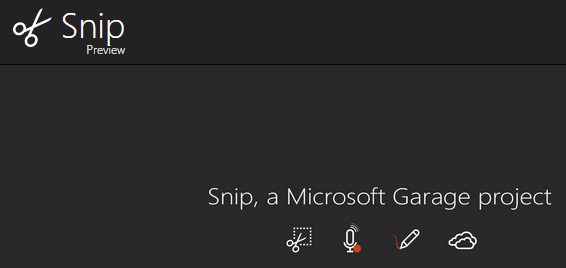
Commencer
Une fois que vous avez téléchargé et installé l'outil sur votre ordinateur Windows 10, vous obtiendrez une belle icône de couleur noire sur votre bureau. Il ressemble assez à l'outil Snipping qui était présent sur de nombreux systèmes d'exploitation Windows précédents, mais c'est là que s'arrêtent les similitudes.
Une fois que vous lancez l'outil, vous verrez une fenêtre persistante en haut de votre bureau qui a 3 options - 1.) Capturer (2) Tableau blanc et (3) Caméra
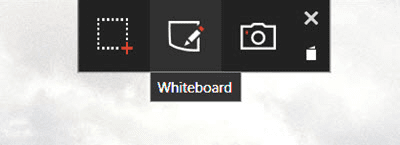
1. Capturer
C'est le plus facile à maîtriser et celui qui agit le plus comme le Outil de capture d'antan. Tout ce que vous avez à faire une fois que vous avez cliqué dessus, c'est de sélectionner la zone de votre bureau qui doit être capturée. Sélectionnez-le en appuyant sur le clic gauche de votre souris et une fois que vous avez relâché, l'image est capturée automatiquement dans votre bibliothèque. Il y a un pointeur utile en « œil de bœuf » qui agrandit la partie que vous essayez de capturer, ce qui peut vraiment être utile lorsque chaque centimètre d'espace compte.
La partie amusante, cependant, est que vous ne pouvez pas voir les aperçus de ce que vous venez de capturer. Et le Réglages le menu de l'outil n'a aucune option. Non, vraiment, rien du tout.

2. Tableau blanc
Comme son nom l'indique, cette fonction ouvre un tableau blanc où les artistes peuvent commencer à créer leur prochain chef-d'œuvre. Vous avez le choix entre 4 tailles de stylos différentes et 5 couleurs différentes, ce n'est donc pas grand-chose, mais pratique pour les créations rapides qui ne nécessitent que des éléments simples.
3. Caméra
Si vous avez une webcam installée sur votre système, cliquer sur cette fonction démarrera votre webcam instantanément. Il y a un seul bouton pour capturer ce que vous pouvez voir, mais avant de le faire, vous pouvez y apporter divers ajustements. Naturellement, vous pouvez également modifier l'image capturée avec ces 4 tailles de stylo et 5 choix de couleurs différents.
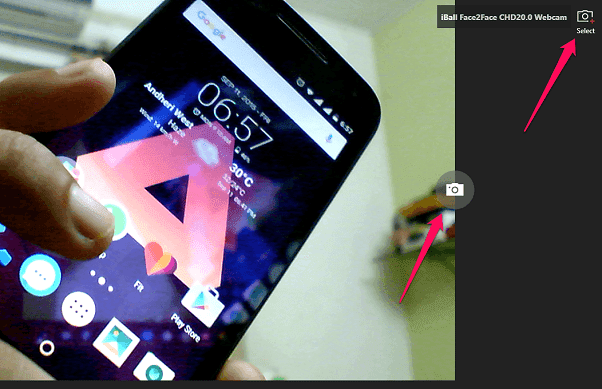
Si tu as plusieurs caméras configurées, vous pouvez également choisir parmi ceux sélectionnés par la flèche en haut à droite et la deuxième flèche met en évidence l'icône de la caméra qui capturera l'objet devant votre webcam.
Veuillez noter: Les images capturées et les enregistrements ne sont pas automatiquement enregistrés sur votre PC. Vous devrez vous rendre dans la bibliothèque, puis enregistrer manuellement les fichiers que vous avez capturés au cours de cette session.
Captures vidéo
C'est la fonctionnalité qui distingue vraiment Snip de l'outil Snipping. Si vous venez de capturer une image soit en utilisant Capturer ou Caméra mode, alors dans l'outil Snip lui-même, vous verrez plus d'options pour annoter la même chose. Mais, le coin supérieur gauche a la possibilité de enregistrer votre écran, trop.
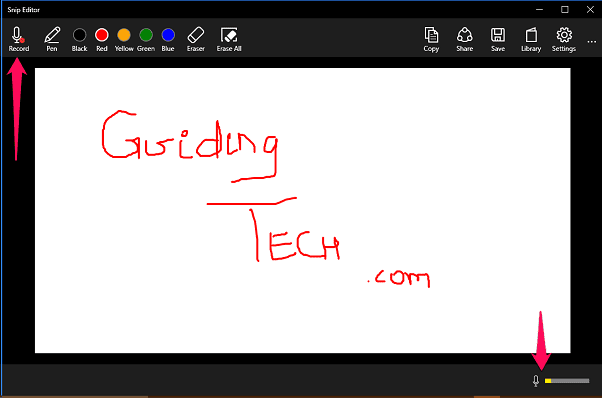
Donc, si vous travaillez sur une vidéo rapide pour montrer comment travailler avec un logiciel ou des idées de conception pour votre client, cet outil s'avérera idéal. Une fois que vous avez appuyé sur l'enregistrement, vous pourrez également voir le niveau audio dans le coin inférieur droit, afin que vous sachiez à quel point les niveaux de sortie seront forts.
Pour montrer exactement à quoi ressemblerait une telle vidéo, j'ai fait un enregistrement rapide pour vous. Ignorez mon manque de contrôle de la souris et concentrez-vous uniquement sur la qualité de la capture vidéo. D'ACCORD? D'ACCORD.
Les vidéos que vous créez peuvent facilement être partagées ou téléchargées sur l'espace d'hébergement de Microsoft mix.office.com. Vous pouvez également intégrer ces vidéos à vos propres sites Web (comme je viens de le faire) et les utiliser à des fins de référence ou à d'autres fins.
Au revoir l'écran d'impression: Une fois l'outil Snip activé, le Capture d'écran ne prend aucune capture d'écran, car tout le presse-papiers semble être contrôlé par celui-ci.
Digne de votre temps
L'outil Snip est certainement une excellente tentative de Microsoft, mais certaines options et paramètres supplémentaires sont certainement nécessaires. Soit inclure une option pour sélectionner un emplacement par défaut où tout sera enregistré, soit inviter l'utilisateur à le faire. Aussi, plus d'options lors de l'utilisation d'annotations, ne fera pas de mal.
Jusqu'à ce moment-là, si vos besoins sont satisfaits avec ces fonctionnalités, il n'y a rien de mieux que Snip. Ou si vous connaissez un tel outil, faites-le nous savoir dans notre section forum.
Dernière mise à jour le 02 février 2022
L'article ci-dessus peut contenir des liens d'affiliation qui aident à soutenir Guiding Tech. Cependant, cela n'affecte pas notre intégrité éditoriale. Le contenu reste impartial et authentique.