Popravite pogrešku Windows 10 0xc004f075
Miscelanea / / March 17, 2022

0xc004f075U posljednje vrijeme nekoliko je korisnika naišlo na uobičajenu pogrešku ažuriranja 0xc004f075 na računalima sa sustavom Windows 10 i Windows 11. Ako vaše Windows računalo otkrije probleme s aktivacijom, suočit ćete se s ovim kodom pogreške. Ovo je ozbiljan problem kada pokušate instalirati ažuriranja. Ako naiđete na ovu pogrešku, ne možete nadograditi svoj operativni sustav. Ipak, mnoštvo metoda za rješavanje problema pomoći će vam da popravite kod pogreške 0xc004f075 Windows 10/11 računala. Pa što čekaš? Nastavite čitati vodič za ispravljanje ažuriranja sustava Windows 10 ili koda pogreške aktivacije 0xc004f075.

Sadržaj
- Kako popraviti pogrešku Windows 10 0xc004f075
- Osnovni savjeti za rješavanje problema
- Metoda 1: Pokrenite alat za rješavanje problema Windows Update
- Metoda 2: Poništite komponente ažuriranja
- Metoda 3: Popravite oštećene datoteke sustava
- Metoda 4: Izmjena osnovnih usluga
- Metoda 5: Koristite Microsoft Update Tool
- Metoda 6: Ponovno pokrenite Windows Update Service
- Metoda 7: Izbrišite datoteke distribucije softvera u sigurnom načinu rada
- Metoda 8: Uklonite nedavno ažuriranje sustava Windows
- Metoda 9: Ručno preuzmite ažuriranje
- Metoda 10: Resetirajte računalo
- Kako popraviti šifru pogreške aktivacije sustava Windows 10 0xc004f075
- Metoda 1: Pokrenite alat za rješavanje problema s aktivacijom
- Metoda 2: Pokrenite naredbu SLMGR
- Metoda 3: Pokrenite naredbu Slui 3
- Uobičajene metode rješavanja problema
Kako popraviti Windows 10 0xc004f075 Greška
Evo nekoliko razloga koji doprinose ovom kodu pogreške. Zabilježite čimbenike koji su doveli do pogreške kako biste brzo riješili problem.
- Nedostaje ili korumpiran datoteke na računalu sa sustavom Windows 10.
- Virus ili zlonamjerni softver napad na PC.
- Nepotpuna ili korumpirana Komponente Windows Update na računalu.
- Pozadinske aplikacije ometati proces ažuriranja.
- Antivirusni/vatrozid smetnje.
- Nestabilan priključak za internet.
- nedovoljno prostor na tvrdim diskovima za instaliranje novih ažuriranja.
Osim ovih razloga, za ovu grešku odgovorno je i nekoliko drugih čimbenika. U svakom slučaju, sljedeće metode rješavanja problema pomoći će vam da popravite sve moguće kodove grešaka 0xc004f075 Windows Update ili aktivacije.
Osnovni savjeti za rješavanje problema
Prije nego isprobate napredne metode rješavanja problema, isprobajte ove osnovne metode rješavanja problema. Jednostavan trik bi vam pomogao da brže riješite problem.
- Provjerite jeste li povezani na a stabilna internetska veza.
- Zatvorite sve ili nepotrebne programe radi u pozadini pomoću Upravitelj zadataka.
- Onemogućite vatrozid za Windows 10 ili Antivirus privremeno.
- Trčanje antivirusni softver za otkrivanje i rješavanje napada zlonamjernog softvera.
Ovdje su neke potencijalne i učinkovite metode rješavanja problema počevši od onih najčešćih i jednostavnih. Ako primite Kôd pogreške ažuriranja sustava Windows 10, sada je vrijeme da slijedite metode o kojima se raspravlja u nastavku.
Metoda 1: Pokrenite alat za rješavanje problema Windows Update
Kako biste riješili sve probleme vezane uz ažuriranje, alat ugrađen u Windows puno će vam pomoći. Ovaj Microsoftov komplet alata automatski analizira probleme s ažuriranjem i popravlja iste. Evo brzog rješenja za pokrenite alat za rješavanje problema Windows Update.
1. Udari Windows tipka. Tip Rješavanje problema s postavkama u traci za pretraživanje i kliknite na Otvorena kao što je prikazano.
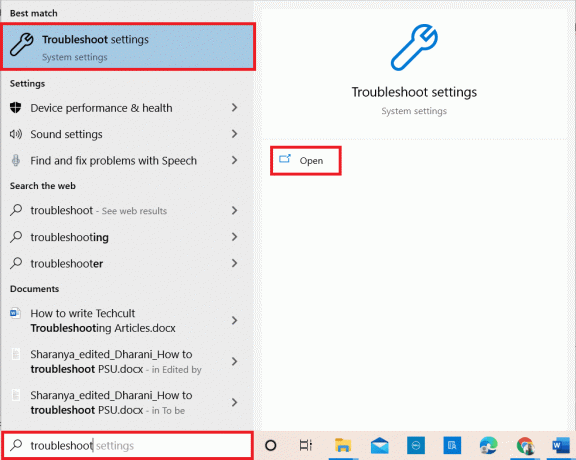
2. Sada, kliknite na Dodatni alati za rješavanje problema kao što je dolje prikazano.
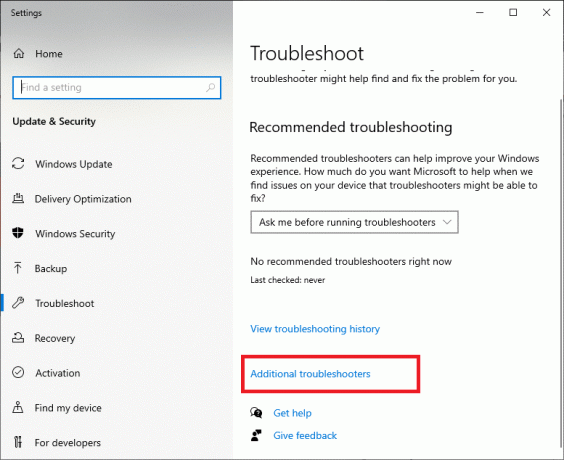
3. Sada odaberite Windows Update, koji je prikazan pod Ustani i trči kao što je prikazano.
4. Odaberi Pokrenite alat za rješavanje problema.
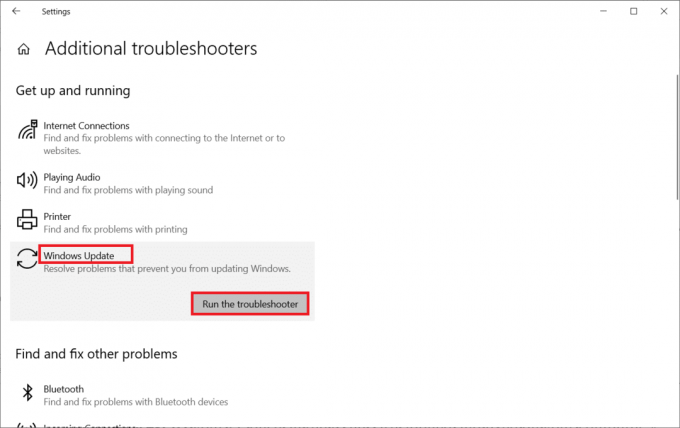
5. Konačno, ponovno pokrenuti vaše računalo nakon što se svi problemi primjenjuju i popravljaju na vašem računalu.
Metoda 2: Poništite komponente ažuriranja
Ako želite riješiti probleme vezane uz ažuriranje, možete pokušati ručno resetirati komponente Windows Update. Ovaj postupak se ponovno pokreće BITS, Cryptographic, MSI Installer, usluge Windows Update, i ažurirati mape poput SoftwareDistribution i Catroot2. Slijedite korake u nastavku da biste ispravili pogrešku 0xc004f075.
1. Tip NaredbaPotaknuti u Traka za pretraživanje sustava Windows i kliknite Pokreni kao administrator.
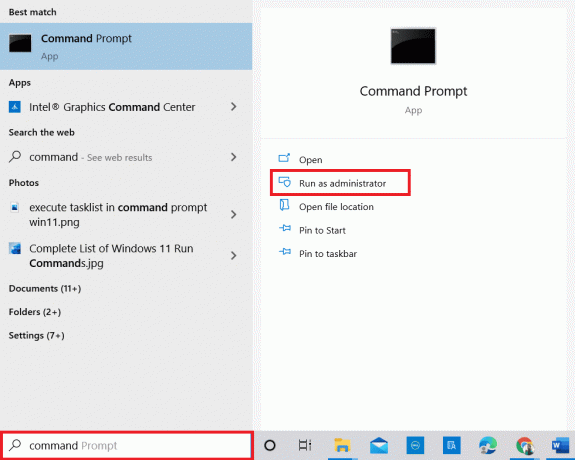
2. Klik Da u Kontrola korisničkog računa potaknuti.
3. Sada upišite sljedeće naredbe jedan po jedan i pogodio Enter tipka nakon svake naredbe.
net stop wuauserv net stop cryptSvc neto stop bitovi net stop msserver ren C:\Windows\SoftwareDistribution SoftwareDistribution.old ren C:\Windows\System32\catroot2 Catroot2.old net start wuauserv net start cryptSvc neto startni bitovi net start msserver
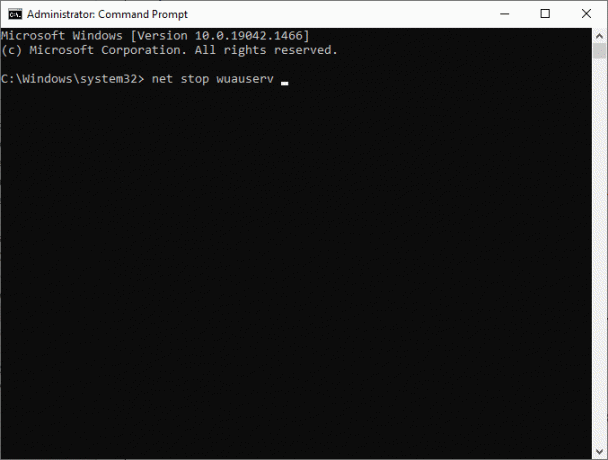
4. Pričekajte da se naredbe izvrše, a to će vam pomoći da riješite pogrešku.
Također pročitajte:Popravite Windows 10 ažuriranje čeka instalaciju
Metoda 3: Popravite oštećene datoteke sustava
Ovaj kod pogreške 0xc004f075 javlja se ako je nekoliko bitnih elemenata ažuriranja pokvareno, oštećeno ili nedostaje. Možete koristiti ugrađene alate SFC (System File Checker) i DISM (Deployment Image Servicing and Management) u Windows 10 računalu za skeniranje i uklanjanje štetnih oštećenih datoteka.
1. Tip NaredbaPotaknuti u Traka za pretraživanje sustava Windows i kliknite Pokreni kao administrator.
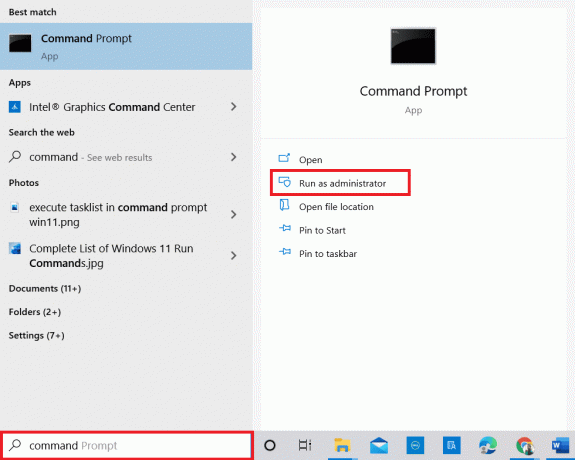
2. Klik Da u Kontrola korisničkog računa potaknuti.
3. Sada upišite chkdsk C: /f /r /x zapovjediti i pogoditi Enter tipka.
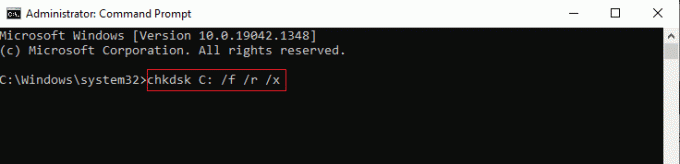
Bilješka: Ako se od vas zatraži poruka, Chkdsk se ne može pokrenuti...volumen je... u procesu upotrebe, pritisnite Y tipka i ponovno pokrenite računalo.
4. Opet upišite sfc /scannow zapovjediti i pogoditi Unesi na SFC skeniranje.
Bilješka: The Provjera sistemskih datoteka skenirat će sve programe i automatski ih popraviti u pozadini. Možete nastaviti svoje aktivnosti dok skeniranje ne završi.
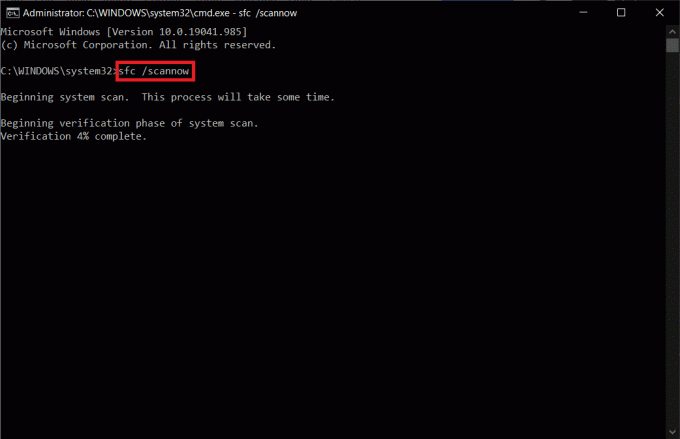
5. Nakon dovršetka skeniranja, prikazat će se jedna od poruka.
- Zaštita resursa sustava Windows nije pronašla nikakve povrede integriteta.
- Zaštita resursa sustava Windows nije mogla izvesti traženu operaciju.
- Zaštita resursa sustava Windows pronašla je oštećene datoteke i uspješno ih popravila.
- Zaštita resursa sustava Windows pronašla je oštećene datoteke, ali neke od njih nije uspjela popraviti.
6. Konačno, ponovno pokrenutivaše računalo.
7. Sada otvoreno Naredbeni redak kao što je učinjeno ranije u ovoj metodi.
8. Upišite sljedeće naredbe jednu po jednu i pritisnite Unesi.
DISM.exe /Online /cleanup-image /scanhealthDISM.exe /Online /cleanup-image /restorehealthDISM /Online /cleanup-Image /startcomponentcleanup
Bilješka: Morate biti spojeni na mrežu da biste ispravno pokrenuli DISM.
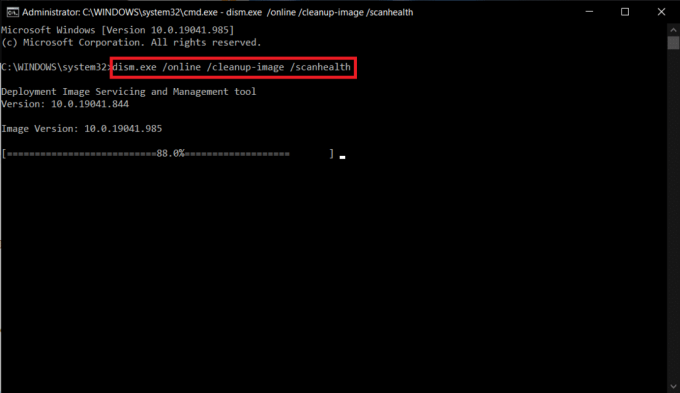
9. Na kraju pričekajte da se proces uspješno pokrene i zatvorite prozor.
Metoda 4: Izmjena osnovnih usluga
Možda ćete slučajno zaustaviti neke bitne Windows usluge na svom Windows 10 računalu. To vas zauzvrat sprječava da ažurirate OS. Prvo morate provjeriti jesu li te usluge pokrenute, a ako ne, ponovno ih omogućite prema uputama u nastavku kako biste ispravili pogrešku 0xc004f075.
1. Pokrenite Trčanje dijaloški okvir pritiskom na Tipke Windows + R istovremeno.
2. Tip usluge.msc kako slijedi i kliknite u redu.
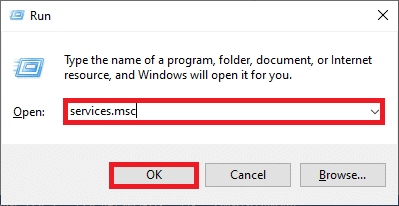
3. Sada, u Usluge prozoru, pomaknite se prema dolje i potražite Windows Update Usluge i kliknite na njega.
4. Sada, kliknite na Svojstva kao što je prikazano na donjoj slici.
Bilješka: Također možete dvaput kliknuti na Windows Update Usluge za otvaranje Svojstva prozor.

5. Sada, postavite Vrsta pokretanja do Priručnik, kao što je prikazano niže.
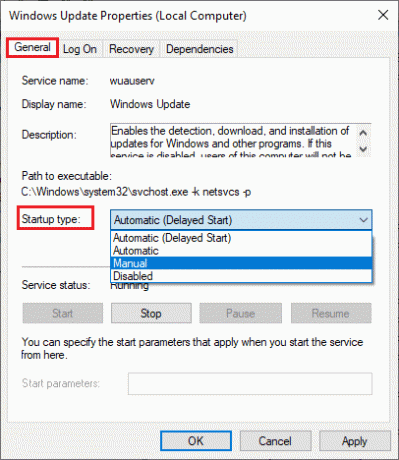
6. Konačno, kliknite na Primijeni > U redu da biste spremili promjene.
7. Isto tako, slijedite isto za dolje navedene usluge i omogućite ih prema uputama.
- Windows Update Medic Services: Priručnik
- Kriptografske usluge: automatske
- Usluga inteligentnog prijenosa u pozadini: Priručnik
- Pokretač procesa DCOM poslužitelja: automatski
- RPC Endpoint Mapper: Automatski
- Windows Installer: Priručnik
Također pročitajte:Popravite pogrešku Windows Update 0x80070005
Metoda 5: Koristite Microsoft Update Tool
Microsoftov alat omogućit će vam ažuriranje verzije bez brisanja datoteka. Slijedite korake u nastavku da biste riješili pogrešku 0xc004f075.
1. Posjetiti Stranica za preuzimanje Microsoftovog softvera.
2. Kliknite na Preuzmite alat sada dugme.

3. Klikni na preuzeta datoteka pokretača na dnu.

4. Klik Da u promptu.
5. Klik Prihvatiti na stranici s licencnim uvjetima.
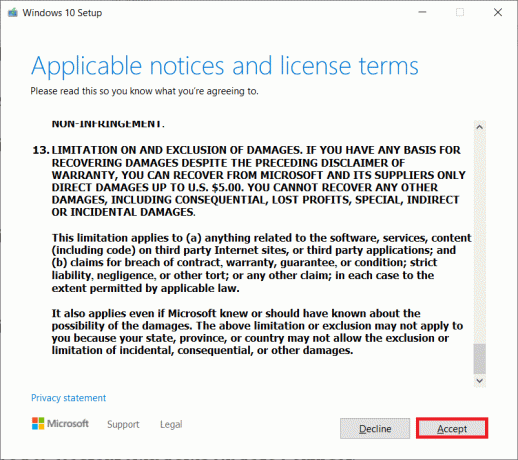
6. Odaberi Nadogradite ovo računalo sada i kliknite Sljedeći.
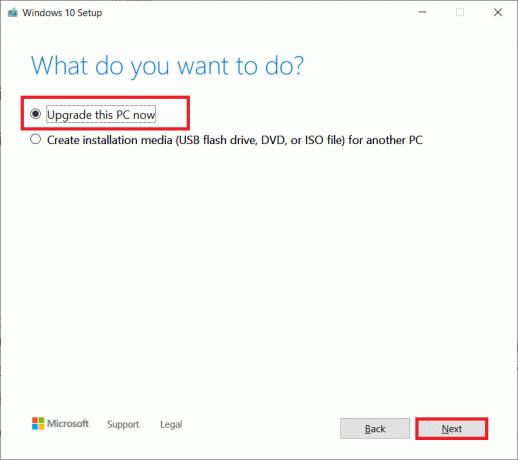
Bilješka: Ako dobijete pogrešku u kojoj se navodi da se računalo ne može nadograditi, idite na stazu C:\$WINDOWS.~BT\Sources\Panther u Upravitelj datotekama. Izbrišite compatscancache.dat datoteku pritiskom na Tipke Shift + Delete istovremeno. Opet pokušajte instalirati ažuriranje.
Metoda 6: Ponovno pokrenite Windows Update Service
Datoteke ažuriranja sustava Windows i podaci zapisnika bit će pohranjeni u mapi SoftwareDistribution. Datoteke u mapi odgovorne su za ažuriranja sustava Windows i obično se ne smiju brisati s računala. Ipak, ako naiđete na bilo kakve probleme tijekom postupka, možete ih pokušati izbrisati da biste riješili probleme.
1. Pokrenite Trčanje dijaloški okvir pritiskom na Tipke Windows + R istovremeno.
2. Tip usluge.msc kako slijedi i kliknite u redu pokrenuti Usluge prozor.
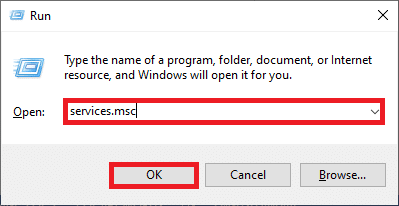
3. Sada se pomaknite prema dolje po zaslonu i kliknite desnom tipkom miša Windows Update.
Bilješka: Ako trenutno stanje nije Trčanje, možete preskočiti korak u nastavku.
4. Ovdje kliknite na Stop ako se prikaže trenutni status Trčanje.
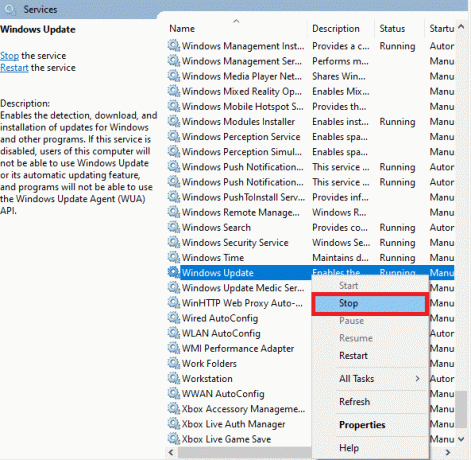
5. Sada, otvori File Explorer klikom Tipke Windows + E zajedno.
6. Sada idite na sljedeće staza.
C:\Windows\SoftwareDistribution\DataStore
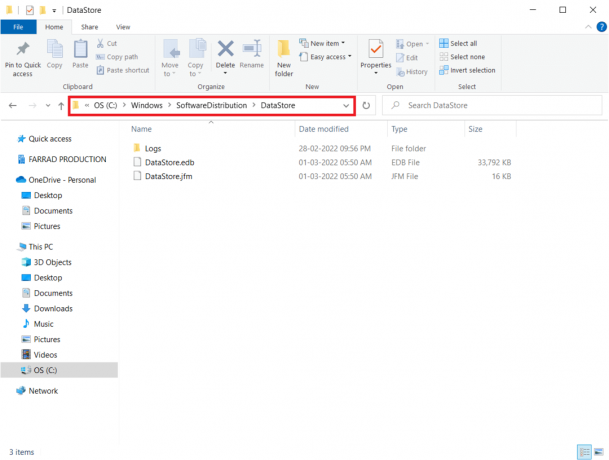
7. Sada odaberite sve datoteke i mape pritiskom na Tipke Ctrl + A zajedno i kliknite na njih desnom tipkom miša.
Bilješka: Ove datoteke možete izbrisati samo s administratorom korisnički račun.
8. Ovdje odaberite Izbrisati mogućnost uklanjanja svih datoteka i mapa iz DataStore mjesto.
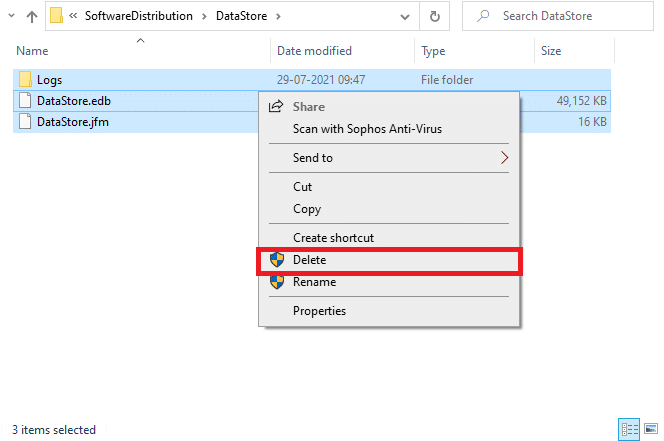
9. Sada idite na stazu: C:\Windows\SoftwareDistribution\Download.
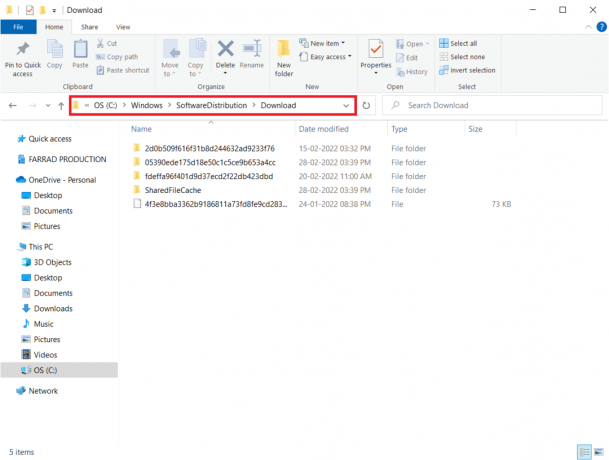
10. Izbrisati sve datoteke u preuzimanje datoteka mjesto kao što je spomenuto u prethodnim koracima.
Bilješka: Ove datoteke možete izbrisati samo s korisničkim računom administratora.
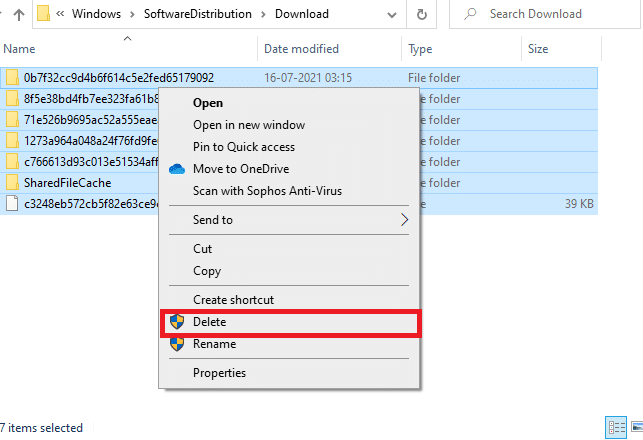
11. Sada se vratite na Usluge prozor i kliknite desnom tipkom miša Windows Update.
12. Ovdje odaberite Početak opcija kao što je prikazano na donjoj slici.
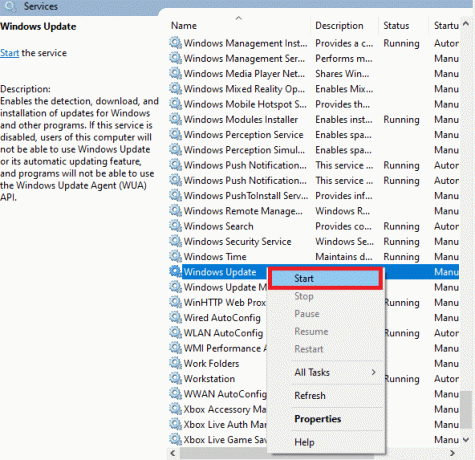
Također pročitajte:Kako omogućiti Telnet u sustavu Windows 10
Metoda 7: Izbrišite datoteke distribucije softvera u sigurnom načinu rada
Ako postoje problemi tijekom poništavanja komponenti ažuriranja sustava Windows, pokretanje računala u načinu oporavka pomoći će vam da ih uklonite. Možete jednostavno izbrisati konfliktnu mapu SoftwareDistribution koja pokreće pogreške tijekom procesa ažuriranja sustava Windows u načinu oporavka.
1. Udari Windows tipka i tip Opcije oporavka kao što je prikazano. Otvorite najbolje rezultate.
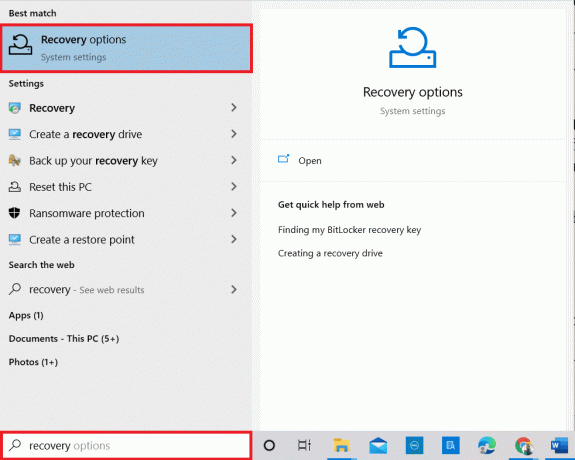
2. U Postavke prozor, kliknite na Ponovno pokreni sada opcija pod Napredno pokretanje kao što je prikazano.
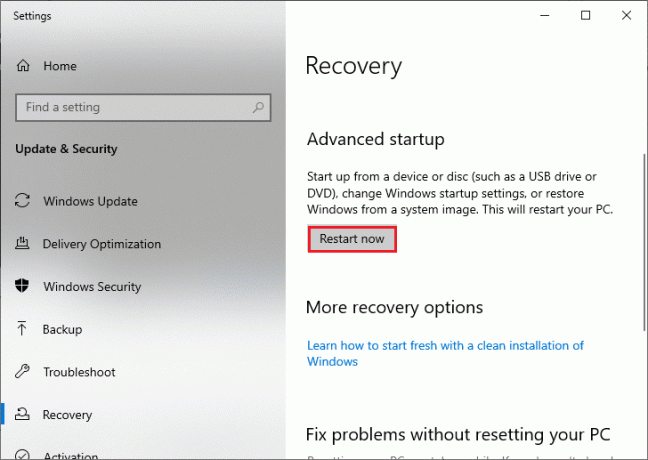
3. Sada se vaše računalo ponovno pokreće. Kliknite na Rješavanje problema u Odaberite opciju prozor.
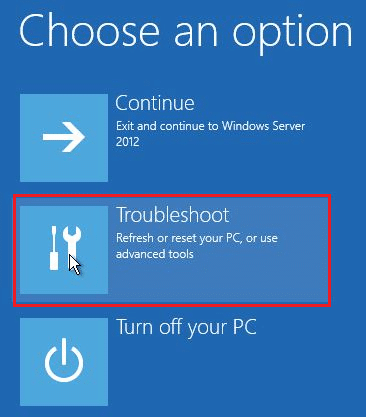
4. Zatim kliknite na Napredne opcije kao što je prikazano.
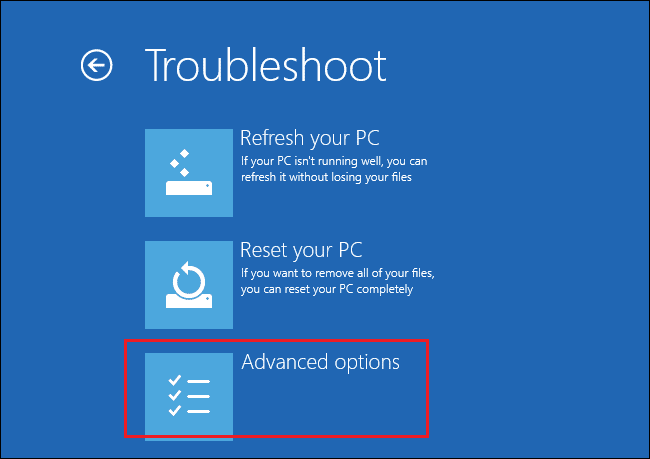
5. Sada, kliknite na Postavke pokretanja kako je istaknuto.
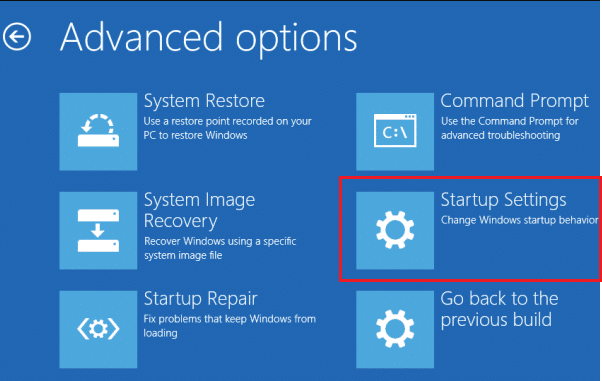
6. Sada, u Postavke pokretanja prozor, kliknite na Ponovno pokrenite.
7. Kada se vaše računalo ponovno pokrene, vidjet ćete donji ekran. Evo, pritisnite Tipka F5 do Omogućite siguran način rada s umrežavanjem opcija.
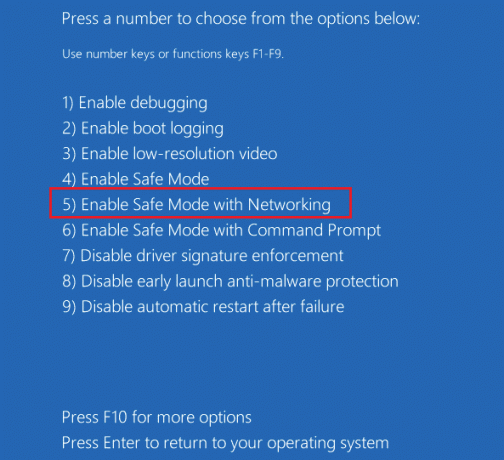
8. Sada pritisnite i držite Tipke Windows + E zajedno otvoriti File Explorer. Idite na sljedeću lokaciju.
C:\Windows\SoftwareDistribution
9. Odaberi sve datoteke u mapi Software Distribution i Izbrisati ih.
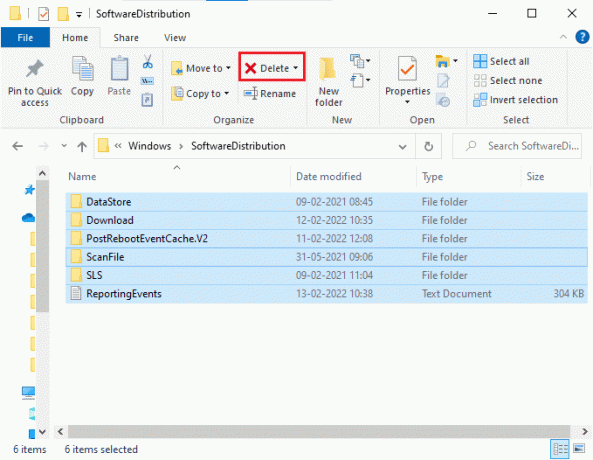
10. Zatim, ponovno pokrenite računalo.
Metoda 8: Uklonite nedavno ažuriranje sustava Windows
Ako bilo koja proturječna ažuriranja sustava Windows ometaju najnovije komponente ažuriranja sustava Windows. Prije instaliranja bilo kakvih ažuriranja, izbrišite prethodno ažuriranje slijedeći korake u nastavku da biste popravili pogrešku 0xc004f075.
1. pritisnite i držite Tipke Windows + R zajedno kako bi otvorili Trčanje dijaloški okvir.
2. Sada ukucaj appwiz.cpl kako je prikazano i pogodio Unesi.
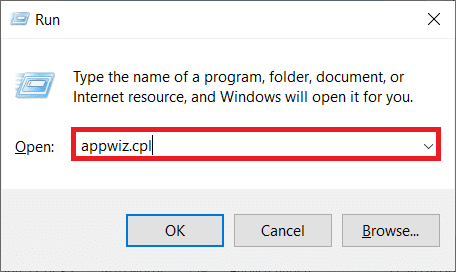
3. Sada, kliknite na Pregledajte instalirana ažuriranja u lijevom oknu kao što je ovdje prikazano.
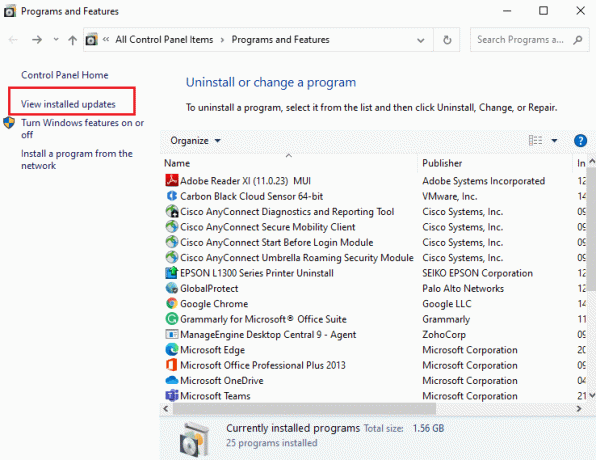
4. Sada odaberite najnovije ažuriranje i kliknite Deinstaliraj.
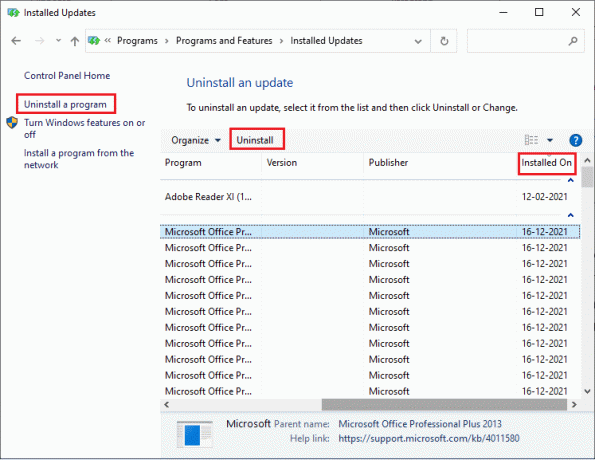
5. Zatim potvrdite upit, ako postoji, i ponovno podizanje sustavavaše računalo.
Također pročitajte:Popravite pogrešku Windows Update 0x800704c7
Metoda 9: Ručno preuzmite ažuriranje
Kada vašem računalu nedostaju bitne komponente Windows Update, ne možete instalirati ažuriranja automatski ili putem postavki sustava. Ipak, možete ručno instalirati ažuriranje 21H1 prema uputama u nastavku i popraviti pogrešku 0xc004f075.
1. pritisni Tipke Windows + I zajedno otvoriti Postavke u vašem sustavu.
2. Sada odaberite Ažuriranje i sigurnost.
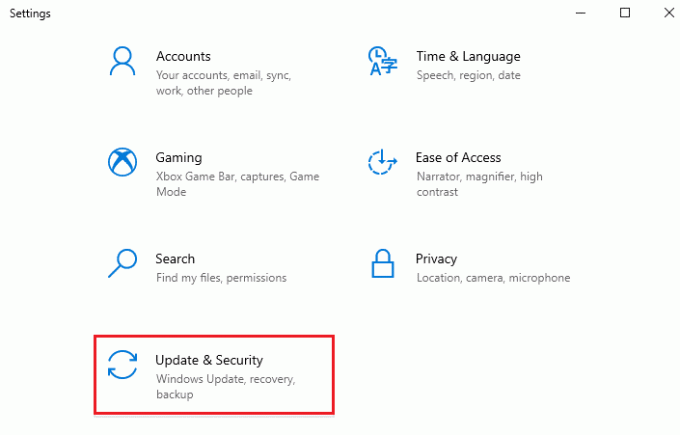
3. Sada kliknite na Pregledajte povijest ažuriranja opcija kao što je istaknuto u nastavku.
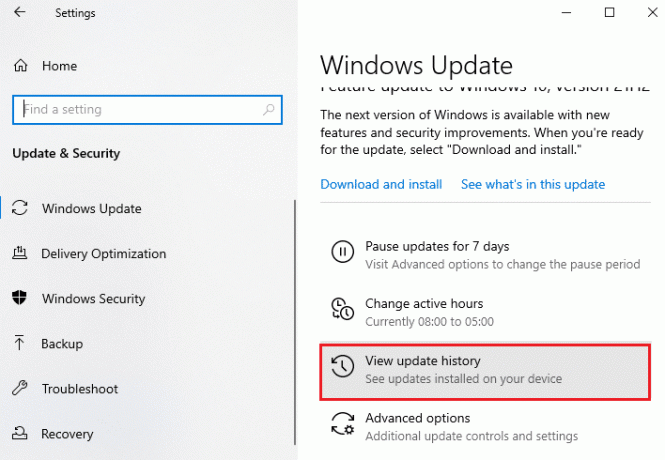
4. Na popisu zabilježite KB broj koji je na čekanju za preuzimanje zbog poruke o pogrešci.
5. Ovdje upišite KB broj u Katalog Microsoft Update traka za pretraživanje.
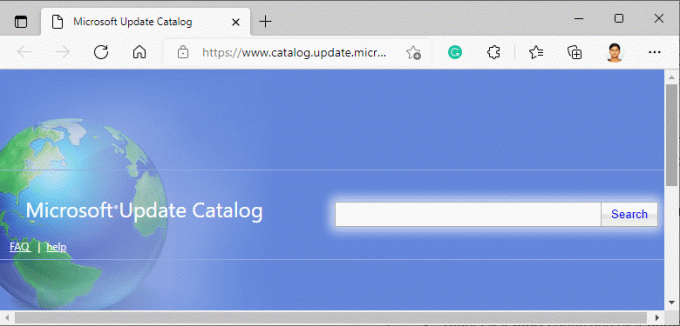
6. Slijedite upute na zaslonu kako biste ručno preuzeli i instalirali ažuriranje.
7. Zatim pokrenite instaliranu datoteku kao administrator i sada će pogreška 0xc004f075 Windows 10 biti ispravljena.
Metoda 10: Resetirajte računalo
Ako vam ručno ažuriranje komponenti sustava Windows ne pomogne, postoje neke šanse da je vaše Windows 10 računalo oštećeno. Poništavanje računala će popraviti pogrešku. Slijedite dolje navedene korake da izvršite resetiranje oblaka.
1. pritisni Tipke Windows + I zajedno otvoriti Postavke u vašem sustavu.
2. Sada se pomaknite prema dolje po popisu i odaberite Ažuriranje i sigurnost.
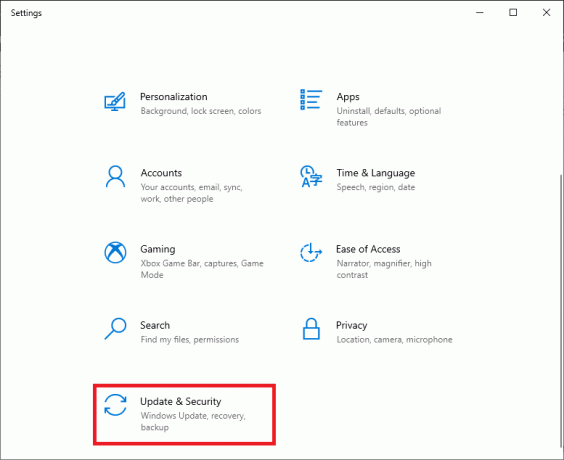
3. Sada odaberite Oporavak opciju iz lijevog okna i kliknite na Započnite u desnom oknu.
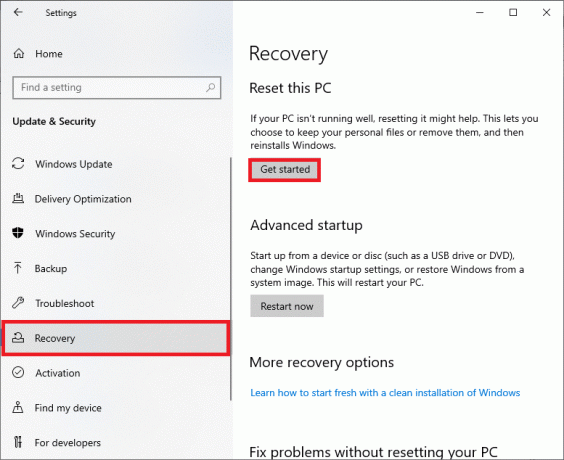
4A. Ako želite ukloniti aplikacije i postavke, ali zadržati svoje osobne datoteke, odaberite Zadrži moje datoteke opcija.
4B. Ako želite ukloniti sve svoje osobne datoteke, aplikacije i postavke, odaberite Uklonite sve opcija.
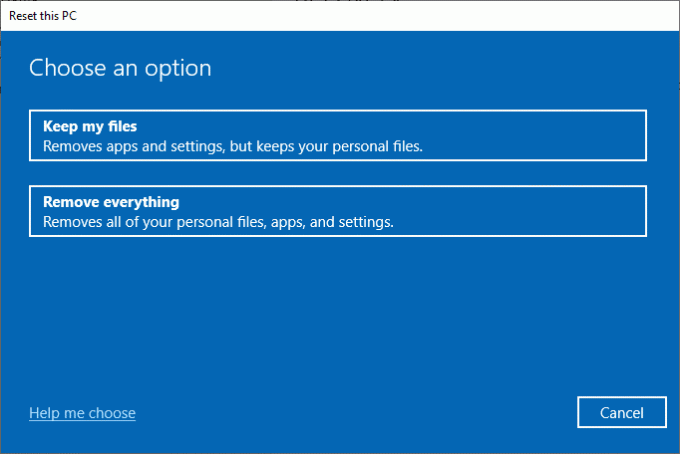
5. Konačno, slijedite upute na zaslonu kako biste dovršili postupak resetiranja.
Bilješka: Ipak, ako naiđete na ovaj problem, mogli biste vratiti sustav na svoju prethodnu verziju. Vraćanje vašeg računala u prethodno stanje riješit će sve pogreške u sukobu sa softverom.
Također pročitajte:Popravite zaglavljeno ili zamrznuto ažuriranje sustava Windows 10
Kako popraviti šifru pogreške aktivacije sustava Windows 10 0xc004f075
Evo nekoliko potencijalnih i učinkovitih metoda rješavanja problema za rješavanje koda pogreške aktivacije sustava Windows 10, sada je vrijeme da slijedite metode o kojima se raspravlja u nastavku.
Metoda 1: Pokrenite alat za rješavanje problema s aktivacijom
S druge strane, ako na vašem računalu postoje problemi s greškom aktivacije 0xc004f075, možete ih riješiti pokretanjem alata za rješavanje problema s aktivacijom. Koraci su slični gornjoj metodi s manjim promjenama. Slijedite upute u nastavku.
Bilješka: Prijavite se s administratorskim pravima kako biste izvršili dolje navedene korake.
1. pritisni Windows tipka i tip Rješavanje problema s postavkama. Zatim kliknite na Otvorena kao što je učinjeno ranije.
2. Zatim prijeđite na Aktivacija kartica kao što je prikazano.
3. U desnom oknu kliknite na Rješavanje problema veza.
Bilješka: Ovu opciju rješavanja problema možete pronaći samo ako vaš operativni sustav još nije aktiviran.

4. Klik Da u promptu.
5. Nakon što je alat za rješavanje problema dovršen, kliknite Nedavno sam promijenio hardver na ovom uređaju.
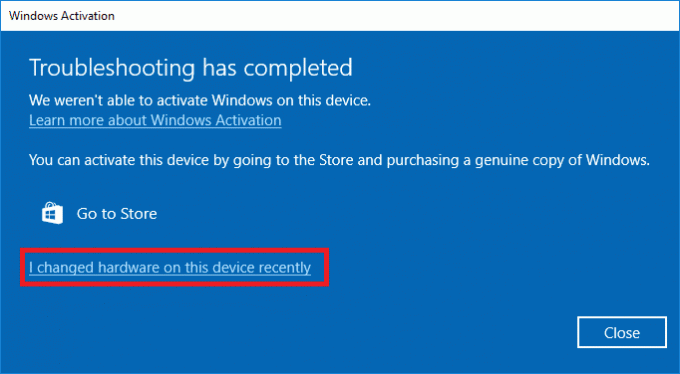
6. Unesite svoje vjerodajnice Microsoftovog računa da se prijavite na svoj račun i kliknite Prijaviti se.
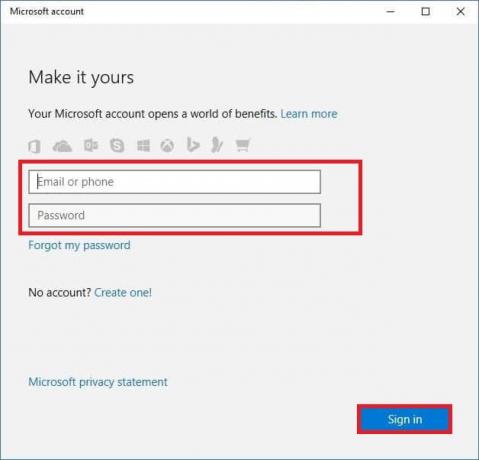
Bilješka: Ako vaš Microsoftov račun nije povezan sa sustavom, unesite svoj lozinku za prijavu na sustav (lokalna lozinka/lozinka za Windows). Klik Sljedeći.
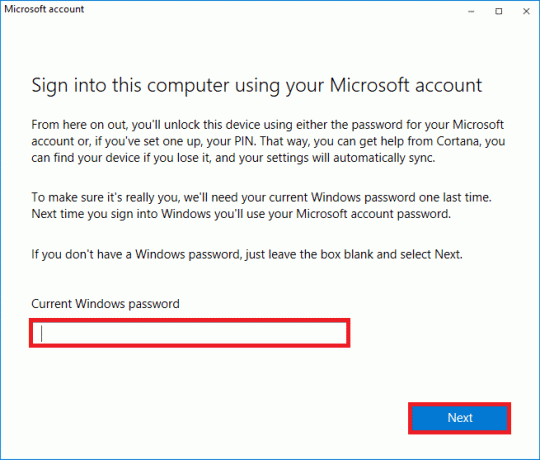
7. Odaberite svoje trenutni uređaj i kliknite na Aktivirati dugme.

Metoda 2: Pokrenite naredbu SLMGR
Ponekad problemi u ključu proizvoda sustava Windows također dovode do pogrešaka tijekom procesa ažuriranja sustava Windows. Stoga, možete pokušati koristiti SLMGR (Alat za upravljanje licenciranjem softvera) naredba linije za izvođenje Zadaci aktivacije proizvoda. Ovaj alat će riješiti sve probleme tijekom uobičajenih zadataka aktivacije i ako dobijete čudne kodove pogrešaka ažuriranja sustava Windows. Slijedite dolje navedene korake kako biste sigurno ispravili pogrešku 0xc004f075 ažuriranja sustava Windows.
1. Udari Windows tipka, tip NaredbaPotaknuti, i kliknite Pokreni kao administrator.

2. Klik Da u Kontrola korisničkog računa potaknuti.
3. Sada upišite slmgr /ipk zapovjediti i pogoditi Enter tipka za ponovno instaliranje ključa.
Napomena 1: Ako niste svjesni ključa proizvoda, upišite naredbu wmic path softwarelicensingservice dobiti OA3xOriginalProductKey, i pogodio Unesi.
Napomena 2: Upišite svoje Licencni ključ umjesto Windows Key u gornjoj naredbi. Ako je licencni ključ netočan, suočit ćete se Usluga licenciranja softvera izvijestila je da je ključ proizvoda nevažeći pogreška.
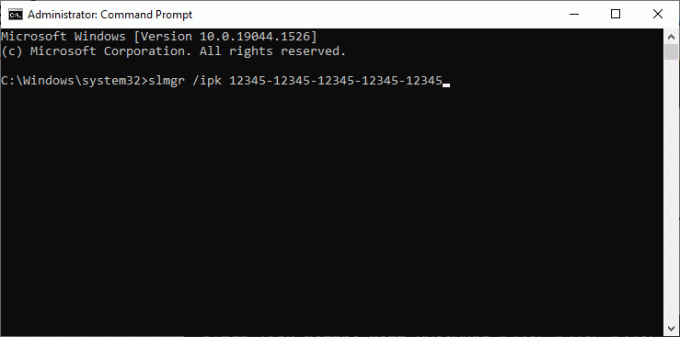
3. Sada upišite slmgr /ato zapovjediti i pogoditi Enter tipka prisiliti Windows za mrežnu aktivaciju.
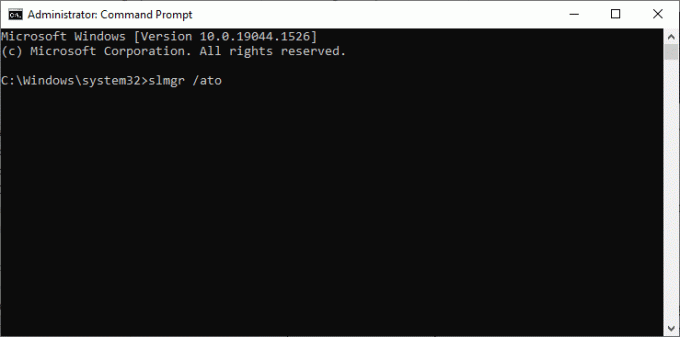
4. Nakon što je proces završen, ponovno pokrenite računalo.
Također pročitajte:5 načina da zaustavite automatsko ažuriranje u sustavu Windows 10
Metoda 3: Pokrenite naredbu Slui 3
Možeš koristiti SLUI.EXE 3 (KORISNIČKO SUČELJE ZA LICENCIRANJE SOFTVERA) naredbeni redak za aktivaciju sustava Windows i ispravljanje pogreške 0xc004f075.
- SLUI 1 otvara prozor statusa aktivacije.
- SLUI 2 otvara aktivacijski prozor.
- SLUI 3 donosi Prozor PROMIJENI KLJUČ PROIZVODA.
- SLUI 4 otvara NAZOVITE MICROSOFT I RUČNO AKTIVIRAJTE prozor.
Evo nekoliko koraka za korištenje naredbenog retka Slui 3.
1. pritisnite i držite Tipke Windows + R zajedno kako bi otvorili Trčanje dijaloški okvir.
2. Sada ukucaj Slui 3 i pogodio Enter tipka.
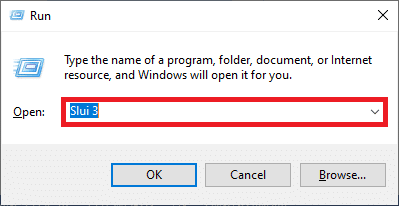
3. Klik Da u Kontrola korisničkog računa potaknuti.
4. Uđi 25-znamenkasti ključ proizvoda kao što je prikazano.
5. Sada kliknite na Sljedeći dugme.
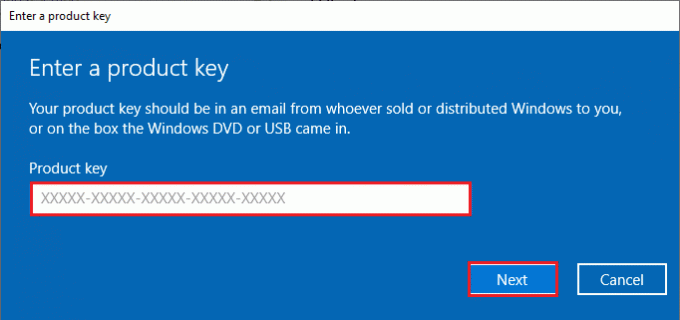
Uobičajene metode rješavanja problema
Slijede neke uobičajene metode rješavanja problema.
Metoda 1: Izvedite čisto pokretanje
Čist početak sustava Windows samo je pokretanje računala s minimalnim skupom upravljačkih programa i programa za pokretanje. Ovaj proces neće izbrisati podatke o vašem sustavu i osobne podatke. Ako se ne suočite s sukobima u okruženju čistog pokretanja, to znači da drugi vanjski čimbenici pridonose pogrešci. Provjerite jeste li prijavljeni kao administrator kako biste izvršili čisto podizanje sustava. Ovdje je naš vodič za izvršite čisto pokretanje računala sa sustavom Windows 10. Ako se i dalje susrećete s kodom pogreške nakon ovog čistog pokretanja, sljedeće metode pomoći će vam da riješite problem ažuriranja sustava Windows 10 ili šifru pogreške aktivacije 0xc004f075.
Metoda 2: Čista instalacija Windows OS-a
Ipak, ako se suočite s ovim problemom čak i nakon implementacije gornje metode, to znači da vaše računalo ima bilo kakve teško pogođene konfiguracijske datoteke. U tom slučaju greške ne možete riješiti normalnim rješenjima, ali možete isprobati ovu metodu. Provjerite jeste li napravili sigurnosnu kopiju svih podataka na računalu sa sustavom Windows 10 i izvršite čistu instalaciju. Pročitajte naš vodič za izvršite čistu instalaciju operacijskog sustava Windows 10.
Metoda 3: Obratite se Microsoftovoj podršci
Ako se problem nastavi, kontaktirajte Microsoftova korisnička podrška da biste riješili pogrešku 0xc004f075 Windows 10.
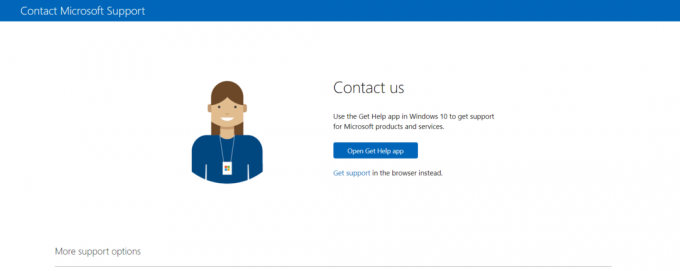
Preporučeno:
- Što je Wondershare Helper Compact?
- Popravite pogrešku preuzimanja Windows Update 0x800f0984 2H1
- Popravite Windows nije mogao tražiti nova ažuriranja
- Popravite pogrešku ažuriranja sustava Windows 10 0x80070103
Nadamo se da vam je ovaj vodič bio od pomoći da popravite Windows 10 ažuriranje ili šifru pogreške aktivacije 0xc004f075. Slobodno nam se obratite sa svojim upitima i prijedlozima putem odjeljka za komentare u nastavku. Javite nam što sljedeće želite naučiti.



