Top 5 načina za pronalaženje ID-a procesa aplikacije u sustavu Windows 11
Miscelanea / / April 26, 2023
Operativni sustav Windows ima više aktivnih procesa i usluga koji se pokreću nakon pokretanja sustava. Neki osnovni procesi sustava pokreću se automatski, dok se drugi stvaraju kada pokrenete aplikacije. Svaki proces ima ID procesa (PID) kao jedinstveni identifikacijski broj.
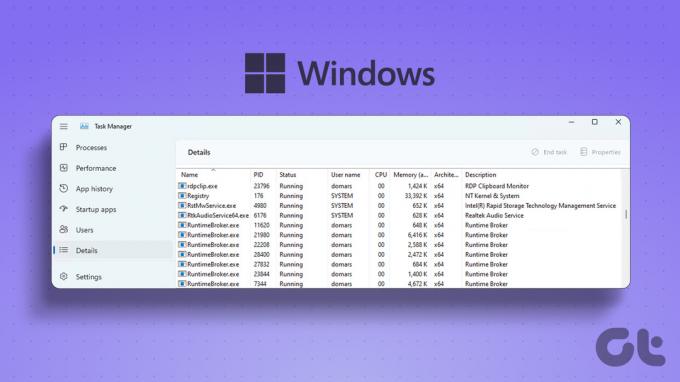
Možete upotrijebiti PID za identifikaciju ispravnog potprocesa ili ga koristiti za otklanjanje pogrešaka ako jest iscrpljivanje resursa sustava ili se ponaša izbirljivo. Evo više načina za pronalaženje ID-a procesa aplikacije na vašem sustavu.
1. Korištenje upravitelja zadataka
Upravitelj zadataka nudi grafičko korisničko sučelje za prikaz informacija o procesima i uslugama sustava. Najnovija verzija Upravitelja zadataka za Windows 11 dodala je značajku pretraživanja. Dakle, lociranje aktivnih procesa prema njihovim nazivima ili ID-u procesa postaje lakše. Evo kako:
1. Desnom tipkom miša kliknite gumb Start da biste otvorili izbornik Power User. Kliknite na opciju Upravitelj zadataka u izborniku.

2. Idite na izbornik s lijeve strane i kliknite na karticu Detalji.

3. Vidjet ćete da se stupac ID procesa pojavljuje pored naziva procesa. Možete provjeriti i kopirati ID procesa.

4. Alternativno, PID možete vidjeti na kartici Procesi. Upravitelj zadataka prema zadanim postavkama ne prikazuje ID procesa. Dakle, morate dodati stupac PID na kartici Procesi.
5. Desnom tipkom miša kliknite bilo koji stupac na kartici Proces i odaberite opciju PID iz kontekstnog izbornika.

6. Sada možete vidjeti pridruženi PID svakog procesa.

2. Korištenje nadzora resursa
Windows Resource Monitor nudi detaljan prikaz resursa sustava koji se koriste. Možete dobiti pojedinosti o modulima na koje se aktivni proces oslanja kako bi ispravno radio. Također predstavlja grafički prikaz potrošnje resursa hardver sustava (CPU, memorija, disk i mreža). Ali također možete pronaći PID bilo kojeg procesa u ovom uslužnom programu. Evo kako:
1. Pritisnite tipku Windows za otvaranje izbornika Start, upišite resmon.exei pritisnite Enter.

2. U prozoru Upravitelja resursa kliknite na karticu Memorija.

Odjeljak Memorija prikazat će sve pokrenute procese s odgovarajućim PID-ovima. Ali ne možete kopirati PID izravno iz stupca.
3. Korištenje naredbenog retka
Za ljubitelje terminala, moguće je vidjeti PID procesa pomoću naredbenog retka. Prema zadanim postavkama, naredbeni redak se otvara u a Aplikacija terminala prozor. Ponovite sljedeće korake:
1. Desnom tipkom miša kliknite gumb Start za pokretanje izbornika Power User. Kliknite na opciju Terminal s popisa.

2. Upišite sljedeću naredbu i pritisnite Enter za popis svih aktivnih procesa s njihovim PID-ovima:
Lista zadataka
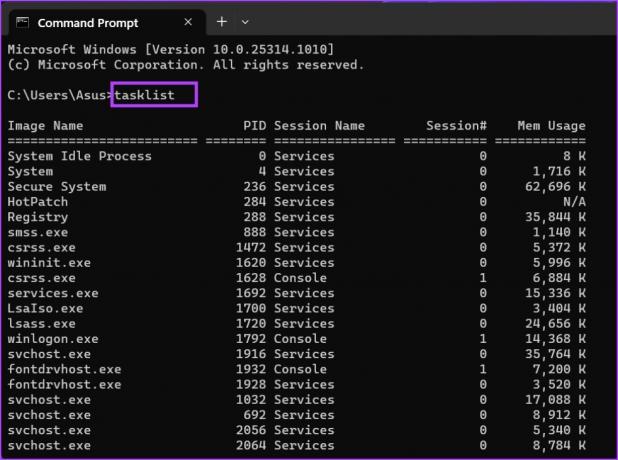
3. Izlaz naredbe tasklist može biti težak za čitanje i navigaciju u prozoru terminala. Dakle, možete kopirati rezultate u tekstualnu datoteku radi lakšeg korištenja. Upišite sljedeću naredbu u prozor naredbenog retka i pritisnite Enter:
Popis zadataka > D:\PIDfile.txt
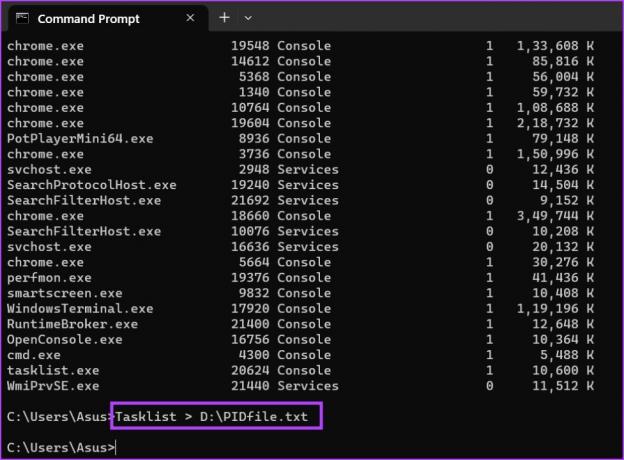
4. Gornja naredba će spremiti sve izlazne unose naredbe tasklist u tekstualnu datoteku pod nazivom PIDfile.
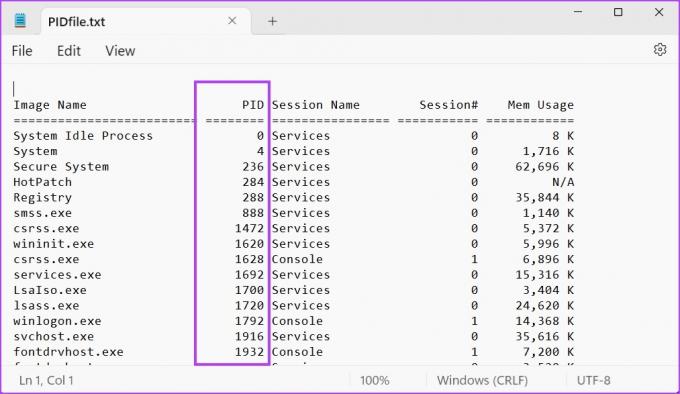
4. Korištenje PowerShell-a
Poput naredbenog retka, možete koristiti PowerShell cmdlet za popis pokrenutih procesa vašeg sustava. Možete prikazati sve procese, njihove ID-ove procesa i druge dostupne parametre. Evo kako:
1. Pritisnite tipku Windows za otvaranje izbornika Start, upišite PowerShell, i pritisnite Enter za pokretanje alata.

2. PowerShell će se otvoriti unutar prozora aplikacije Terminal. Upišite sljedeću naredbu i pritisnite Enter za generiranje popisa pokrenutih procesa i njihovih PID-ova:
Get-Process | Format-Table -Property ProcessName, Id
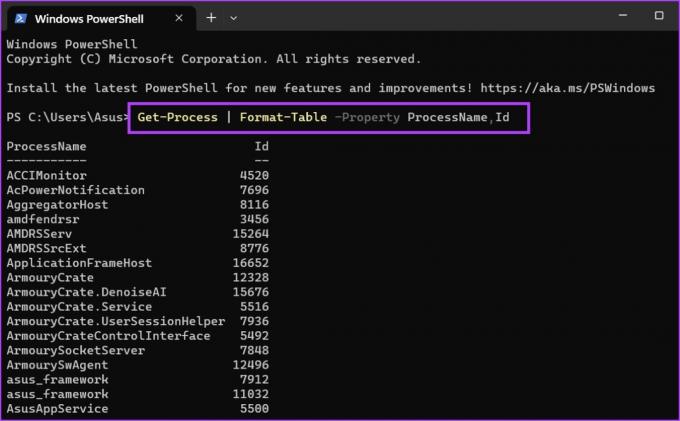
3. Namjerno smo ograničili izlaz na dva stupca. Postaje lakše pregledati PID-ove i imena. Ali ako se i dalje mučite s kretanjem kroz prozor terminala, možete kopirati izlaz naredbe Get-Process u CSV datoteku. Upišite sljedeću naredbu i pritisnite Enter:
Get-Process | Format-Table -Property ProcessName, Id > D:\q.csv

4. Možete koristiti File Explorer kako biste locirali novostvorenu CSV datoteku na D pogonu. Otvorite ga u programu Excel za pregled i pretraživanje određenog PID-a.

5. Korištenje alata treće strane
Ugrađeni upravitelj zadataka može se činiti malo neadekvatnim za napredne korisnike. Dakle, možete koristiti alat treće strane kao što je Istraživač procesa ili Process Lasso za provjeru PID-ova bilo kojeg procesa. Ali Process Lasso može učiniti puno više od pukog popisa statistike sustava. Možete ga koristiti za poboljšanje performansi sustava, preuzimanje potpune kontrole nad procesima i zapisivanje svih tih podataka. Evo kako provjeriti PID-ove pomoću Process Lasso:
1. Preuzmite i instalirajte aplikaciju Process Lasso na svoj sustav.
Preuzmite Process Lasso
2. Pokrenite aplikaciju i kliknite na opciju Pogled. Poništite opcije Prikaži grafikon i Prikaz stabla u izborniku Prikaz.
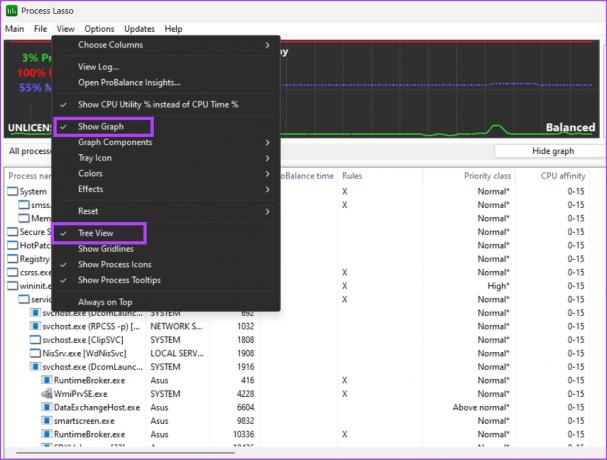
3. U jednom prozoru možete vidjeti sve procese, njihove ID-ove procesa i mnoštvo informacija povezanih s procesom, uključujući njegovu lokaciju. Nema potrebe mijenjati kartice.

Pronađite PID-ove u tren oka
Windows dodjeljuje PID svakom pokrenutom procesu. Dva procesa ne mogu imati isti PID. PID je privremen, a vaše će računalo dodijeliti novu decimalnu vrijednost svaki put kada zatvorite i ponovno pokrenete bilo koju aplikaciju.
Zadnji put ažurirano 12. travnja 2023
Gornji članak može sadržavati pridružene veze koje pomažu u podršci Guiding Tech. Međutim, to ne utječe na naš urednički integritet. Sadržaj ostaje nepristran i autentičan.
Napisao
Abhishek Mishra
Abhishek se drži operativnog sustava Windows otkako je kupio Lenovo G570. Koliko god to bilo očito, on voli pisati o Windowsima i Androidu, dva najčešća, ali fascinantna operativna sustava dostupna čovječanstvu. Kad ne piše objavu, voli piti OnePiece i sve što Netflix nudi.



