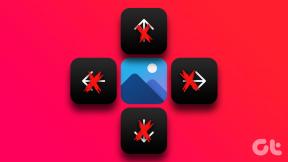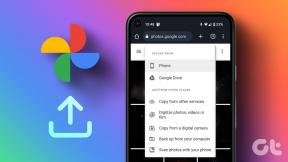4 najbolja načina za pretvaranje bilo koje fotografije u PDF na iPhoneu i iPadu
Miscelanea / / November 29, 2021
Vaš iPhone i iPad vjerojatno sadrže mnogo slika u različitim formatima; HEIC fotografije snimljene fotoaparatom, PNG-ove sa snimki zaslona i JPG-ove preuzete s interneta. No, bez obzira na format, ne morate koristiti aplikacije trećih strana da biste ih pretvorili u PDF format.

Funkcionalnost pretvaranja HEIC, PNG i JPEG formata u PDF ugrađena je izravno u iPhone i iPad. Samo nije tako očito.
Također, ne postoji jedan, već više načina za pretvaranje slika u PDF pomoću aplikacije Fotografije ili aplikacije Datoteke. Da stvar bude još bolja, možete kombinirati i pretvoriti više slika u jednu PDF datoteku.
Pretvorite sliku u PDF pomoću aplikacije Fotografije
Aplikacija Fotografije na vašem iPhoneu i iPadu nudi dva načina za pretvaranje slika u PDF format. Prva metoda zahtijeva korištenje jednostavne geste prilikom 'ispisa' fotografije, dok druga uključuje dijeljenje slike u aplikaciji Books.
Bilješka: Također možete kombinirati više slika i pretvoriti ih u jednu PDF datoteku. Međutim, redoslijed kojim će se prikazivati unutar PDF-a ovisit će isključivo o tome kako se pojavljuju u samoj aplikaciji Fotografije (od najstarijih do najnovijih). Ovaj problem možete zaobići korištenjem aplikacije Datoteke (spominje se dalje u nastavku).
1. Aplikacija Fotografije — Pokret prstiju
Ova metoda ne zahtijeva ispis fotografije. Umjesto toga, morate izvesti gestu štipanja unutar zaslona Mogućnosti ispisa. Iznenađujuće, ova će radnja pretvoriti sliku u PDF format, nakon čega je možete podijeliti sa svojim kontaktima, prenijeti u drugu aplikaciju ili spremite u lokalnu pohranu.
Korak 1: Otvorite aplikaciju Fotografije, a zatim posjetite album koji sadrži fotografiju koju želite pretvoriti. Nakon toga, dugo pritisnite minijaturu fotografije i dodirnite Dijeli na kontekstnom izborniku.


Ako želite odabrati više fotografija, uđite u način odabira (dodirnite Odaberi u gornjem desnom kutu zaslona). Zatim odaberite stavke koje želite pretvoriti i na kraju dodirnite ikonu Dijeli.
Korak 2: Dodirnite Ispis na Listu za dijeljenje. Na zaslonu Mogućnosti pisača koji se pojavljuje sljedeće, izvedite pokret smanjivanja prstiju (ili povećavanja). Fotografija će se odmah pretvoriti u PDF format. Ako ste odabrali više slika, sve stavke bi se automatski pretvorile (i kombinirale).


3. korak: Dodirnite ikonu Dijeli. Zatim možete podijeliti PDF ili ga spremiti lokalno (dodirnite Spremi u datoteke).


To je bilo prilično jednostavno, zar ne? Pa, sljedeća metoda je još lakša.
2. Aplikacija Fotografije — Kopiraj u knjige
Dijeljenje fotografija na aplikaciju Knjige je još jedan super jednostavan način da ih pretvorite u PDF format. Ova metoda automatski sprema konvertirane datoteke i možete im pristupiti na drugim iOS uređajima ako ih imate iCloud sinkronizacija uključena za aplikaciju Knjige.
Korak 1: Otvorite aplikaciju Fotografije, a zatim dugo pritisnite sliku koju želite pretvoriti. Na kontekstnom izborniku odaberite Dijeli.


Još jednom, ako želite pretvoriti više stavki, uđite u način odabira, odaberite fotografije koje želite pretvoriti, a zatim dodirnite ikonu Dijeli.
Korak 2: Na Listu za dijeljenje dodirnite Knjige u gornjem retku. Slika ili slike će se automatski pretvoriti, a PDF datoteka će se pojaviti u odjeljku Knjižnica u aplikaciji Knjige.


Bilješka: Ako ne vidite opciju Knjige, prijeđite prstom udesno od Liste za dijeljenje, a zatim dodirnite Više da biste je dodali.
Imate niz radnji koje zatim možete izvesti. Možete pregledavati PDF, preimenovati ga, unositi bilješke i oznake, pa čak i dijeliti ga s drugim aplikacijama i kontaktima.
Pretvorite sliku u PDF pomoću aplikacije Files
U usporedbi s aplikacijom za fotografije, pretvaranje slika u PDF uključeno aplikaciji Datoteke je nevjerojatno praktičan jer ne morate komunicirati unutar bilo kojeg Share Sheets. A pretvorene fotografije automatski će se spremiti na isto mjesto kao i original, što samo doprinosi praktičnosti.
Jedini problem je što vaša biblioteka fotografija nije dostupna putem aplikacije Datoteke. Dakle, ovo najbolje funkcionira za preuzete slike, snimke zaslona i skenirane dokumente koje ste vi spremljeno izravno u aplikaciju Datoteke.
1. Aplikacija Datoteke — Jedna slika
Da biste pretvorili bilo koju pojedinačnu fotografiju, jednostavno dugo pritisnite datoteku unutar aplikacije Datoteke koju želite pretvoriti, a zatim dodirnite Stvori PDF. I to je to.

Konvertirana PDF datoteka pojavit će se na istom mjestu. Zatim ga možete pregledati, poslati u drugu aplikaciju ili podijeliti s drugima.
2. Aplikacija Datoteke — Više slika
Prilikom pretvaranja više slika u PDF, aplikacija Datoteke će ih pretvoriti u stavke abecednim ili numeričkim redoslijedom. No, za razliku od aplikacije Fotografije, datoteke možete preimenovati redoslijedom kojim želite da se pojavljuju prije nego što ih pretvorite. Što je prilično lijepo.
Korak 1: Preimenujte svoje fotografije ispravnim redoslijedom kojim želite da se pojavljuju u pretvorenoj PDF datoteci. Da biste preimenovali stavku, dugo pritisnite datoteku, a zatim dodirnite Preimenuj. Dodirnite Gotovo da biste primijenili novi naziv datoteke.


Korak 2: Kada završite s preimenovanjem slika, uđite u način odabira, a zatim odaberite fotografije koje želite pretvoriti. Zatim dodirnite ikonu s tri točke na dnu zaslona.


3. korak: Na izborniku koji se pojavi dodirnite Izradi PDF. Zatim možete pronaći konvertiranu PDF datoteku na istom mjestu. Možete ga pregledati, premjestiti na drugu lokaciju ili podijeliti s drugim aplikacijama i kontaktima.

Savjet: Ne možete pretvoriti više fotografija u PDF određenim redoslijedom pomoću aplikacije Fotografije. Stoga ih jednostavno kopirajte u aplikaciju Datoteke, preimenujte ih u skladu s tim, a zatim ih pretvorite.
PDF radi najbolje
Sposobnost pretvaranja slika -posebno skenirane dokumente— u PDF formatu besprijekorno na iPhoneu i iPadu jednostavno je sjajno. Očito, gore navedene metode ponekad mogu biti pomalo nezgodne.
Evo video vodiča o tome kako pretvoriti bilo koju fotografiju u PDF pomoću iPhonea od Guiding Tech YouTube tima:
Ali oni su pobijedili svrhu preuzimanja neke aplikacije treće strane s oglasima s App Storea. Svaka čast, Apple.