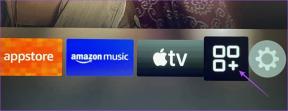Az 5 legjobb megoldás a Windows 11 keresősávjába való beírás képtelenségére
Vegyes Cikkek / / January 31, 2022
A keresősáv a Windows alapvető segédprogramja, amellyel elérheti kedvenc alkalmazásait, beállításait és fájljait. És ez nem korlátozódik a helyi fájlokra, hanem innen is kereshet az interneten. De ha nem tudta kihasználni ezeknek a funkcióknak az előnyeit, mert nem tudja beírni a keresősáv a Windows rendszeren 11, akkor ez az útmutató neked szól.

Ebben az útmutatóban felvázoltunk néhány hibaelhárítási tippet, amelyek segítenek a Windows 11 keresősávjának javításában. Szóval, nézzük meg őket.
A Guiding Tech-en is
1. Futtassa a keresési és indexelési hibaelhárítót
A Windows 11 szinte minden segédprogramhoz tartalmaz hibaelhárítót. Tehát, ha úgy tűnik, hogy nem tud keresési lekérdezéseket beírni a Windows keresősávjába, először futtassa le a keresési és indexelési hibaelhárítót.
1. lépés: Nyissa meg a Start menüt, és kattintson a fogaskerék ikonra a Beállítások megnyitásához.

2. lépés: A Rendszer lapon görgessen le a Hibaelhárítás lehetőségre.

3. lépés: Lépjen az Egyéb hibaelhárítók oldalra.

4. lépés: Görgessen le a Keresés és indexelés lehetőséghez. A hibaelhárítás megkezdéséhez kattintson a mellette lévő Futtatás gombra.

2. Indítsa újra a Windows Search Service szolgáltatást
Windows Search szolgáltatás egy kis program, amely a háttérben fut, és tartalomindexelést, tulajdonság-gyorsítótárat és keresési eredményeket biztosít fájlokhoz, levelekhez stb. Ha a szolgáltatás nem indul megfelelően, a keresősáv nem fog működni. Megpróbálhatja manuálisan újraindítani, hátha ez segít.
1. lépés: Nyomja meg a Windows + R billentyűt a Futtatás parancs elindításához, írja be szolgáltatások.msc, majd nyomja meg az Enter billentyűt.

2. lépés: A Szolgáltatások ablakban görgessen lefelé a Windows Search megkereséséhez. Kattintson rá jobb gombbal, és válassza az Újraindítás menüpontot a menüből.
Ha a szolgáltatás nem fut, válassza az Indítás lehetőséget.

Ellenőrizze, hogy most be tud-e írni a keresősávba.
3. Futtassa a CTF Loader programot
A CTF (Collaborative Translation Framework) betöltő olyan folyamat, amely szöveges támogatást nyújt a kézírásos beszédfelismeréshez, és lehetővé teszi a különböző beviteli nyelvek közötti váltást. Természetesen, ha a folyamat nem fut, akkor gondjai lehetnek a keresősávba való beírással.
Nyomja meg a Windows billentyű + R billentyűt a Futtatás parancs elindításához a probléma megoldásához. Írja be az alábbi parancsot, és nyomja meg az Enter billentyűt.
C:\Windows\system32\ctfmon.exe

jegyzet: A parancs végrehajtásához rendszergazdai fiókkal kell bejelentkeznie.
A Guiding Tech-en is
4. Regisztrálja újra az alkalmazásokat
Néha problémák adódhatnak az alapértelmezett beállításokkal alkalmazások Windows rendszeren olyan anomáliákra is lefordítható. Ha továbbra sem tud gépelni a keresősávba Windows rendszeren, megpróbálhatja újraregisztrálni az alapértelmezett alkalmazásokat a Windows rendszeren a PowerShell parancs futtatásával. Itt van, hogyan.
1. lépés: Nyissa meg a Start menüt, írja be Windows PowerShell, majd kattintson a Futtatás rendszergazdaként lehetőségre.

2. lépés: Illessze be az alábbi parancsot, és nyomja meg az Enter billentyűt.
Get-AppXPackage -AllUsers |Where-Object {$_.InstallLocation -például "*SystemApps*"} | Foreach {Add-AppxPackage -DisableDevelopmentMode -Register "$($_.InstallLocation) AppXManifest.xml"}

A parancs futtatása után indítsa újra a számítógépet, hogy ellenőrizze, jól működik-e a keresősáv. Ha a probléma továbbra is fennáll, használja a következő módszert.
1. lépés: Nyomja meg a Ctrl + Shift + Esc billentyűket a Feladatkezelő elindításához.
2. lépés: Kattintson a Fájl elemre, és válassza az Új feladat futtatása lehetőséget.

3. lépés: típus powershell a keresőmezőben jelölje be a „Feladat létrehozása rendszergazdai jogosultságokkal” szöveget, és nyomja meg az Enter billentyűt.

4. lépés: A PowerShell ablakban illessze be az alábbi parancsot, és nyomja meg az Enter billentyűt.
$manifest = (Get-AppxPackage Microsoft. WindowsStore).InstallLocation + '\AppxManifest.xml'; Add-AppxPackage -DisableDevelopmentMode -Regisztrálja a $manifestet

Indítsa újra a számítógépet még egyszer, és ellenőrizze, hogy a probléma megoldódott-e.
5. Futtassa az SFC és DISM Scan-t
A sérült rendszerfájlok is okozhatnak ilyen problémákat a Windows rendszeren. Megpróbálhat egy SFC (vagy Rendszerfájl-ellenőrző) vizsgálatot futtatni a hiányzó vagy sérült rendszerfájlok gyors helyreállításához a Windows rendszeren.
1. lépés: Nyomja meg a Windows billentyű + X billentyűt, és válassza ki a Windows Terminal (admin) lehetőséget a megjelenő menüből.

2. lépés: Illessze be az alább említett parancsot, és nyomja meg az Enter billentyűt.
sfc /scannow

A vizsgálat befejezése után megjelenik egy üzenet, amely jelzi, hogy a vizsgálat sikeres volt-e vagy sem. Tehát, ha az SFC vizsgálat nem talál semmilyen problémát, futtassa a DISM (Deployment Image Service and Management) vizsgálatot a Windows rendszer javításához.
Indítsa el a Windows Terminált rendszergazdai jogosultságokkal, és futtassa a következő parancsokat.
DISM /Online /Cleanup-Image /Egészségügy ellenőrzése
DISM /Online /Cleanup-Image /ScanHealth
DISM /Online /Cleanup-Image /RestoreHealth

A DISM a vizsgálat során online csatlakozik a Microsoft szerverhez, hogy letöltse és szükség esetén kicserélje a sérült fájlokat.
A Guiding Tech-en is
Eredmények lekérése
Míg olyan problémák a keresősávval nem ismeretlenek, könnyen csalódást okozhatnak, és arra kényszeríthetik, hogy manuálisan böngéssze át a Windows fájljait és beállításait. Remélhetőleg a fenti megoldások segítettek megoldani a keresősávval kapcsolatos problémákat a Windows 11 rendszeren. Az alábbi megjegyzésekben tudassa velünk, melyik trükközte meg Ön helyett.