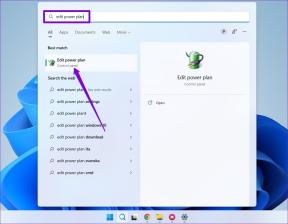Javítsa ki a MultiVersus nem indul el a Windows 10 rendszerben
Vegyes Cikkek / / August 24, 2022

A MultiVersus egy híres online többszereplős verekedős játék, amely megrázza a mai játékvilágot. Ennek ellenére kevés felhasználó panaszkodik arra, hogy a MultiVersus nem indul el, amikor a játék elindul a Windows 10 számítógépén. Ha ugyanabban a csónakban jár, az ebben a cikkben tárgyalt hibaelhárítási lépések segítenek megoldani a problémát.

Tartalom
- A MultiVersus el nem indulásának javítása a Windows 10 rendszerben
- 1. módszer: Alapvető hibaelhárítási módszerek
- 2. módszer: Futtassa a MultiVersus játékot rendszergazdaként
- 3. módszer: A játékfolyamat prioritásának módosítása
- 4. módszer: Állítsa be a nagy teljesítményt
- 5. módszer: Frissítse a Steam és a MultiVersus játékot
- 6. módszer: Tiltsa le a teljes képernyős optimalizálást
- 7. módszer: A játékon belüli átfedés letiltása
- 8. módszer: Ellenőrizze a játékfájlok integritását
- 9. módszer: Frissítse a .NET-keretrendszert
- 10. módszer: Frissítse a DirectX-et
- 11. módszer: A Microsoft Visual C++ újraterjeszthető javítása
- 12. módszer: Telepítse újra a Microsoft Visual C++ Redistributable-t
A MultiVersus el nem indulásának javítása a Windows 10 rendszerben
Ha bosszantja, hogy a MultiVersus nem indít el problémát a Windows 10 rendszerű számítógépén, íme néhány lehetséges ok, amiért gondosan elemeznie kell őket a probléma megoldásához.
- A PC nem felel meg a játék alapvető követelményeinek.
- Valami más háttérprogram zavarja a játékot.
- Az illesztőprogramok nem ellenőrzött verzióját használja.
- A játék grafikai beállításai rosszul vannak beállítva.
- Rosszindulatú programok és vírusok jelenléte.
- A .NET-keretrendszer és az operációs rendszer nem frissül a legújabb verzióra.
- A DirectX verzió nem naprakész.
- Túlhúzás.
- A játék bármely rosszul konfigurált vagy sérült telepítőfájlja szintén okozza a problémát.
- A Microsoft C++ újraterjeszthető fájlok nem kompatibilisek a játékkal és a számítógéppel.
Íme néhány lehetséges hibaelhárítási módszer, amelyek segítenek a tárgyalt probléma megoldásában.
1. módszer: Alapvető hibaelhárítási módszerek
Kövesse ezeket az alapvető hibaelhárítási módszereket az említett probléma megoldásához.
1A. Ellenőrizze a Rendszerkövetelményeket
MultiVersusMinimális rendszerkövetelmények
- processzor: Intel Core i5-2300 vagy AMD FX-8350
- RAM: 4GB
- VIDEOKÁRTYA: Nvidia GeForce GTX 550 Ti vagy AMD Radeon HD 5850 | Intel UHD 750
- PIXEL SHADER: 5.0
- VERTEX SHADER: 5.0
- SZABAD LEMEZHELY: 6 GB
- Dedikált VIDEO RAM: 1024 MB
MultiVersusAjánlott követelmények
- processzor: Intel Core i5-3470 vagy AMD Ryzen 3 1200
- RAM: 8 GB
- VIDEOKÁRTYA: Nvidia GeForce GTX 660 vagy AMD Radeon R9 270
- PIXEL SHADER: 5.0
- VERTEX SHADER: 5.0
- SZABAD LEMEZHELY: 6 GB
- Dedikált VIDEO RAM: 2048 MB
1B. Ellenőrizze az internetkapcsolatot
Instabil internetkapcsolat vezet a MultiVersus nem működik probléma, akkor sem, ha bármilyen akadály van között útválasztót és számítógépét, zavarhatják a vezeték nélküli jelet, és szaggatott kapcsolatot okozhatnak problémákat.
Futtathatod a sebesség mérés hogy ismerje a megfelelő kapcsolathoz szükséges hálózati sebesség optimális szintjét.
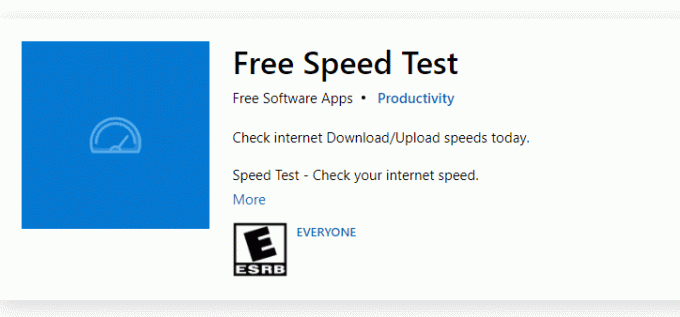
Győződjön meg arról, hogy készüléke megfelel az alábbi kritériumoknak.
- Keresse meg a hálózat jelerősségét, és ha nagyon alacsony, távolítsa el az összes akadályt a kettő között.
- Kerülje el, hogy túl sok eszköz csatlakozzon ugyanahhoz a hálózathoz.
- Mindig vásároljon olyan modemet/routert, amelyet az internetszolgáltatója (ISP) ellenőrzött, és azok ütközésektől mentesek.
- Ne használja régi, törött vagy sérült kábelek. Szükség esetén cserélje ki a kábeleket.
- Győződjön meg arról, hogy a modem és az útválasztó, valamint a modem és a fal közötti vezetékek stabilak és nem zavarnak.
Ha bármilyen internetkapcsolati probléma merül fel, tekintse meg útmutatónkat A hálózati csatlakozási problémák elhárítása Windows 10 rendszeren ugyanazt a hiba elhárítására.
1C. Hagyd abba a túlhajtást
- Minden csúcskategóriás számítógép fel van szerelve az Overclocking opcióval, amely segít több levet kibocsátani, mint amennyi már megvan. A grafikus kártya vagy a processzor alapértelmezett sebességnél gyorsabb futtatása túlhajtásra utal.
- Ha ez megtörténik, a számítógép egy adott idő után eléri a maximális hőmérsékletet. A számítógép ezt érzékeli, és az órajelet a normál sebességre állítja, amíg le nem hűl. Lehűlés után az órajelet ismét növeljük.
- Ez növeli számítógépe teljesítményét, és nagy segítség, ha nem rendelkezik nagy teljesítményű számítógéppel.
- Meg kell jegyezni, hogy nem minden játék támogatja a túlhajtást. Ugyanez vonatkozik a MultiVersusra is. Tehát meg kell próbálnia letiltani az összes túlhajtást a számítógépén, és meg kell próbálnia elindítani a játékot. Ha jól indul, a probléma megoldódott.
1D. Futtassa a Malware Scant
Egy vírus vagy rosszindulatú program támadása játékproblémákat okoz a számítógépén. Ha nagyon erős a vírustámadás, akkor egyáltalán nem tud kapcsolódni egyetlen online játékhoz sem folyamatosan. A probléma megoldásához teljesen el kell távolítania a vírust vagy a rosszindulatú programot a Windows 10 rendszerű számítógépéről.
Javasoljuk, hogy az útmutatóban leírtak szerint ellenőrizze számítógépét Hogyan futtathatok víruskeresést a számítógépemen?
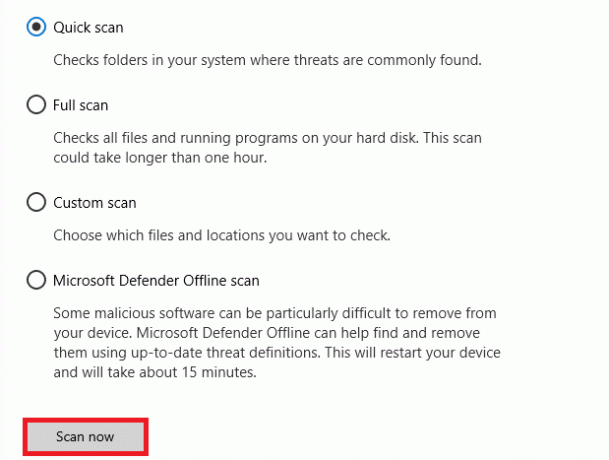
Továbbá, ha el szeretné távolítani a rosszindulatú programokat a számítógépéről, tekintse meg útmutatónkat A rosszindulatú programok eltávolítása a számítógépről a Windows 10 rendszerben.
1E. Frissítse a GPU illesztőprogramjait
A grafikus illesztőprogramok felelősek a nehéz grafikus képekért és a videofeldolgozó játékokért. Ha bármilyen indítási konfliktusba ütközik a MultiVersus játékban, győződjön meg arról, hogy az eszközillesztők frissített verzióját használja, mivel ezek összekötő elemként szolgálnak a számítógép hardvere és operációs rendszere között. Sok felhasználó azt javasolta, hogy az illesztőprogramok frissítése javította a MultiVersus nem működő problémáját. Olvassa el és hajtsa végre az útmutatónkban leírt lépéseket 4 módszer a grafikus illesztőprogramok frissítésére a Windows 10 rendszerben hogy ezt tegye.

Olvassa el még:Javítsa ki a Windows által talált illesztőprogramokat az eszközéhez, de hibát észlelt
1F. GPU-illesztőprogramok visszaállítása
Néha a GPU-illesztőprogramok aktuális verziója okozhatja a tárgyalt indítási problémát a MultiVersusban, és ebben az esetben vissza kell állítania a telepített illesztőprogramok korábbi verzióit. Ezt a folyamatot ún illesztőprogramok visszaállítása és könnyen visszaállíthatja számítógépe illesztőprogramjait korábbi állapotukba, ha követi útmutatónkat Az illesztőprogramok visszaállítása Windows 10 rendszeren.
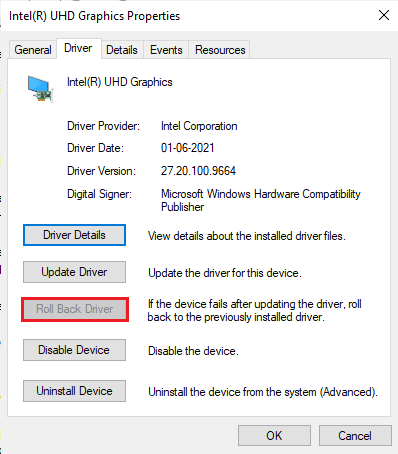
1G. Telepítse újra a GPU illesztőprogramot
Ha a GPU-illesztőprogramok frissítése után továbbra is a MultiVersus nem indul el, telepítse újra az eszközillesztőket az esetleges inkompatibilitási problémák kijavításához. Számos módja van az illesztőprogramok újratelepítésének a számítógépére. Ennek ellenére könnyen újratelepítheti a grafikus illesztőprogramokat az útmutatóban leírtak szerint Az illesztőprogramok eltávolítása és újratelepítése Windows 10 rendszeren.

1H. Végezze el a háttérfolyamatokat
Számos felhasználó megerősítette, hogy a számítógépen nem induló MultiVersus megoldható a számítógépen futó összes háttérfeladat bezárásával. A feladat végrehajtásához kövesse útmutatónkat A feladat befejezése a Windows 10 rendszerben, és járjon el az utasításoknak megfelelően.

1I. Frissítse a Windowst
Az operációs rendszer frissítésével is kiküszöbölheti a számítógép és a játék hibáit. Mindig ellenőrizze, hogy frissítette-e a Windows operációs rendszert, és ha bármilyen frissítés folyamatban van, használja útmutatónkat A Windows 10 legújabb frissítésének letöltése és telepítése
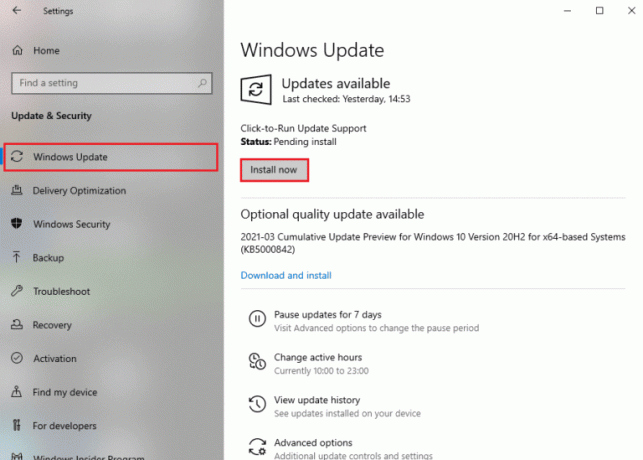
1J. A víruskereső ideiglenes letiltása (ha alkalmazható)
A számítógépére telepített néhány inkompatibilis víruskereső program a MultiVersus indításakor problémákat okoz. Az ütközések elkerülése érdekében gondoskodnia kell a Windows 10 rendszerű számítógép biztonsági beállításairól, és ellenőriznie kell, hogy azok stabilak-e vagy sem. Annak megállapításához, hogy a víruskereső programcsomag okozta-e a tárgyalt problémát, kapcsolja ki egyszer, és próbáljon meg csatlakozni egy hálózathoz.
Olvassa el útmutatónkat Hogyan lehet ideiglenesen letiltani a víruskeresőt a Windows 10 rendszeren és kövesse az utasításokat a víruskereső program ideiglenes letiltásához a számítógépen.

Ha a víruskereső program számítógépén történő letiltása után megoldódott a probléma, javasoljuk, hogy teljesen távolítsa el a programot a számítógépről.
Olvassa el útmutatónkat A Windows 10 rendszerben nem távolítható el programok kényszerített eltávolítása a víruskereső program eltávolításához a számítógépről.
Olvassa el még:A McAfee LiveSafe eltávolítása Windows 10 rendszerben
1K. A Windows Defender tűzfal kikapcsolása (nem ajánlott)
Számítógépe azzal fog szembesülni, hogy a MultiVersus nem működik a Windows 10 PC túlzottan védő tűzfalcsomagja miatt. A probléma megoldásához hozzáadhat egy új szabályt a játékhoz, engedélyezheti a játékot, vagy utolsó javításként ideiglenesen letilthatja a tűzfalat.
Útmutatónk tovább Hogyan lehet letiltani a Windows 10 tűzfalat segíteni fog neked.
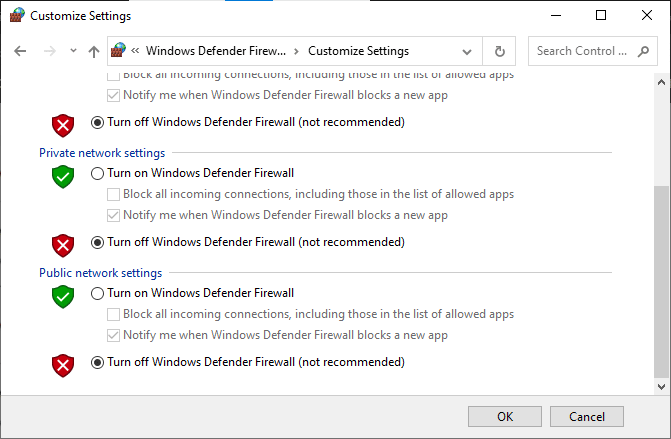
1L. Rendszerfájlok javítása
Ha bármilyen hiányzó vagy sérült fájl található a Windows 10 PC-jén, akkor a MultiVersus indítása örökké tart. Mégis, ezeket a sérült fájlokat beépített segédprogramokkal javítja, nevezetesen, Rendszerfájl-ellenőrző és Telepítési kép szolgáltatása és kezelése.
Olvassa el útmutatónkat A rendszerfájlok javítása Windows 10 rendszeren és kövesse az utasításokat az összes sérült fájl kijavításához.
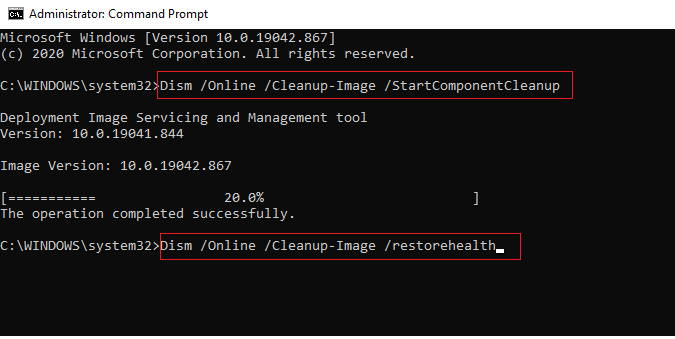
2. módszer: Futtassa a MultiVersus játékot rendszergazdaként
Ha a MultiVersus nem rendelkezik szükséges rendszergazdai jogosultságokkal, a játék néhány alapvető funkciója korlátozott lesz, ami miatt a MultiVersus nem indul el, amikor megnyitja a játékot vagy telepíti valamelyiket frissítéseket. A játék rendszergazdaként való futtatásához kövesse az alábbi utasításokat.
1. Kattintson jobb gombbal a MultiVersus parancsikon az Asztalon.
Jegyzet: Mehetsz a telepítési könyvtár és kattintson rá jobb gombbal.
2. Ezután válassza ki a Tulajdonságok választási lehetőség.

3. Most lépjen a Kompatibilitás fület, és kattintson rá Futtassa ezt a programot rendszergazdaként.

4. Végül kattintson a gombra Alkalmaz > OK a változtatások mentéséhez.
Ellenőrizze, hogy javította-e a MultiVersus indítási problémáit.
Olvassa el még:A WoW javításának elindítása örökké tart a Windows 10 rendszerben
3. módszer: A játékfolyamat prioritásának módosítása
Egy alkalmazás vagy folyamat preferenciája jelzi a számítógépnek, hogy az erőforrások elosztása során mennyire fontos, és hogy előnyben kell-e részesíteni a többivel szemben. Alapértelmezés szerint minden alkalmazás prioritása normális, kivéve a rendszerfolyamatokat. A MultiVersus összeomolhat, ha nem kap elegendő erőforrást.
1. megnyomni a Ctrl + Shift + Esc billentyűk együtt nyitni Tálca.
2. Most keress MultiVersus folyamat.
3. Ezután módosítsa a prioritást erre Magas prioritás és ellenőrizze, hogy ez működik-e.
Jegyzet: Nagyon óvatosan változtassa meg a prioritást, mivel a folyamat prioritásának hanyagul megváltoztatása rendkívül lelassíthatja vagy instabillá teheti a rendszert.
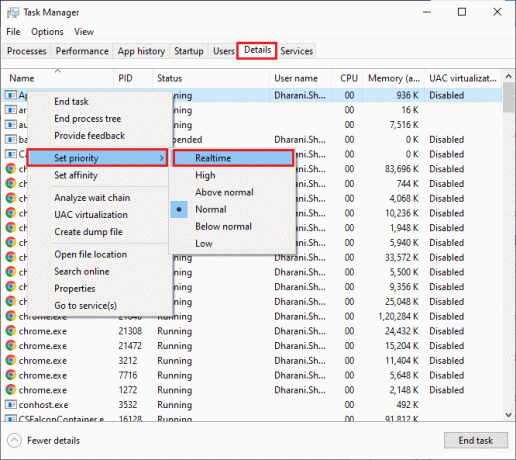
4. Zárd be a Feladatkezelő és újraindítás a számítógéped.
4. módszer: Állítsa be a nagy teljesítményt
A nagy teljesítményű energiagazdálkodási terv beállításai során a játékot is optimalizálhatja. Ezeket az energiasémákat a hordozható beállítások energiagazdálkodási beállításainak kezelésére fejlesztették ki. Kövesse az alábbi utasításokat a nagy teljesítményű energiagazdálkodási terv beállításainak használatához a rendszerben.
1. megnyomni a Windows + I billentyűk egyidejűleg nyitni Windows beállítások.
2. Most kattintson a gombra Rendszer beállítás.
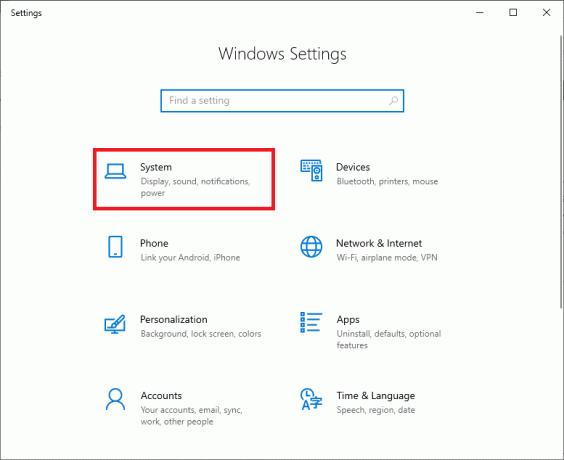
3. Most válassza ki a Erő és alvás opciót, és kattintson rá További teljesítménybeállítások alatt Kapcsolódó beállítások.
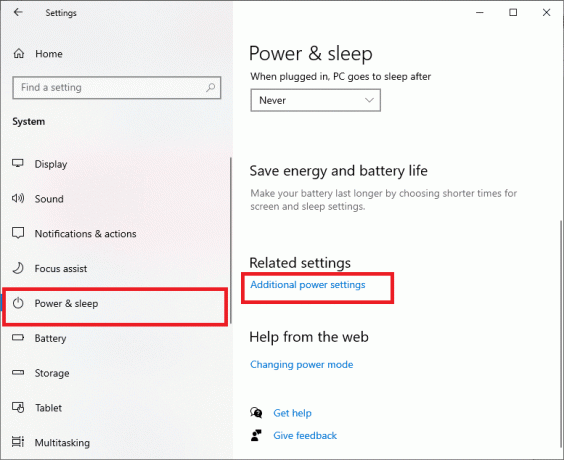
4. Most válassza ki a Nagy teljesítményű alatti opciót Magas kiegészítő tervek az alábbi képen látható módon.
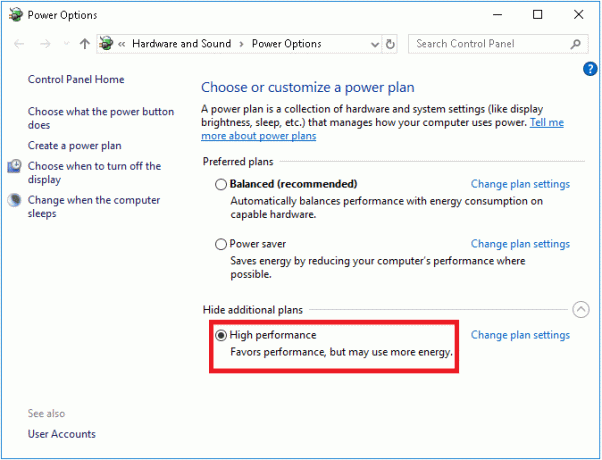
Most optimalizálta a rendszert, ellenőrizze, hogy javította-e a MultiVersus nem indul el indítási probléma esetén.
Olvassa el még: Javítsa ki a hiányzó letöltött fájlok hibáját a Steamen
5. módszer: Frissítse a Steam és a MultiVersus játékot
Ha elavult Steam alkalmazást használsz, nem tudsz zökkenőmentesen hozzáférni a játékokhoz. Ezért mindig győződjön meg arról, hogy a Steam és a MultiVersus játék frissített verzióját használja, mielőtt elindítja.
1. Üsd a Windows key és típus Gőz, majd kattintson a gombra Nyisd ki.
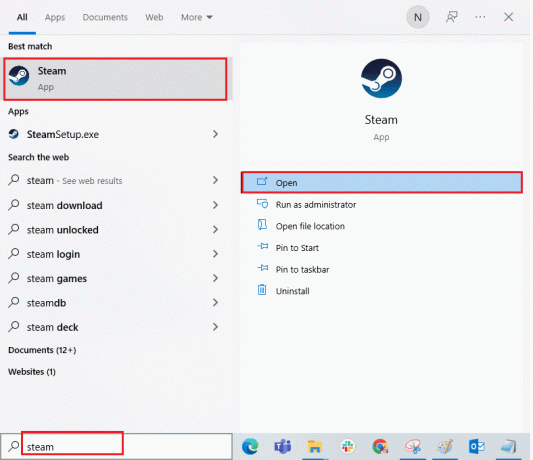
2. Most kattintson a gombra Gőz a képernyő bal felső sarkában, majd ezt követően Steam kliens frissítések keresése… az alábbiak szerint.
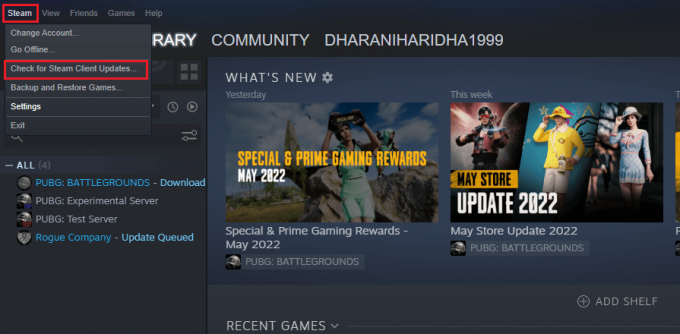
3. Ha bármilyen új frissítést szeretne letölteni, telepítse azokat, és győződjön meg róla a Steam kliensed naprakész.
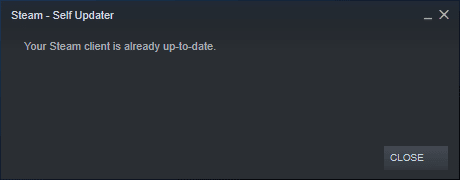
4. Most, indítsa újra a Steamet és ellenőrizze, hogy a probléma most megoldódott-e.
Hasonlóképpen, mindig fontos, hogy a játék a legújabb verzióval fusson, hogy elkerülje az ütközéseket. Amíg a játék nem frissül, nem tud sikeresen bejelentkezni a MultiVersus szerverekre. A játék frissítéséhez kövesse az alábbi lépéseket.
1. Dob Gőz és navigáljon ide KÖNYVTÁR.
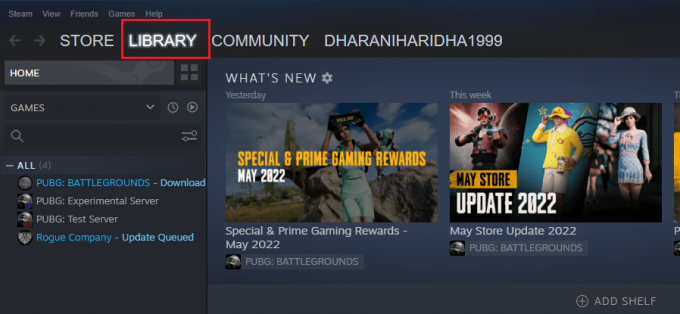
2. Most kattintson a gombra ITTHON és keresse meg a MultiVersus kifejezést.

3. Ezután kattintson a jobb gombbal a játékra, és válassza ki a Tulajdonságok… választási lehetőség.
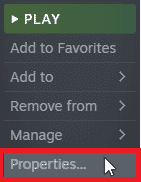
4. Most váltson a FRISSÍTÉSEK lapon, és ellenőrizze, hogy van-e függőben lévő frissítés. Ha igen, kövesse a képernyőn megjelenő utasításokat a legújabb frissítések letöltéséhez.
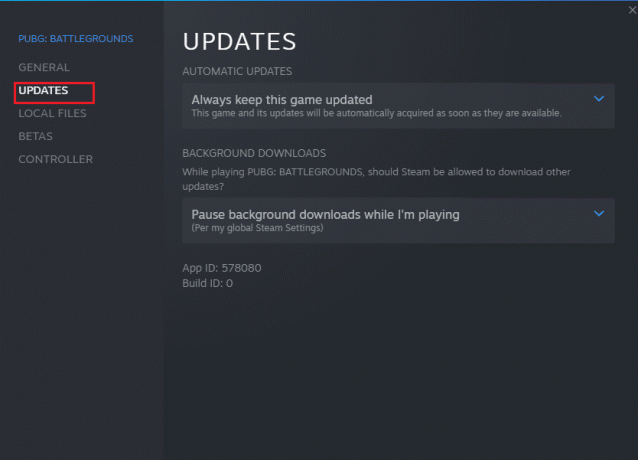
Frissítés után ellenőrizze, hogy a MultiVersus nem indul el probléma megoldódott-e.
6. módszer: Tiltsa le a teljes képernyős optimalizálást
Kevés felhasználó javasolta, hogy a teljes képernyős optimalizálás PC-n történő letiltása segített nekik kijavítani a MultiVersus nem induló problémáját. Kövesse az utasításokat.
1. Navigáljon a Steamhez KÖNYVTÁR menü.

2. Most kattintson a jobb gombbal a MultiVersus játékra, és kattintson a gombra Tulajdonságok…
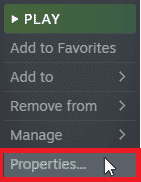
3. Most váltson a TÁBORNOK fület, és kattintson rá INDÍTÁSI OPCIÓK BEÁLLÍTÁSA… az ábrázolt módon.

4. Most egy új ablak nyílik meg speciális felhasználói figyelmeztetéssel. A játék ablakos módban való megnyitásához írja be a következőt: -ablakos paraméter.
5. Most mentse el a módosításokat a gombra kattintva rendben és lépjen ki a Tulajdonságok ablakból.
6. Most, újraindíta játék és győződjön meg arról, hogy ablakos módban fut.
Jegyzet: Arra is navigálhat INDÍTÁSI BEÁLLÍTÁSOK BEÁLLÍTÁSA… újra, és az utolsó paraméter helyett írja be a következő paramétereket.
–ablak –w 1024
7. Most mentse el a módosításokat a gombra kattintva rendben.
Ez a paraméter beállítja, hogy a játék ablakos módban induljon el.
Olvassa el még: A Windows 10 rendszerben nem elérhető Steam alkalmazás konfigurációjának javítása
7. módszer: A játékon belüli átfedés letiltása
A Steam Overlay a Steam egy része, amely lehetővé teszi a felhasználók számára, hogy hozzáférjenek a barátlistához és a webböngészőhöz, valamint lehetővé teszi a játékon belüli vásárlást. Ez egy jelentős eszköz, de néha kiváltja, hogy a MultiVersus nem indul el indítási probléma esetén. Ha meg akarja oldani ezt a problémát, kapcsolja ki a Steam játéklefedést.
1. Nyissa meg a Gőz alkalmazást, és kattintson rá KÖNYVTÁR.

2. Most kattintson a jobb gombbal MultiVersus és kattintson rá Tulajdonságok…
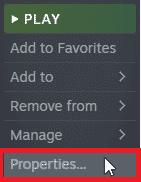
3. Most váltson a TÁBORNOK fület, és törölje a jelet a jelölőnégyzetből, amely tartalmazza Engedélyezze a Steam Overlay-t játék közben.

4. Végül, indítsa újra a játékot és ellenőrizze, hogy a MultiVersus indítási probléma megoldódott-e.
8. módszer: Ellenőrizze a játékfájlok integritását
Sok olyan esetet láttunk, amikor a játékfájlok hiányoznak vagy sérültek, vagy a telepítések nem voltak teljesek. A felhasználók azt is tapasztalhatják, hogy a MultiVersus nem indul el PC-n, ha megszakítja őket a frissítési folyamat, vagy ha a játékfájlokat áthelyezik. Ezzel a módszerrel megnyitja a Steamet, és a beépített funkciót használja a játék integritásának ellenőrzésére. Cseréljük, ha talál valamit az alkalmazás. Olvassa el útmutatónkat hogyan ellenőrizheti a játékfájlok integritását a Steamen.
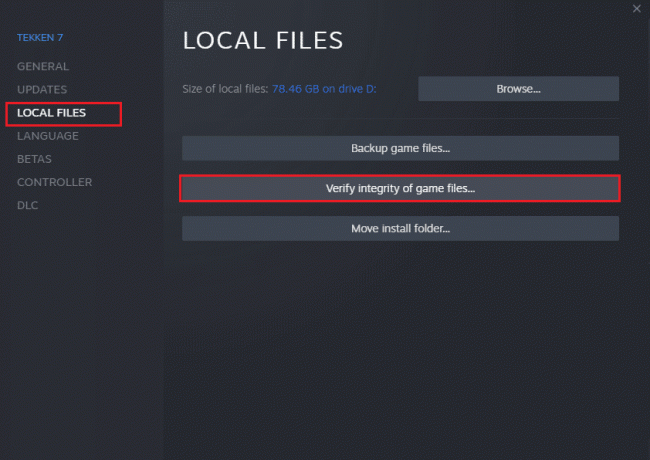
Olvassa el még: Javítsa ki a Steam Client Bootstrapper nem válaszol Windows 10 rendszerben
9. módszer: Frissítse a .NET-keretrendszert
A .NET keretrendszer a Windows 10 számítógépen elengedhetetlen a modern alkalmazások és játékok zavartalan kiszolgálásához. Sok játék rendelkezik automatikus frissítési funkcióval a .NET-keretrendszerhez, így az automatikusan frissül, amikor elérhető frissítés. Egy másik esetben, ha frissítést kér a számítógépen, manuálisan telepítheti a .NET-keretrendszer legújabb verzióját az alábbiak szerint, hogy kijavítsa a MultiVersus nem induló hibáját.
1. Ellenőrizni új frissítések a .NET Framework tól hivatalos Microsoft webhely.
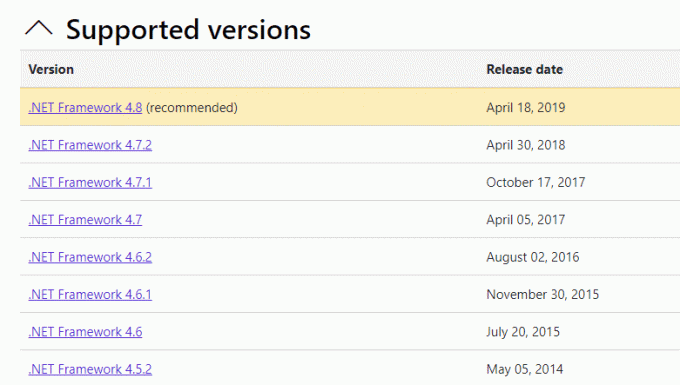
2. Ha vannak frissítések, kattintson a megfelelő/ajánlott link és kattintson Töltse le a .NET-keretrendszer 4.8 Runtime verzióját választási lehetőség.
Jegyzet: Ne kattintson rá Töltse le a .NET Framework 4.8 fejlesztői csomagot ahogy a szoftverfejlesztők használják.

3. Menj Letöltéseim, kattintson duplán a telepítőfájlra a letöltött fájl futtatásához, és kövesse a képernyőn megjelenő utasításokat hogy sikeresen telepítse a .NET keretrendszert a Windows PC-re. Ha elkészült, ellenőrizze, hogy megoldotta-e a megvitatott problémát.
10. módszer: Frissítse a DirectX-et
A zökkenőmentes multimédiás élmény élvezetéhez a MultiVersuson meg kell győződnie arról, hogy telepítve van-e a DirectX, és frissítve van-e a legújabb verzióra. A DirectX különösen a grafikus játékok és alkalmazások vizuális média élményének javításában segít. Érdemes frissíteni a játékhoz szükséges DirectX-et.
1. Üsd a Windows + R billentyűk egyidejűleg elindítani a Fuss párbeszédablak.
2. típus dxdiag és nyomja meg a Enter gomb kinyitni DirectX diagnosztikai eszköz.

3. Ellenőrizd a DirectX verzió, ha tartalmaz DirectX 12 vagy nem.

4. Ha nincs DirectX 12 a rendszerében, töltse le és telepítse a webhelyről DirectX letöltési oldal a képernyőn megjelenő utasításokat követve.

jegyzet: Ha nincs DirectX 12 a rendszerében, töltse le és telepítse a webhelyről hivatalos honlapján a képernyőn megjelenő utasításokat követve.
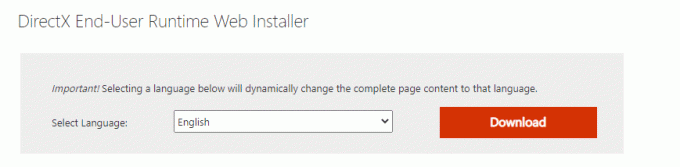
A DirectX telepítése után ellenőrizze, hogy a probléma újra előfordul-e.
Jegyzet: Biztosítsa Ellenőrizze a WHQL digitális aláírásokat doboz be van jelölve Rendszer lapon és az összes lapon ellenőrizze, hogy WHQL logóval ellátva legyen beállítva Igen.
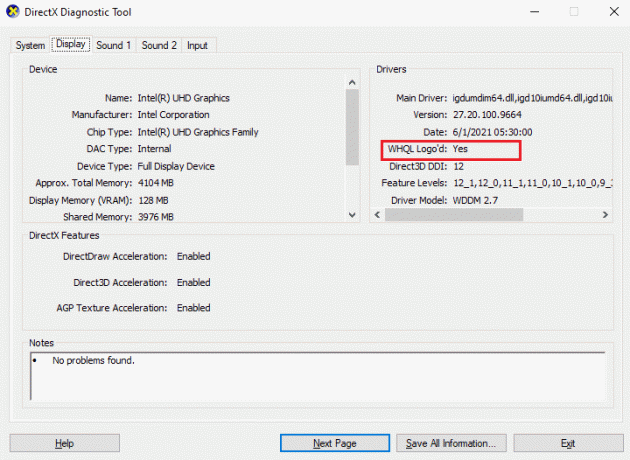
11. módszer: A Microsoft Visual C++ újraterjeszthető javítása
Alternatív megoldásként megpróbálhatja megjavítani a Microsoft Visual C++ újraterjeszthető csomagjait, hogy kijavítsa a MultiVersus nem induló problémáját az alábbiak szerint:
1. Üsd a Windows kulcs, típus Alkalmazások és funkciók, majd kattintson a gombra Nyisd ki.

2. Keressen rá Microsoft Visual C++ újraterjeszthető csomag.
3. Ezután válassza ki a csomagot, és kattintson a gombra Módosít választási lehetőség.

4. Ezután kattintson Igen a Felhasználói felület párbeszédablak.
5. A megjelenő felugró ablakban kattintson a gombra Javítás. Várja meg, amíg a folyamat befejeződik.
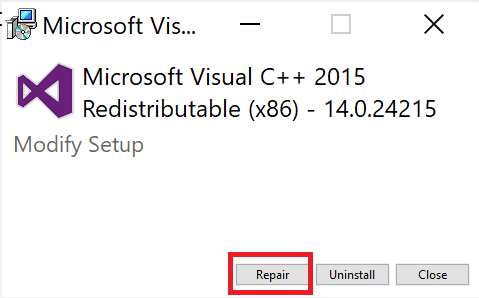
6. Ismételje meg a fenti lépéseket módosítsa az összes Microsoft Visual C++ újraterjeszthető csomagot.
7. Végül, indítsa újra a számítógépet.
Nyissa meg azt az alkalmazást, amelyet korábban nem tudott megnyitni. Ha ez nem működik, próbálja meg újratelepíteni a C++ újraterjeszthető verzióját.
Olvassa el még:A Microsoft Visual C++ 2015 újraterjeszthető telepítési hiba javítása: 0x80240017
12. módszer: Telepítse újra a Microsoft Visual C++ Redistributable-t
Ha a Microsoft C++ Visual Redistributable korábbi javítási módszere nem oldotta meg a MultiVersus nem indul el problémáját, akkor újra kell telepítenie az újraterjeszthetőt. Kövesse a megadott lépéseket az eltávolításhoz, majd ismét telepítse ezeket.
1. Nyissa meg a Alkalmazások és funkciók rendszerbeállítások.

2. Válaszd ki a Microsoft Visual C++ újraterjeszthető csomagot, majd kattintson a gombra Eltávolítás választási lehetőség.

3. Kattintson Eltávolítás opciót a csomag megerősítéséhez és eltávolításához.
Jegyzet: Ügyeljen arra, hogy távolítsa el az összes Microsoft Visual C++ újraterjeszthető csomagot.
4. Üsd a Windows kulcs, típus Parancssor, majd kattintson a gombra Futtatás rendszergazdaként.

5. Írja be a következőket parancs és nyomja meg a Belépkulcs.
Dism.exe /online /Cleanup-Image /StartComponentCleanup

6. Miután a folyamat befejeződött, indítsa újra a számítógépet.
7. Ezután látogassa meg a Microsoft Visual C++ újraterjeszthető weboldal a legújabb C++ csomag letöltéséhez az itt látható módon.

8. A letöltés után nyissa meg a letöltött fájl dupla kattintással benne Letöltéseim. Telepítés a csomagot a képernyőn megjelenő utasításokat követve.
9. A telepítés befejezése után végre indítsa újra a számítógépet.
Ajánlott:
- A megbízhatatlan kapcsolat javítása a CSGO-ban
- Hogyan lehet törölni a Pokemon Ultra Moon mentett fájlt
- A Halo Infinite indításkor összeomlik javítása
- Javítsa ki a PUBG hangproblémát Windows 10 PC-n
Reméljük, hogy ez az útmutató hasznos volt, és meg tudta javítani A MultiVersus nem indul el probléma a Windows 10 rendszerű számítógépen. Ossza meg velünk, melyik módszer vált be a legjobban az Ön számára. Kérdéseivel és javaslataival nyugodtan forduljon hozzánk az alábbi megjegyzések részben.