Az 5 legjobb módszer a csengetés (telefonhívások) kikapcsolására Macen
Vegyes Cikkek / / December 05, 2023
Az Apple alapértelmezés szerint az összes iPhone-hívását és értesítéseit a Mac számítógépére küldi. Néhány ember számára ez praktikus; mások számára ez elvonhatja a figyelmet, amikor megpróbálnak dolgozni vagy összpontosítani. Ha az utóbbi kategóriába tartozik, itt van öt módszer a csengetés kikapcsolására a Mac számítógépen.

Bármikor bejelentkezhet másik Apple ID-vel Mac vagy iPhone készülékén, hogy leállítsa az iPhone-hívásokat Mac számítógépén. Ezzel azonban megfosztja az Apple ökoszisztéma folytonossági funkcióitól. De ne aggódj; Fedezzük fel az öt legjobb javítást anélkül, hogy kijelentkeznénk a Mac-ből vagy iPhone-ból.
1. javítás: Jelentkezzen ki az Apple ID-ből a FaceTime-ben (Mac)
Ha meg szeretné szüntetni az összes FaceTime-ot vagy telefonhívást Mac számítógépén, akkor jelentkezzen ki Apple ID-jéből a Mac gép FaceTime alkalmazásából. Ez jobb, mint a Mac vagy az iPhone bármilyen beállításának megváltoztatása. Kövesse ezeket az egyszerű lépéseket.
jegyzet: Nem fog tudni hívást kezdeményezni vagy indítani a Mac számítógépről, miután kijelentkezett a FaceTime-ból.
1. lépés: Nyomja meg a Cmd + szóköz billentyűt a billentyűzeten a Spotlight keresés megnyitásához.
2. lépés: Most keresse meg a FaceTime kifejezést, és kattintson rá a találatok között a megnyitásához.

3. lépés: Kattintson a FaceTime elemre a menüsorban.
4. lépés: Kattintson a Beállítások elemre a legördülő menüben.

5. lépés: Válassza az Apple ID melletti Kijelentkezés lehetőséget.

6. lépés: Most egy felugró ablak jelenik meg a képernyőn; kattintson a Kijelentkezés gombra.
Most pedig kijelentkeztetik az Apple ID-jéből a FaceTime alkalmazásban, és nem fog iPhone-hívásokat fogadni a Mac-en.

Olvassa el is: Az iPhone teljes vagy részleges leválasztása a Mac rendszerről
2. javítás: Kapcsolja ki a FaceTime-ot Macen
A Mac számítógépén a FaceTime ideiglenes kikapcsolása is lehetővé válik kijelentkezés az Apple ID-jéből. A FaceTime kikapcsolása a Mac gépen úgy működik, mint az Apple ID-ből való kijelentkezés a FaceTime alkalmazásból. Az egyetlen különbség az, hogy jelszó megadása nélkül egy kattintással újra bekapcsolhatja. Tanuljuk meg, hogyan kell ezt csinálni.
1. lépés: Nyomja meg a Cmd + szóköz billentyűt a billentyűzeten a Spotlight keresés elindításához.
2. lépés: Most keresse meg a FaceTime kifejezést, és kattintson a megnyitásához.

3. lépés: Kattintson a FaceTime elemre a menüsorban.
4. lépés: Most kattintson a FaceTime kikapcsolása elemre. És ez az. A FaceTime ki lesz kapcsolva a Mac számítógépen, amíg újra be nem kapcsolja.
Tipp: Kövesse ugyanazokat a lépéseket a FaceTime ismételt bekapcsolásához Macen, amikor szükséges.
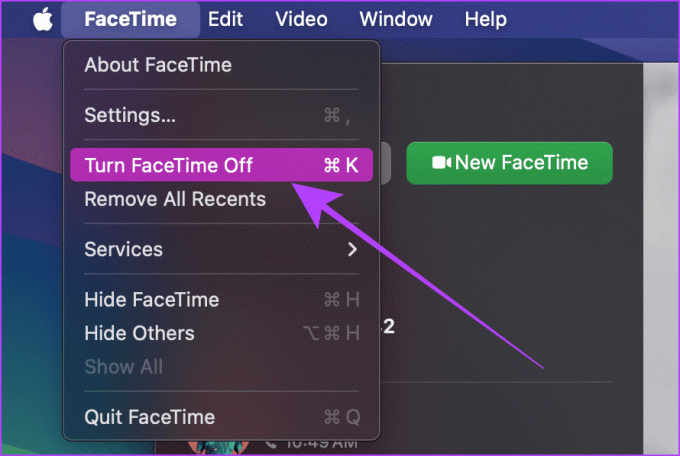
Olvassa el is: Hívások elnémítása iPhone-on (egynél több módszer).
3. javítás: Kapcsolja ki a hívásokat más eszközökön (iPhone)
Amikor a Mac online állapotban van, az összes hívást az iPhone-ján fogadja. Szerencsére ezt néhány érintéssel kikapcsolhatja iPhone-járól. Ezzel csak a telefonhívásokat (szolgáltatói hívásokat) állítja le, a FaceTime-hívásokat nem.
1. lépés: Indítsa el a Beállítások alkalmazást iPhone-ján; most görgessen le, és érintse meg a Telefon elemet.
2. lépés: Érintse meg a „Hívások más eszközökön” lehetőséget.
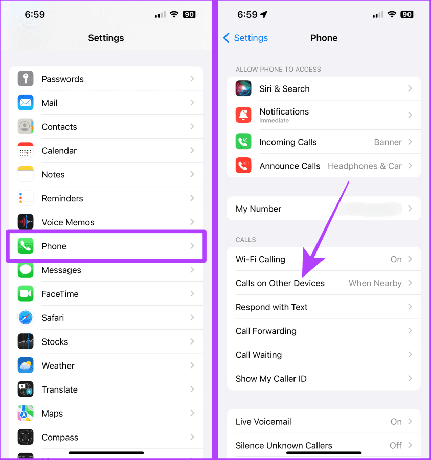
3. lépés: Kapcsolja ki a „Hívások engedélyezése más eszközökön” kapcsolót vagy a Mac számítógépet, hogy leállítsa a telefonhívásokat Mac számítógépén.
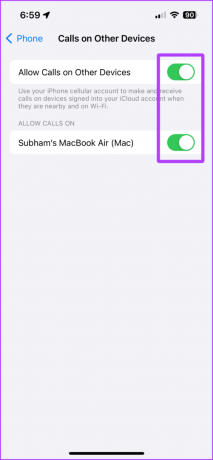
4. javítás: Az iPhone-hívások kikapcsolása a FaceTime-beállításokból (Mac)
Ha nem fér hozzá iPhone-jához, és le szeretné állítani a telefonhívásokat a Mac számítógépen, ne aggódjon. Továbbra is leiratkozhat a Mac-ről indított telefonhívásokról. Ezzel ismét csak a telefonhívásokat állítja le, a FaceTime-hívásokat nem. Nézzük meg a megteendő lépéseket.
1. lépés: Nyomja meg a Cmd + szóköz billentyűt a Mac billentyűzetén a Spotlight keresés elindításához.
2. lépés: Most keressen rá a FaceTime kifejezésre, és kattintson az eredményre a megnyitásához.

3. lépés: Kattintson a FaceTime elemre a menüsorban.
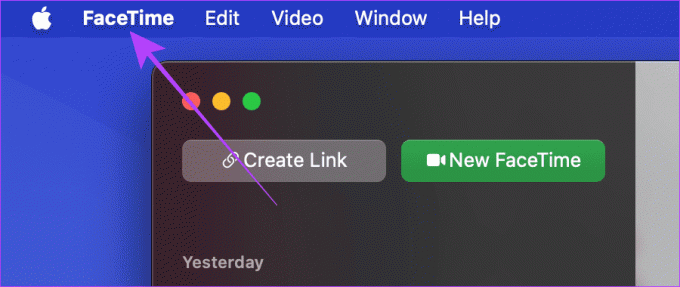
4. lépés: Kattintson a Beállítások elemre a legördülő menüben.

5. lépés: A FaceTime beállításainál törölje a jelet a Calls from iPhone jelölőnégyzetből. Ez az.

5. javítás: Kérjen segítséget a Fókusz módban Macen
Koncentráljon a Mac-re egy hatékony eszköz, amely segít blokkolni a zavaró tényezőket és minden típusú hívást (beleértve a FaceTime hívásokat is). Ha pedig nem szeretné véglegesen módosítani a Mac vagy az iPhone beállításait, segítséget kaphat a Mac gép Fókusz üzemmódjából. Itt vannak az egyszerű lépések.
jegyzet: Ez a módszer akkor működik, ha a személyre szabott Fókusz mód a Mac számítógépen van.
1. lépés: Kattintson a Vezérlőközpontra a Mac menüsorában.

2. lépés: Most kattintson a Fókusz gombra.

3. lépés: Kattintson a Focus Settings elemre a listában.

4. lépés: Kapcsolja ki a Megosztás az eszközök között kapcsolót.
jegyzet: Ez egy kötelező lépés. Ha nem kapcsolja ki a Megosztás az eszközök között funkciót, a hívások az iPhone-on is blokkolva lesznek.
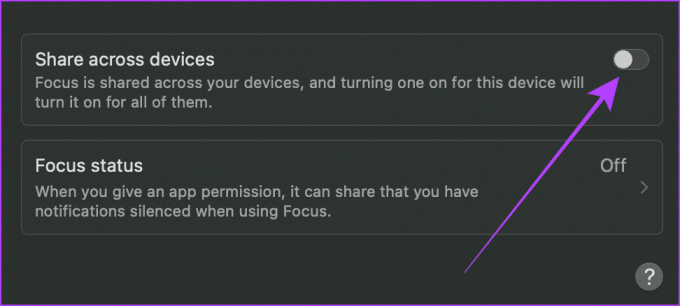
5. lépés: Most kattintson a Ne zavarjanak lehetőségre.
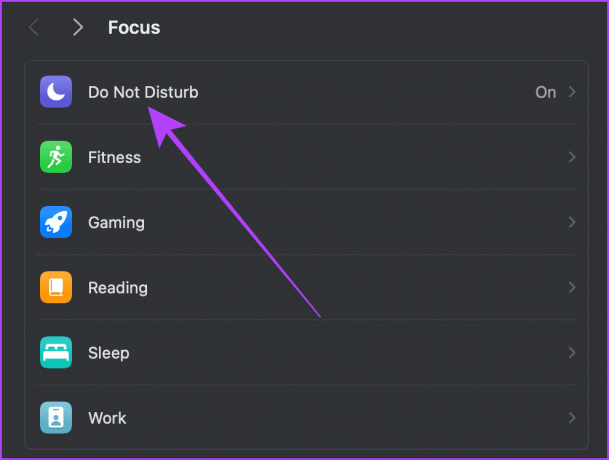
6. lépés: Kattintson az Engedélyezett személyek lehetőségre.
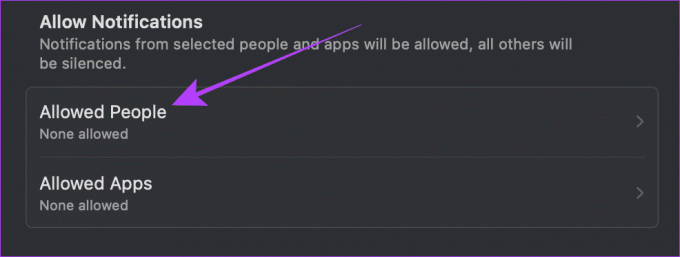
7. lépés: Kattintson a Hívások engedélyezése lehetőség melletti menüválasztóra.
jegyzet: Ha felvett valakit a Személyek hozzáadása funkcióból, távolítsa el, vagy akkor is felhívhat, ha a fókusz aktív.

8. lépés: Kattintson és válassza a Csak engedélyezett személyek lehetőséget, majd kattintson a Kész gombra.
Most, hogy a Ne zavarjanak fókusz személyre szabott, nézzük meg, hogyan lehet bekapcsolni a Ne zavarjanak fókuszt a Mac gépen.
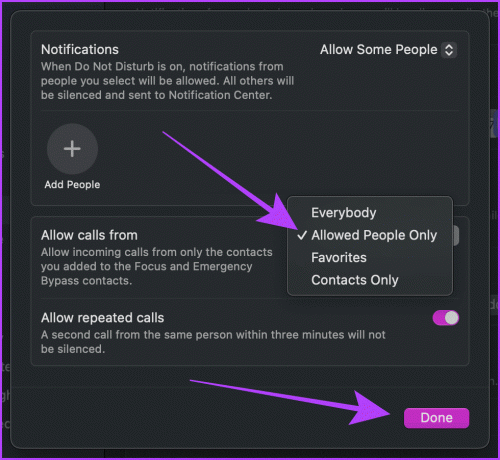
9. lépés: Kattintson a Vezérlőközpontra a menüsorban.

10. lépés: Kattintson a Fókusz gombra.

11. lépés: Kattintson és kapcsolja be a Ne zavarjanak fókuszt. És most nem fog iPhone-hívásokat kapni a Mac számítógépén.
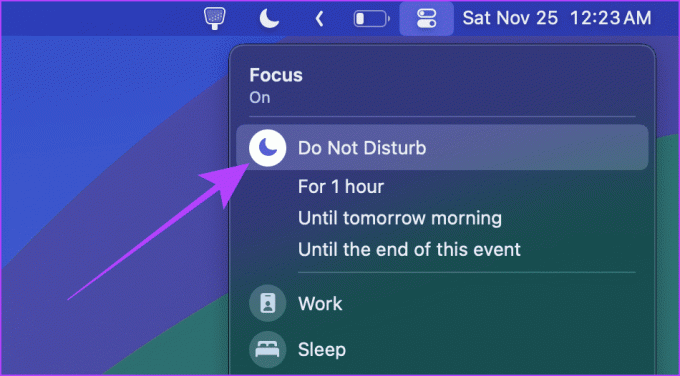
Olvassa el is: Wi-Fi jelszó megosztása Macről iPhone-ra és fordítva.
Bónusz: Kapcsolja ki vagy bontsa le a Wi-Fi-t iPhone-ján
A Mac akkor fogadja iPhone-hívásait, ha mindkét eszköz ugyanahhoz a helyi hálózathoz csatlakozik. Tehát megpróbálhatja leválasztani iPhone-ját a Wi-Fi-ről, hogy ideiglenesen leállítsa iPhone-hívásait Mac számítógépén.
Íme a lépések:
1. módszer
1. lépés: Csúsztassa lefelé az ujját a jobb felső sarokban, hogy elérje a Vezérlőközpontot iPhone-ján. Ha Touch ID-vel rendelkező iPhone-ja van, csúsztassa ujját alulról felfelé.
2. lépés: Érintse meg a Wi-Fi logót az iPhone és a Wi-Fi kapcsolat leválasztásához.

2. módszer
1. lépés: Nyissa meg a Beállítások alkalmazást, és érintse meg a Wi-Fi lehetőséget.
2. lépés: Érintse meg és kapcsolja ki a Wi-Fi kapcsolót.
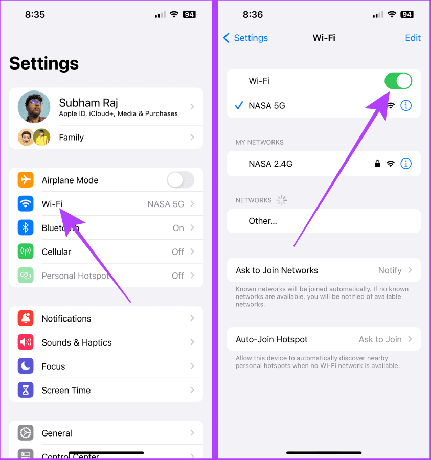
Nincs több zavaró hívás Mac-en
Függetlenül attól, hogy ideiglenes vagy végleges javításra van szüksége, ezek a megoldások garantáltan leállítják az iPhone-hívásokat a Mac-en. Igényeitől függően bármelyik módszert használhatja a Mac irányítása érdekében.
Utolsó frissítés: 2023. november 30
A fenti cikk olyan társult linkeket tartalmazhat, amelyek segítenek a Guiding Tech támogatásában. Ez azonban nem befolyásolja szerkesztői integritásunkat. A tartalom elfogulatlan és hiteles marad.

Írta
A Nokia Symbian telefonokkal való korai megismerkedésével Subham beleragadt az okostelefonokba és a fogyasztói technológiába. 1,5 éves írói tapasztalattal rendelkezik, nagyszerű oknyomozó kutatói képességekkel. Subham vonzódik az esztétikai vonzerővel és kiváló felhasználói felülettel rendelkező technológia felé; emellett elsősorban az Apple ökoszisztémára összpontosít. Szabadidejében Subham kutatásokba merülve és jó olvasást élvez.



