Perbaiki Firefox Tidak Merespon
Bermacam Macam / / March 01, 2022

Jika Anda mencari pengalaman menjelajah yang solid, Firefox akan menjadi pilihan terbaik Anda. Tema kaya dan dukungan ekstensi browser menarik begitu banyak pemirsa di seluruh dunia. Namun, bukan berarti tidak ada masalah juga. Terkadang Anda mungkin menghadapi Firefox tidak merespons isu. Jika Anda juga menghadapi masalah yang sama, jangan khawatir! Anda tidak sendiri. Anda dapat memperbaiki masalah ini sendiri dengan metode pemecahan masalah yang sederhana dan efektif dengan mengikuti metode yang dibahas dalam artikel ini. Jadi, lanjutkan membaca untuk memperbaiki Firefox tidak merespons pada masalah startup.
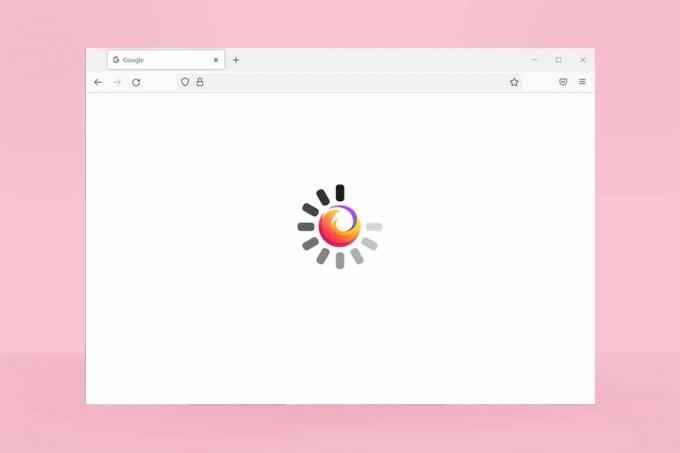
Isi
- Cara Memperbaiki Firefox Tidak Merespon
- Kiat Pemecahan Masalah Dasar
- Metode 1: Beralih ke Tema Default (Jika berlaku)
- Metode 2: Aktifkan Hak Akses yang Tepat
- Metode 3: Hapus Induk. Kunci File di Folder Profil
- Metode 4: Jalankan Pemindaian Malware
- Metode 5: Perbaiki File Sistem
- Metode 6: Perbarui Driver Perangkat
- Metode 7: Buat Basis Data Tempat Baru
- Metode 8: Hapus File Pemulihan Sesi
- Metode 9: Nonaktifkan Proksi
- Metode 10: Nonaktifkan VPN
- Metode 11: Nonaktifkan Antivirus Sementara
- Metode 12: Mulai Ulang Folder Firefox
- Metode 13: Instal ulang Firefox
- Metode 14: Hubungi Forum Dukungan Komunitas
Cara Memperbaiki Firefox Tidak Merespon
Berikut adalah beberapa alasan yang menyebabkan masalah ini. Ada banyak keadaan di mana Anda mungkin menghadapi Firefox tidak merespons pada masalah startup. Namun demikian, beberapa alasan umum dan berulang tercantum di bawah ini. Analisis alasan yang menyebabkan masalah dan ikuti metode pemecahan masalah yang sesuai.
- Buruk koneksi internet.
- SEBUAH beberapa hak wajib (hak untuk membuat/mengakses file) untuk Firefox tidak diberikan pada PC Windows 10 Anda.
- Folder profil Firefox adalah terkunci di komputer Anda.
- Korup Firefox atau file sistem.
- Jika terlalu banyak konverter freeware (seperti kata ke PDF, JPEG ke PNG, dll.) berjalan di latar belakang secara bersamaan.
- Salah dikonfigurasi file basis data di Firefox.
- tidak kompatibel add-on dan tema.
- Kehadiran dari malware & virus.
- Itu Anti Virus memblokir Firefox.
- Firefox mengganggu pengaturan browser lainnya.
- Terlalu banyak tab terbuka pada waktu yang sama.
Bagaimanapun, Anda dapat dengan mudah menyelesaikan masalah ini dengan mengikuti metode yang dibahas di bawah ini.
Di bagian ini, Anda akan melewati beberapa metode pemecahan masalah yang efektif yang akan membantu Anda memperbaiki masalah yang dibahas. Ikuti mereka dalam urutan yang sama, dan karena disusun dari metode pemecahan masalah dasar hingga lanjutan, Anda dapat mencapai hasil yang sempurna bahkan dalam dua atau tiga metode pertama itu sendiri.
Kiat Pemecahan Masalah Dasar
Sebelum mencoba metode pemecahan masalah tingkat lanjut, cobalah metode pemecahan masalah dasar ini. Bahkan metode dasar akan menyelesaikan masalah dengan cepat dan lebih mudah.
- Periksa apakah sistem Anda terhubung ke a koneksi internet yang tepat.
- Tutup tab yang tidak perlu dan jendela Firefox jika ada terlalu banyak tab.
- Mulai ulang peramban Firefox dengan menutup semua jendela browser. Bersamaan dengan itu, Anda dapat mengakhiri semua proses Firefox di Task Manager.
- Coba buka Firefox dalam Mode Pemecahan Masalah. Untuk melakukannya, tekan dan tahan tombol Tombol Shift saat memulai browser.
Metode 1: Beralih ke Tema Default (Jika berlaku)
Ada begitu banyak tema khusus di Firefox seperti Tema gelap, Firefox Alpenglow, Light, Rawrrr!, That's So Fire, dan banyak lagi. Mereka mungkin terlihat kreatif dan menarik. Tetapi mereka dapat menyebabkan ketidakstabilan browser yang menyebabkan masalah ini. Jika Anda memiliki tema browser lain selain tema sistem default, ikuti langkah-langkah yang disebutkan di bawah ini untuk beralih ke tema Default seperti yang diinstruksikan di bawah ini untuk memperbaiki masalah Firefox tidak merespons.
1. tekan kunci jendela. Jenis Firefox dan buka.

2. Klik pada Tidak bisa ikon seperti yang ditunjukkan.
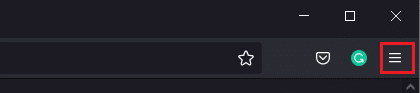
3. Kemudian, pilih Pengaya dan tema pilihan seperti yang ditunjukkan.
Catatan: Anda juga dapat menekan Ctrl + Shift + A kunci bersama-sama untuk membuka Pengaya dan tema halaman.
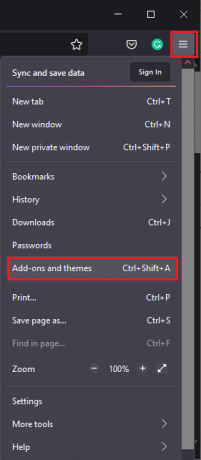
4. Kemudian, pilih Tema pilihan di panel kiri, dan klik pada Memungkinkan tombol di sebelah Tema sistem – otomatis tema seperti yang ditunjukkan.

5. Mengulang kembali Firefox dan periksa apakah Firefox tidak merespons saat masalah startup terpecahkan.
Metode 2: Aktifkan Hak Akses yang Tepat
Jika folder profil Firefox di komputer Anda tidak memberikan hak yang tepat untuk mengakses, menulis, menyalin, atau mentransfer file, Anda akan menghadapi masalah Firefox tidak merespons. Pertama, periksa apakah file dan folder profil Firefox memiliki hak akses yang tepat. Jika tidak, perbaiki hal yang sama dengan mengikuti petunjuk yang disebutkan di bawah ini.
1. tekan terus Tombol Windows + E bersama-sama untuk membuka Penjelajah Berkas.
2. Sekarang, rekatkan yang berikut ini jalur di bilah alamat.
C:\Users\USERNAME\AppData\Roaming\Mozilla\Firefox.

3. Sekarang, klik kanan pada Profil folder dan pilih Properti pilihan seperti yang ditunjukkan.
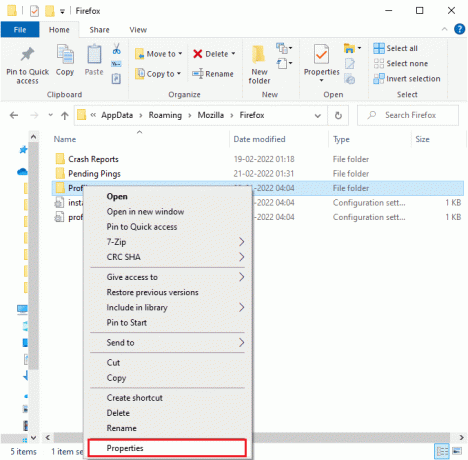
4. Dalam Properti Profil jendela, hapus centang pada Read-only (Hanya berlaku untuk file dalam folder) kotak di tab umum, seperti yang disorot di bawah ini.
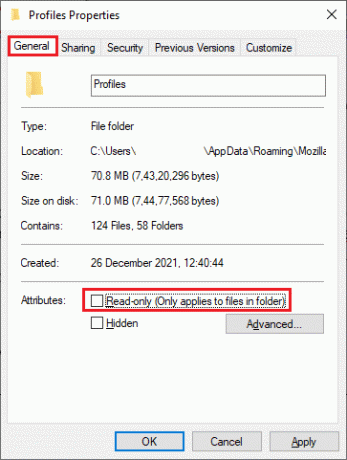
5. Terakhir, klik Terapkan > OK untuk menyimpan perubahan dan restart PC Anda.
Baca juga:Perbaiki Server Tidak Ditemukan Kesalahan di Firefox
Metode 3: Hapus Induk. Kunci File di Folder Profil
Ketika browser Firefox Anda mogok atau ditutup, file kunci Firefox secara otomatis dibuat di folder Profil. File ini tidak akan membiarkan Anda mengoperasikan browser Firefox dengan benar, yang menyebabkan Firefox tidak merespons pada masalah startup. Untuk mengatasi masalah, hapus Induk. Kunci file di folder Profil Firefox seperti yang diinstruksikan di bawah ini.
Catatan: Tutup semua jendela Firefox sebelum mengikuti langkah-langkah di bawah ini.
1. Seperti yang dibahas dalam metode di atas, buka Penjelajah Berkas dan arahkan ke berikut jalur.
C:\Users\USERNAME\AppData\Roaming\Mozilla\Firefox\Profiles.

2. Kemudian, temukan Induk. Kunci file dengan mengetiknya di Cari Profil lapangan seperti yang ditunjukkan.
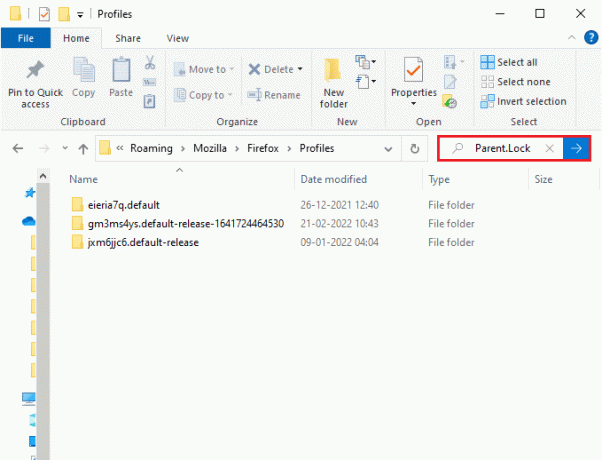
3. Kemudian, pilih semua Induk. Kunci file dan klik pada Menghapus tombol seperti yang ditunjukkan.

4. Sekarang, tutup browser dan menyalakan ulangPC Anda dan periksa apakah Firefox tidak merespons pada masalah startup tetap ada atau tidak.
Metode 4: Jalankan Pemindaian Malware
Serangan malware dan virus bisa menjadi alasan paling mungkin Firefox tidak merespons. Virus dapat mengganggu dan mengubah beberapa file penting di folder Firefox, memicu banyak masalah. Terapkan langkah-langkah yang diinstruksikan di bawah ini oleh program Windows Defender untuk memindai sistem Anda.
1. tekan terus Tombol Windows + I bersama-sama untuk membuka Pengaturan.
2. Di sini, klik Pembaruan & Keamanan, seperti yang ditunjukkan.

3. Kemudian, pilih Keamanan Windows pilihan di panel kiri.
4. Selanjutnya, pilih Perlindungan virus & ancaman pilihan di bawah Area perlindungan.

5. Klik Opsi Pemindaian, seperti yang ditunjukkan.

6. Pilih opsi pemindaian sesuai preferensi Anda dan klik Memindai sekarang.

7A. Jika ada ancaman, klik Mulai Tindakan dibawah Ancaman saat ini.
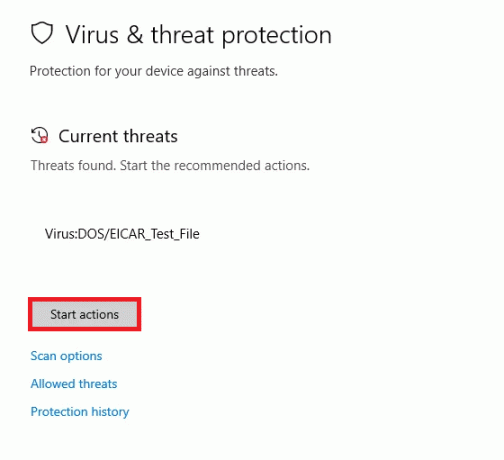
7B. Jika Anda tidak memiliki ancaman apa pun di sistem Anda, sistem akan menampilkan Tidak perlu tindakan waspada seperti yang disorot di bawah ini.
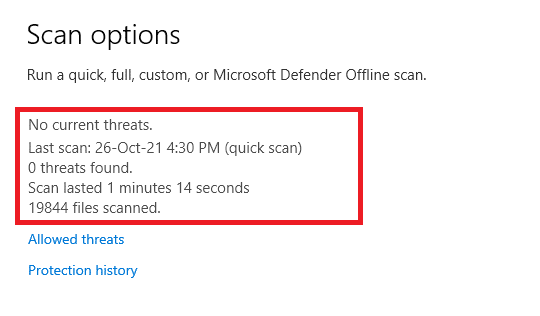
Baca juga:Cara Memperbaiki Firefox Tidak Memuat Halaman
Metode 5: Perbaiki File Sistem
Anda dapat secara otomatis memindai dan memperbaiki file sistem dengan menjalankan Pemeriksa Berkas Sistem. SFC adalah alat bawaan yang memungkinkan pengguna menghapus file dan memperbaikinya kesalahan ini. Kemudian, ikuti langkah-langkah yang disebutkan di bawah ini untuk memperbaiki masalah Firefox tidak merespons.
1. tekan kunci jendela, Tipe Prompt Perintah dan klik Jalankan sebagai administrator.

2. Klik Ya dalam Kontrol Akun Pengguna mengingatkan.
3. Jenis chkdsk C: /f /r /x perintah dan pukul Masukkan kunci.

Catatan: Jika Anda diminta dengan pesan, Chkdsk tidak dapat dijalankan… volume sedang… sedang digunakan proses, lalu ketik kamu dan pukul Memasuki.
4. Jenis sfc /scannow dan tekan Masukkan kunci untuk menjalankan pemindaian Pemeriksa Berkas Sistem.
Catatan: Pemindaian sistem akan dimulai dan akan memakan waktu beberapa menit untuk menyelesaikannya. Sementara itu, Anda dapat terus melakukan aktivitas lain tetapi berhati-hatilah untuk tidak menutup jendela secara tidak sengaja.

5. Setelah menyelesaikan pemindaian, itu akan menampilkan salah satu dari pesan berikut:
- Perlindungan Sumber Daya Windows tidak menemukan pelanggaran integritas.
- Perlindungan Sumber Daya Windows tidak dapat melakukan operasi yang diminta.
- Perlindungan Sumber Daya Windows menemukan file yang rusak dan berhasil memperbaikinya.
- Perlindungan Sumber Daya Windows menemukan file yang rusak tetapi tidak dapat memperbaiki beberapa di antaranya.
6. Setelah pemindaian selesai, mengulang kembaliPC Anda.
7. Sekali lagi, luncurkan Command Prompt sebagai administrator dan jalankan perintah yang diberikan satu demi satu:
dism.exe /Online /cleanup-image /scanhealthdism.exe /Online /cleanup-image /restorehealthdism.exe /Online /cleanup-image /startcomponentcleanup
Catatan: Anda harus memiliki koneksi internet yang berfungsi untuk menjalankan perintah DISM dengan benar.

Metode 6: Perbarui Driver Perangkat
Jika driver saat ini di sistem Anda tidak kompatibel atau ketinggalan zaman dengan browser, Anda akan menghadapi kesalahan tidak merespons ini. Oleh karena itu, Anda disarankan untuk memperbarui perangkat dan driver Anda untuk mencegah masalah tersebut.
1. Jenis Pengaturan perangkat dalam Menu pencarian Windows 10 dan buka.

2. Klik dua kali pada Display adapter untuk memperluasnya.
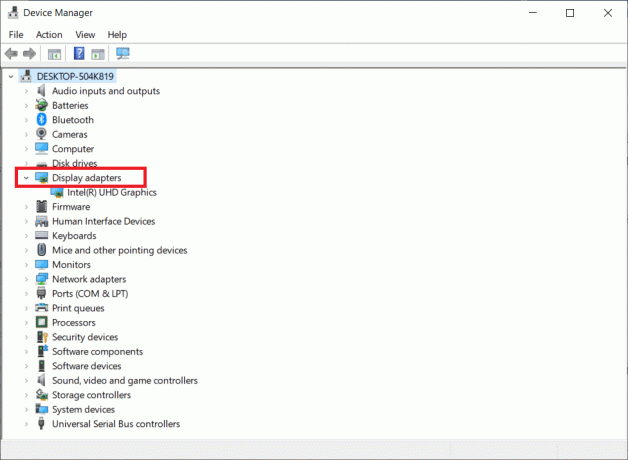
3. Sekarang, klik kanan pada sopir dan klik Perbarui driver.

4. Klik Cari driver secara otomatis.
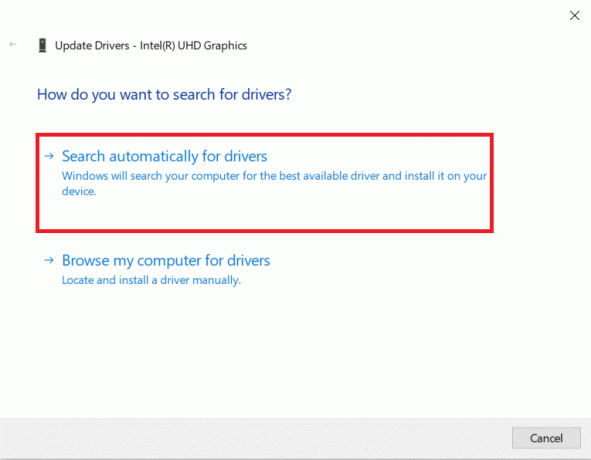
5A. Jika driver sudah usang, driver akan diperbarui ke versi terbaru.
5B. Jika mereka sudah dalam tahap yang diperbarui, layar menampilkan pesan berikut, Driver terbaik untuk perangkat Anda sudah diinstal.
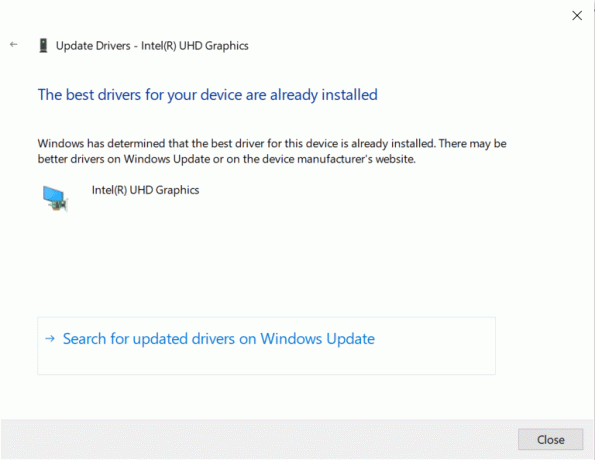
6. Klik Menutup dan Rmulaikomputer.
Periksa apakah Firefox tidak merespons pada masalah startup sudah diperbaiki atau belum.
Baca juga:Cara Memperbaiki Firefox Tidak Memutar Video
Metode 7: Buat Basis Data Tempat Baru
Itu Tempat database di browser firefox berisi data tentang autofill form, bookmarks, save passwords, browsing data, dan masih banyak lagi. Jika file ini rusak di komputer Anda, Anda akan lebih sering menghadapi masalah ini. Anda dapat mencoba membuat database Places baru dengan mengikuti langkah-langkah yang disebutkan di bawah ini.
Catatan: Saat Anda membuat yang segar Tempat database, semua data (formulir isi otomatis, bookmark, kata sandi yang disimpan, data penelusuran) yang disimpan dalam file sebelumnya akan dihapus. Anda disarankan untuk membuat cadangan jika diperlukan sebelum mengikuti langkah-langkah yang disebutkan di bawah ini.
1. Meluncurkan Firefox dan klik pada Tidak bisa tombol seperti yang Anda lakukan sebelumnya.
2. Sekarang, pilih Membantu pilihan dari daftar drop-down seperti yang digambarkan.
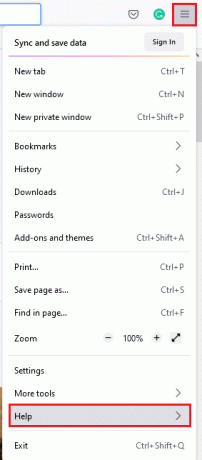
3. Kemudian, pilih Informasi pemecahan masalah lainnya pilihan dari daftar seperti yang ditunjukkan.
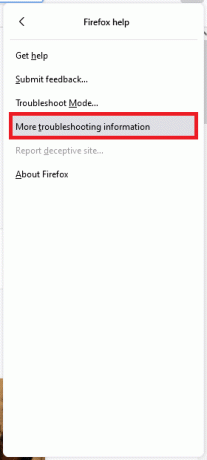
4. Selanjutnya, di Dasar-dasar Aplikasi tabel, gulir ke bawah ke Folder Profil menu dalam daftar dan klik pada Folder terbuka tautan seperti yang ditunjukkan.

5. Minimalkan Manajer File dan tutup tab di browser Firefox dengan mengklik x ikon seperti yang digambarkan.

6. Sekarang, luncurkan Pengelola tugas dengan menekan Ctrl + Shift + Esckunci bersama.
7. Kemudian, di tab proses dari jendela Task Manager, gulir ke bawah dan cari tugas Firefox.
8. Sekarang, klik pada Firefox tugas yang berjalan di latar belakang.
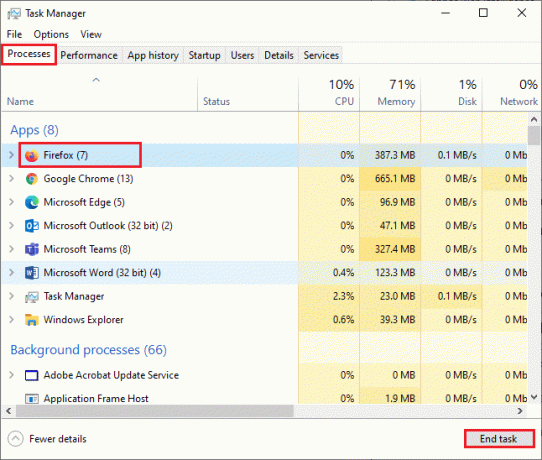
9. Terakhir, klik Tugas akhir tombol seperti yang digambarkan pada gambar di atas.
10. Pergi ke Penjelajah Windows jendela, gulir ke bawah daftar dan cari tempat.sqlite.
11. Kemudian, klik kanan pada tempat.sqlite dan ganti namanya menjadi sesuatu seperti tempat.sqlite.old.
Catatan 1: Jika kamu melihat tempat.sqlite-journal file, lalu ganti namanya menjadi tempat.sqlite-journal.old.
Catatan 2: Juga, jika Anda melihat tempat.sqlite-shm atau tempat.sqlite-wal file dalam daftar, hapus. Umumnya, file-file ini tidak akan muncul di daftar jika Anda telah menutup semua proses Firefox.

12. Akhirnya, luncurkan kembali Firefox dan periksa apakah Firefox tidak merespons pada masalah startup sudah diperbaiki atau belum.
Metode 8: Hapus File Pemulihan Sesi
Semua data dari jendela yang terbuka, tab, dan informasi tersimpan lainnya di Firefox disimpan di Pemulihan Sesi fitur. Semua fitur ini luar biasa hingga banyak salinan file dibuat, yang mengarah ke masalah ini. Dalam hal ini, Anda harus mempertimbangkan untuk menghapus file Pemulihan Sesi ini seperti yang diinstruksikan di bawah ini untuk memperbaiki masalah Firefox tidak merespons.
1. Membuka Firefox dan ketik tentang: dukungan di bilah alamat untuk membuka Dasar-dasar Aplikasi meja.

2. Gulir ke bawah daftar dan klik pada Folder terbuka link di sebelah Folder Profil menu seperti yang ditunjukkan.

3. Tutup semua Jendela dan proses Firefox seperti yang dilakukan di Langkah 6–9 dalam metode sebelumnya.
4. Sekali lagi, pergi ke Penjelajah Windows jendela dan klik pada sessionstore.jsonlz4 file (atau yang serupa). Kemudian, pilih Menghapus opsi seperti yang disorot di bawah ini untuk menghapus file dari PC Anda.
Catatan: Anda dapat melihat file yang mirip dengan sessionstore.jsonlz4 hanya jika Anda telah menutup semua proses Firefox. Jangan gagal untuk keluar dari jendela Firefox saat Anda menerapkan langkah-langkah ini.
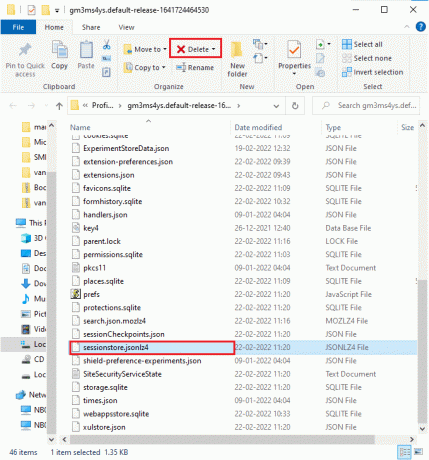
5. Akhirnya, luncurkan kembali peramban dan periksa apakah Firefox tidak merespons saat startup telah diperbaiki.
Baca juga:Cara Menghapus Cache dan Cookie di Google Chrome
Metode 9: Nonaktifkan Proksi
Menggunakan proxy server akan mengalihkan jaringan, dan server mungkin memerlukan beberapa waktu untuk menanggapi permintaan Anda. Ini dapat memicu masalah Firefox tidak merespons. Ada begitu banyak metode untuk menonaktifkan server proxy di komputer Anda. Namun, metode paling sederhana dijelaskan di bawah ini.
1. Klik Awal, Tipe Proksi, dan tekan Masukkan kunci.

2. Di sini, alihkan MATI pengaturan berikut.
- Secara otomatis mendeteksi pengaturan
- Gunakan skrip penyiapan
- Gunakan server proxy

3. Sekarang, luncurkan Peramban Firefox lagi dan periksa apakah Firefox tidak merespons pada masalah startup tetap ada atau tidak.
Catatan: Jika tidak, coba sambungkan PC Anda ke jaringan lain seperti Wifi atau hotspot seluler.
Metode 10: Nonaktifkan VPN
Jika Anda ingin menyembunyikan alamat IP Anda karena alasan apa pun, Anda dapat menggunakan koneksi VPN. Menggunakan klien VPN yang tidak dapat diandalkan dapat mengganggu browser Firefox, yang mengarah ke masalah yang dibahas. Oleh karena itu, dalam hal ini, Anda disarankan untuk menonaktifkan klien VPN Anda seperti yang diinstruksikan di bawah ini untuk memperbaiki masalah Firefox tidak merespons.
1. tekan kunci jendela, Tipe Pengaturan VPN di Bilah Pencarian Windows, dan klik Membuka.

2. Dalam Pengaturan jendela, pilih VPN terhubung (misalnya. vpn2).

3. Klik pada Memutuskan tombol.

4. Sekarang, beralih Mati sakelar untuk yang berikut ini Opsi VPN dibawah Opsi Lanjutan:
- Izinkan VPN melalui jaringan terukur
- Izinkan VPN saat roaming

Terakhir, periksa apakah Firefox tidak merespons pada masalah startup teratasi.
Baca juga:Cara Memperbaiki Masalah Layar Hitam Firefox
Metode 11: Nonaktifkan Antivirus Sementara
Jika antivirus mengganggu proses Firefox, Anda akan menghadapi halaman web yang merespons lambat. Untuk mengatasi masalah ini, nonaktifkan program antivirus untuk sementara. Panduan ini menjelaskan langkah-langkah untuk menonaktifkan antivirus di program antivirus Avast untuk sementara. Ikuti langkah-langkahnya sesuai dengan program antivirus Anda.
Catatan: Di Sini, Avast Antivirus Gratis diambil sebagai contoh. Anda dapat mengikuti langkah-langkahnya sesuai dengan aplikasi antivirus Anda.
1. Arahkan ke ikon Antivirus di Taskbar dan klik kanan di atasnya.

2. Sekarang, pilih Kontrol perisai Avast opsi, dan Anda dapat menonaktifkan Avast untuk sementara menggunakan opsi di bawah ini:
- Nonaktifkan selama 10 menit
- Nonaktifkan selama 1 jam
- Nonaktifkan hingga komputer dihidupkan ulang
- Nonaktifkan secara permanen

3. Pilih opsi sesuai dengan kenyamanan Anda dan konfirmasikan prompt yang ditampilkan di layar.

4. Sekarang, kembali ke jendela utama. Di sini, Anda telah mematikan semua perisai dari Avast. Untuk mengaktifkan pengaturan, klik pada NYALAKAN.

Metode 12: Mulai Ulang Folder Firefox
Anda pasti telah mencapai solusi untuk masalah ini dengan menerapkan metode yang dibahas di atas. Namun, jika Anda menghadapi masalah yang sama lagi, Anda dapat mengganti nama file instalasi lama, menginstal file baru yang dapat dieksekusi dari halaman web Firefox, dan menjalankan penginstal. Ini pasti akan memperbaiki masalah. Metode ini akan membantu Anda jika Anda tidak ingin menghapus paket Firefox dari browser, tetapi Anda ingin menggunakan file penginstal baru. Berikut adalah beberapa petunjuk untuk memulai kembali file penginstal Firefox dan memperbaiki masalah Firefox tidak merespons.
1. Mengunjungi Halaman web resmi Firefox dan unduh file penginstal.
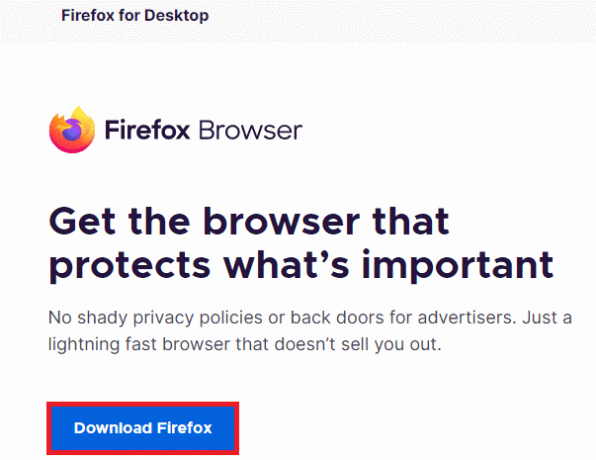
2. Sekarang, tutup semua proses Firefox dengan Task Manager (seperti yang dibahas dalam metode sebelumnya) dan buka Penjelajah Berkas dengan menekan Tombol Windows + E bersama.
3. Arahkan ke jalur C:\Program Files.
Catatan: Arahkan ke jalur tempat Mozilla Firefox diinstal.
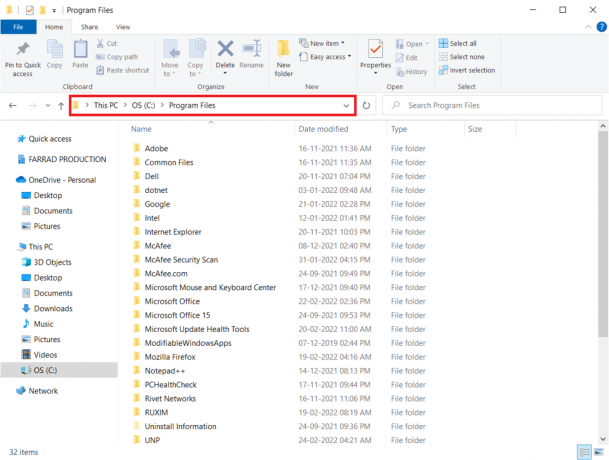
4. Sekarang, klik kanan pada Mozilla Firefox folder dan pilih Ganti nama pilihan. Ganti nama folder menjadi sesuatu seperti File lama.

5. Sekarang, navigasikan ke Unduhan dan klik dua kali untuk menjalankan file eksekusi Firefox baru.
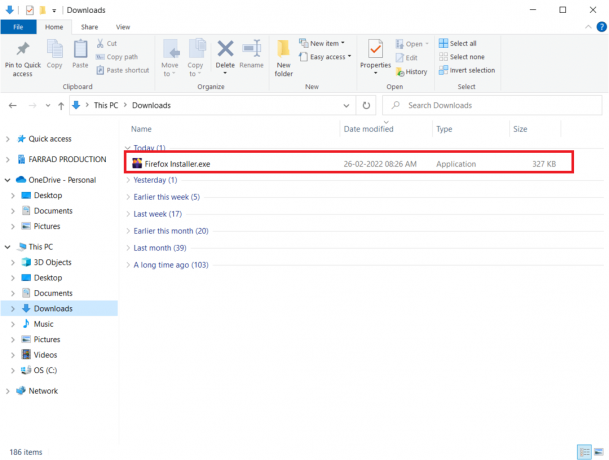
6. Klik Ya dalam Kontrol Akun Pengguna mengingatkan.
7. Sekarang, klik Instal ulang dalam prompt berikut.
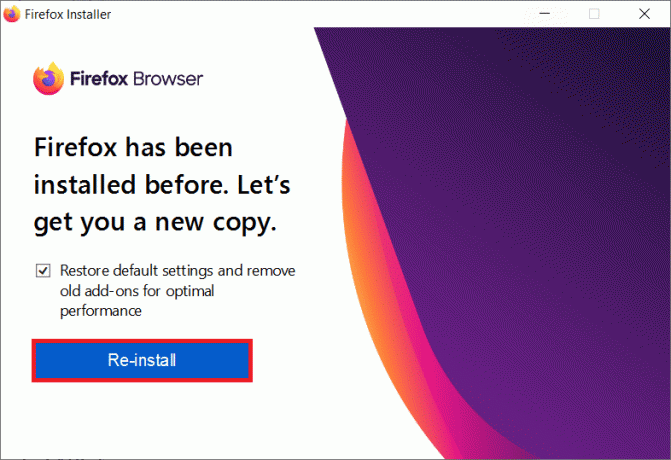
Baca juga:Perbaiki Koneksi Anda tidak Aman Kesalahan di Firefox
Metode 13: Instal ulang Firefox
Sebagai opsi nuklir, Anda disarankan untuk menginstal ulang Firefox jika tidak ada metode yang membantu Anda memperbaiki masalah Firefox tidak merespons. Berikut adalah beberapa petunjuk untuk menginstal ulang browser dari PC Anda.
1. tekan jendela tombol dan klik pada Pengaturan ikon.
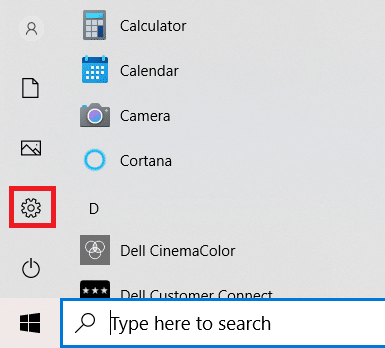
2. Klik Aplikasi.

3. Gulir ke bawah dan pilih Mozilla Firefox.

4. Klik Copot pemasangan.

5. Sekali lagi, klik Copot pemasangan dalam pop-up.

6. Klik Ya dalam Kontrol Akun Pengguna mengingatkan.
7. Sekarang, klik pada Selanjutnya > tombol di Hapus Instalasi Mozilla FirefoxPenyihir.

8. Jika diminta, klik oke dan tutup semua Firefox proses.

9. Sekarang, klik Copot pemasangan.

10. Terakhir, klik Menyelesaikan untuk menutup penyihir.

11. Jenis %localappdata% dalam Bilah pencarian Windows dan klik Membuka.

12. Sekarang, gulir ke bawah dan klik pada Mozilla map. Kemudian, klik pada Menghapus pilihan seperti yang disorot.

13. Sekali lagi, ketik %appadata% dalam Bilah pencarian Windows dan buka.

14. Gulir ke bawah dan klik Mozilla map. Kemudian, klik pada Menghapus pilihan seperti yang dilakukan sebelumnya.

15. Kemudian, menyalakan ulang komputer Anda.
16. Unduh dan instal Peramban Firefox dari situs web resmi.

Metode 14: Hubungi Forum Dukungan Komunitas
Jika Anda tidak dapat menyelesaikan masalah dengan salah satu metode di atas, Anda dapat mencari bantuan dari Forum Dukungan Komunitas untuk Firefox crash. Masuk menggunakan akun Firefox Anda. Masukkan rincian masalah dan posting pertanyaan.

Direkomendasikan:
- Perbaiki Kesalahan Pengaturan Ulang Koneksi Firefox
- Perbaiki 0x80004002: Tidak Ada Antarmuka yang Didukung di Windows 10
- Perbaiki Kode Kesalahan Square Enix i2501
- Perbaiki Google Chrome Tidak Memperbarui
Kami harap panduan ini bermanfaat dan Anda dapat memperbaikinya Firefox tidak merespons. Beri tahu kami metode mana yang paling cocok untuk Anda. Kunjungi terus halaman kami untuk tips & trik keren lainnya, dan tinggalkan komentar Anda di bawah. Beri tahu kami topik mana yang Anda ingin kami jelajahi selanjutnya.


![Pembekuan Indeks Pengalaman Windows [ASK]](/f/b86d6ff336f7a9a6ecaa0c51b05204a3.png?width=288&height=384)
![Port USB Tidak Berfungsi di Windows 10 [ASK]](/f/3d321390070b6b8842813ed15eeec974.jpg?width=288&height=384)