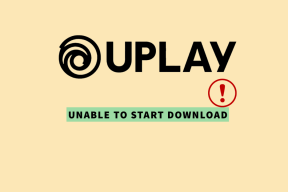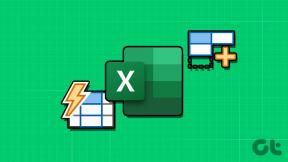4 Cara Teratas untuk Memburamkan Sebagian Gambar di Mac
Bermacam Macam / / April 02, 2023
Anda harus memburamkan informasi rahasia dan pribadi pada gambar sebelum membagikannya di media sosial, grup, atau saluran perusahaan. Sangat penting untuk menyembunyikan nomor telepon, email, alamat, atau detail penting lainnya di foto Anda. Anda dapat memburamkan atau menggandakan detail tersebut menggunakan aplikasi Foto default atau alat pihak ketiga di Mac. Mari kita periksa.

Meskipun aplikasi Pratinjau default cukup kaya fitur, aplikasi ini tidak mengizinkan informasi pribadi piksel pada foto. Anda dapat menggunakan aplikasi pihak ketiga untuk menyembunyikan detail penting dalam gambar. Kami telah memilih alat terbaik untuk menyelesaikan pekerjaan di antara lusinan aplikasi semacam itu. Berikut cara memburamkan sebagian gambar di Mac.
1. Aplikasi Foto
Alat Retouch di default Aplikasi foto di Mac memungkinkan Anda menyembunyikan informasi dalam gambar. Meskipun tidak sempurna atau menawarkan kontrol yang presisi seperti aplikasi lain, alat Retouch masih layak untuk dicoba.
Langkah 1: Buka Finder di Mac Anda. Luncurkan aplikasi Foto juga.
Langkah 2: Seret dan lepas gambar dari Finder ke aplikasi Foto. Buka gambar.
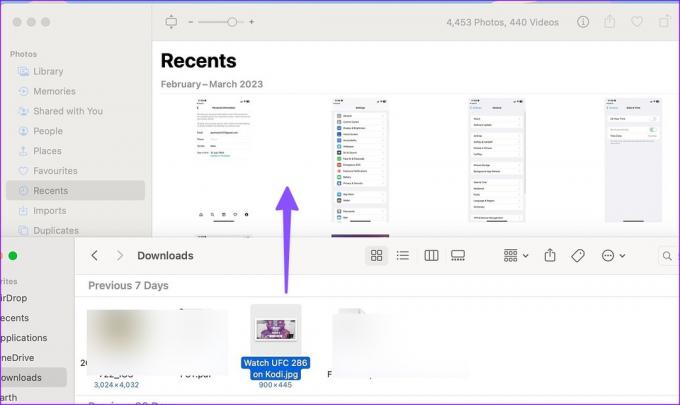
Langkah 3: Klik Edit di pojok kanan atas.

Langkah 4: Luaskan alat Retouch.
Langkah 5: Klik ikon kuas untuk mengaktifkan alat. Ubah ukuran Retouch sesuai preferensi Anda.

Langkah 6: Gunakan mouse atau trackpad untuk memilih bagian gambar yang ingin diburamkan, dan voila! Aplikasi Foto akan mengaburkan bagian itu secara instan.

Foto editan Anda kini siap untuk dibagikan di web.
2. CleanShot X
CleanShot X adalah salah satu aplikasi terbaik untuk memburamkan sebagian gambar di Mac. Itu dikemas dengan fitur anotasi dan memungkinkan Anda menambahkan latar belakang yang indah ke tangkapan layar Anda yang membosankan. Kami akan fokus pada mengaburkan bagian dari foto di sini.
Langkah 1: Instal CleanShot X dari situs web resmi. Perangkat lunak ini berharga $29 sebagai pembelian satu kali.
Unduh CleanShot X di Mac
Langkah 2: Luncurkan Finder dan klik kanan pada foto yang ingin Anda edit.
Langkah 3: Pilih CleanShot X dari menu samping.

Langkah 4: Klik ikon buram di bilah alat atas. Perluas menu buram, dan Anda memiliki empat opsi:
- Pixelate
- Buram (Aman)
- Buram (Halus)
- Gelap

Langkah 5: Anda dapat memilih opsi yang relevan dan mengubah intensitas menggunakan penggeser.
Langkah 6: Buramkan sebagian gambar dan tekan 'Simpan sebagai' di pojok kanan atas.

CleanShot X tetap menjadi salah satu aplikasi asli terbaik untuk mengaburkan foto di Mac. Jika Anda secara teratur mengedit beberapa foto di Mac, ada baiknya mengeluarkan beberapa dolar.
3. Web Photopea
Photopea sangat bagus Alternatif Photoshop di web. Jika Anda tidak ingin mengunduh perangkat lunak khusus untuk memburamkan sebagian gambar di Mac, gunakan Photopea untuk menyelesaikan pekerjaan.
Langkah 1: Kunjungi Photopea di web. Klik Buka dari Komputer dan impor gambar.
Kunjungi Fotopea
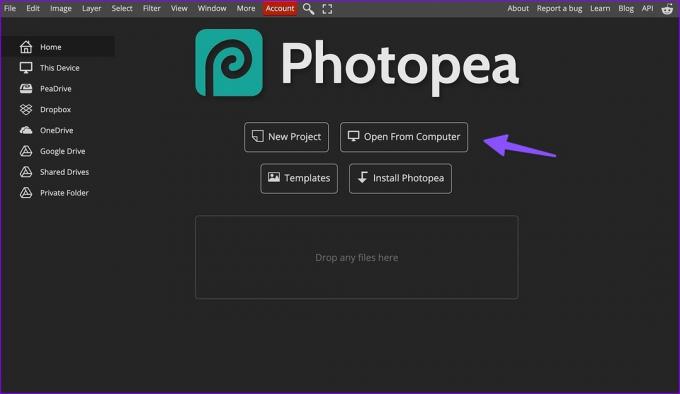
Langkah 2: Klik alat pemilihan dari sidebar kiri. Pilih bagian gambar yang ingin Anda buramkan.

Langkah 3: Pilih Filter di bilah menu atas. Luaskan menu Buram.

Langkah 4: Pilih opsi buram yang relevan. Mari kita klik Gaussian Blur. Anda dapat mengubah radius buram untuk menyesuaikan intensitas. Tekan Oke.

Langkah 5: Klik File di sudut kiri atas dan luaskan menu Ekspor sebagai. Simpan gambar yang diedit di Mac Anda dan bagikan dengan orang lain tanpa masalah.
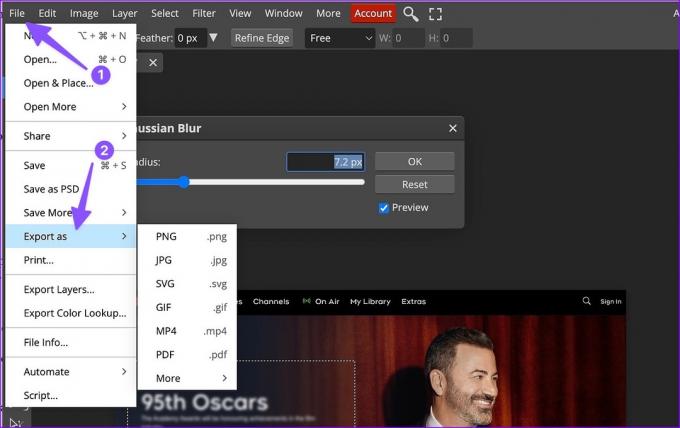
Photopea gratis untuk digunakan di web. Anda dapat memulai langganan bulanan $5 untuk menghapus iklan dan membuka penyimpanan PeaDrive sebesar 5 GB.
4. Skitch
Meskipun Evernote belum memperbarui Skitch selama bertahun-tahun, versi saat ini masih memiliki cukup fitur untuk menjadi aplikasi anotasi Anda di Mac. Inilah cara Anda menggunakan Skitch untuk memburamkan sebagian gambar di Mac.
Langkah 1: Instal Skitch dari Mac App Store.
Unduh Skitch di Mac
Langkah 2: Buka Skitch dan klik ikon panah bawah di bagian atas. Pilih Buka gambar atau PDF.

Langkah 3: Impor foto dan klik opsi pixelate dari sidebar.

Langkah 4: Gunakan trackpad atau mouse Mac Anda untuk menyembunyikan informasi pribadi di foto.
Langkah 5: Tekan cmd (Command) + E shortcut untuk mengekspor foto yang telah diedit ke lokasi pilihan di Mac.

Skitch gratis untuk diunduh dan digunakan di Mac. Aplikasi ini juga tersedia di Windows.
Berhati-hatilah Sebelum Berbagi Foto
Anda tidak ingin orang asing mendapatkan informasi pribadi Anda dari gambar yang dibagikan atau diunggah. Trik di atas akan membantu Anda memburamkan bagian foto dengan cepat. Alat mana yang Anda sukai? Bagikan pilihan Anda di komentar di bawah.
Terakhir diperbarui pada 27 Maret 2023
Artikel di atas mungkin berisi tautan afiliasi yang membantu mendukung Teknologi Pemandu. Namun, itu tidak mempengaruhi integritas editorial kami. Konten tetap berisi dan otentik.
Ditulis oleh
Parth Syah
Parth sebelumnya bekerja di EOTO.tech meliput berita teknologi. Dia saat ini menjadi pekerja lepas di Guiding Tech menulis tentang perbandingan aplikasi, tutorial, tip dan trik perangkat lunak, dan mendalami platform iOS, Android, macOS, dan Windows.