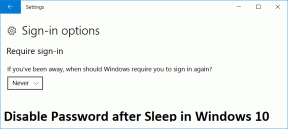4 Cara Mudah Terhubung ke Wi-Fi di Windows 11
Bermacam Macam / / May 06, 2023
Saat menghubungkan perangkat Windows 11 Anda ke internet melalui kabel ethernet semudah mencolokkan di, hal-hal dapat menjadi sedikit rumit jika Anda mencoba terhubung ke internet melalui Wi-Fi jaringan. Jadi, untuk mempermudah, mari kita lihat empat cara terbaik untuk terhubung ke Wi-Fi di Windows 11.
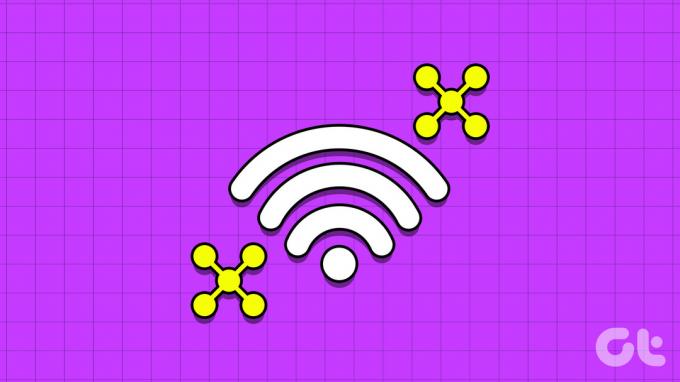
Sebelum Anda terhubung ke Wi-Fi, Anda harus memastikan bahwa perangkat Anda mendukung Wi-Fi, yaitu memiliki adaptor jaringan yang terpasang di dalamnya atau terpasang padanya dan sakelar Wi-Fi dihidupkan, jika tersedia. Selain itu, jika Anda Jaringan Wi-Fi memiliki kekuatan sinyal yang buruk, ini akan berdampak langsung pada kecepatan internet perangkat Anda. Dalam kasus seperti itu, coba gunakan ekstensi Wi-Fi untuk meningkatkan sinyal Wi-Fi.
Setelah selesai, kita dapat melanjutkan untuk menyambungkan Windows 11 ke jaringan Wi-Fi yang dipilih menggunakan 4 cara mudah ini.
1. Sambungkan ke Wi-Fi Secara Manual Menggunakan Pengaturan Cepat
Cara termudah untuk terhubung ke jaringan Wi-Fi apa pun di Windows 11 adalah dengan menggunakan
Menu Pengaturan Cepat. Di sini, Anda dapat melihat semua koneksi Wi-Fi yang tersedia saat ini dan terhubung ke koneksi dengan kekuatan sinyal terbaik yang sesuai. Begini caranya.Langkah 1: Di pojok kanan bawah, klik ikon jaringan, suara, atau baterai.
Tip: Sebagai alternatif, Anda juga dapat menggunakan tombol Windows + Pintasan keyboard untuk membuka Pengaturan Cepat.
Langkah 2: Di sini, klik ikon panah di sebelah ikon Wi-Fi.

Langkah 3: Dari daftar ini, buka jaringan Wi-Fi pilihan Anda. Jika ini pertama kalinya Anda terhubung ke jaringan, Anda mungkin diminta memasukkan kata sandi sebelum melanjutkan, masukkan.
Langkah 4: Setelah selesai, klik Hubungkan.
Tip: Anda juga dapat mencentang opsi Sambungkan secara otomatis untuk memastikan perangkat Anda terhubung secara otomatis ke jaringan Wi-Fi yang dipilih saat pengaktifan.
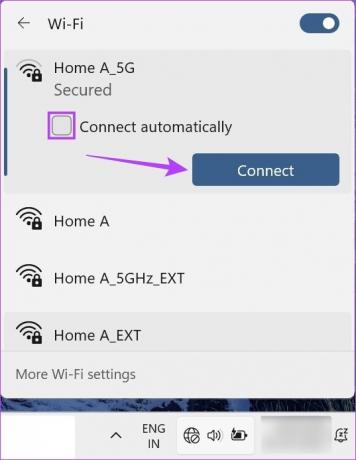
Setelah sistem Anda terhubung ke jaringan Wi-Fi yang dipilih, itu juga akan terlihat di baki menu bilah tugas. Selain itu, jika perangkat Anda terputus dari Wi-Fi, itu juga akan terlihat di ikon baki bilah tugas.
2. Aktifkan Wi-Fi Menggunakan Menu Pengaturan
Sementara cara mengaktifkan Wi-Fi di Windows 11 melalui aplikasi Pengaturan mungkin memerlukan beberapa langkah lagi, di sini Anda mendapatkan beberapa opsi tambahan seperti kemampuan untuk mengubah profil Wi-Fi dan bahkan mengatur batasan data. Mari kita lihat langkah demi langkah cara melakukannya.
Langkah 1: Klik kanan pada Mulai dan klik Pengaturan. Atau, gunakan pintasan Windows Key + I untuk membuka menu Pengaturan.

Langkah 2: Lalu, buka sidebar menu dan klik 'Network & internet'.
Langkah 3: Di sini, klik Wi-Fi.

Langkah 4: Kemudian, pastikan Wi-Fi aktif dan klik 'Tampilkan jaringan yang tersedia'. Ini akan memperluas menu dan menampilkan semua jaringan Wi-Fi yang saat ini tersedia.
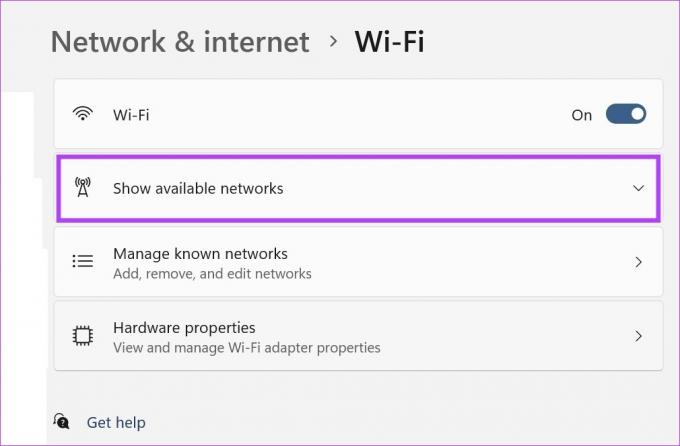
Langkah 5: Pergi ke jaringan yang diinginkan dan klik Connect.
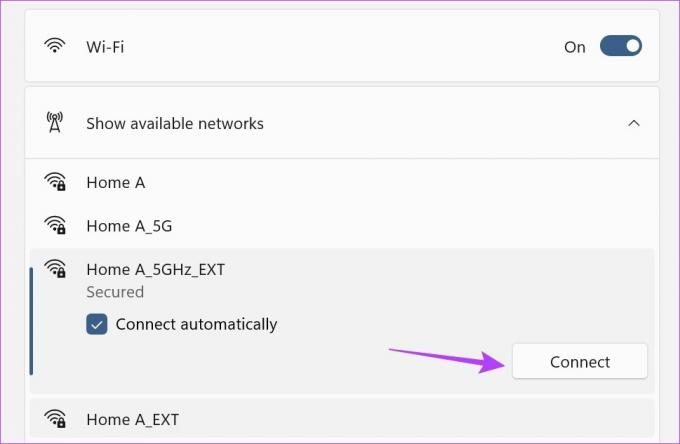
Langkah 6: Jika ini jaringan baru, masukkan kata sandi dan klik Berikutnya.

Tunggu Windows untuk memverifikasi kata sandi dan sambungkan ke jaringan Wi-Fi yang dipilih. Selain itu, Anda juga dapat menggunakan halaman properti Wi-Fi untuk mengubah profil jaringan Wi-Fi yang terhubung. Begini caranya.
Langkah 7: Setelah jaringan terhubung, klik ikon properti (i).
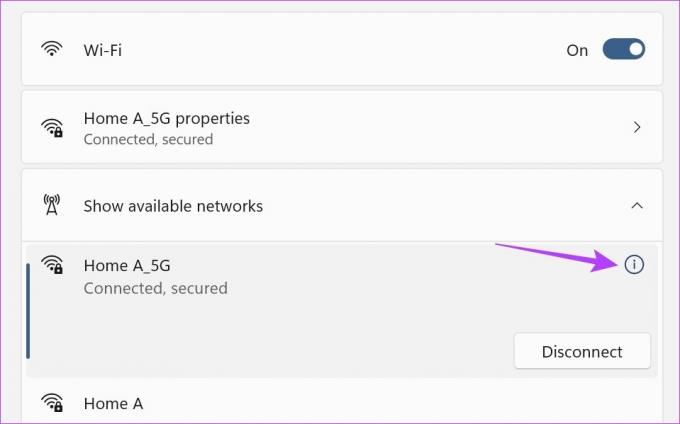
Langkah 8: Di sini, centang kotak 'Sambungkan secara otomatis saat berada dalam jangkauan' jika Anda ingin memberikan preferensi ke jaringan yang dipilih dan biarkan perangkat Anda secara otomatis menyambungkannya kapan pun berada dalam jangkauan.
Langkah 9: Jika Anda ingin perangkat Anda dapat ditemukan oleh orang lain di jaringan ini, pilih opsi Jaringan pribadi.
Langkah 10: Selain itu, jika jaringan yang Anda pilih saat ini diukur atau memiliki batasan data, aktifkan sakelar Sambungan terukur.

Ini akan mengurangi penggunaan data dari semua aplikasi dan layanan di perangkat Anda. Meskipun demikian, Anda mungkin masih perlu mengatur batasan data satu per satu di beberapa aplikasi.
3. Gunakan Panel Kontrol untuk Menghubungkan ke Wi-Fi
Meskipun Anda tidak dapat langsung menghubungkan Windows ke Wi-Fi menggunakan Panel Kontrol, Anda dapat membuka opsi Pengaturan Cepat dan kemudian memilih jaringan pilihan Anda.
Gunakan metode ini jika, karena alasan tertentu, Anda tidak dapat langsung membuka menu Pengaturan Cepat di perangkat Anda. Selain itu, Anda juga dapat melihat properti status Wi-Fi dari Panel Kontrol. Begini caranya.
Langkah 1: Pergi ke Cari dan ketik Panel kendali. Kemudian, buka aplikasi dari hasil pencarian.

Langkah 2: Di sini, klik 'Jaringan dan Internet'.
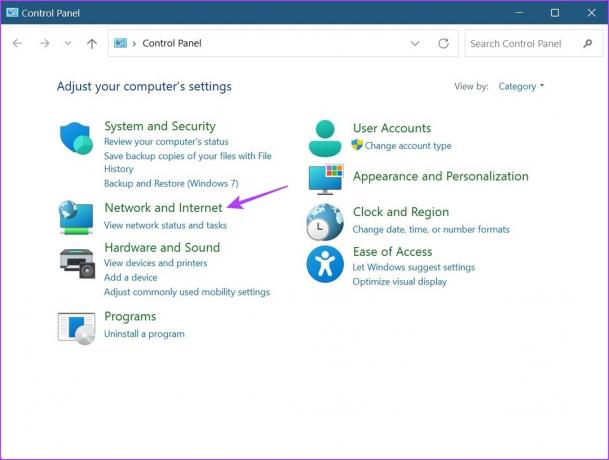
Langkah 3: Kemudian, klik 'Hubungkan ke jaringan'. Ini akan membuka menu Pengaturan Cepat.
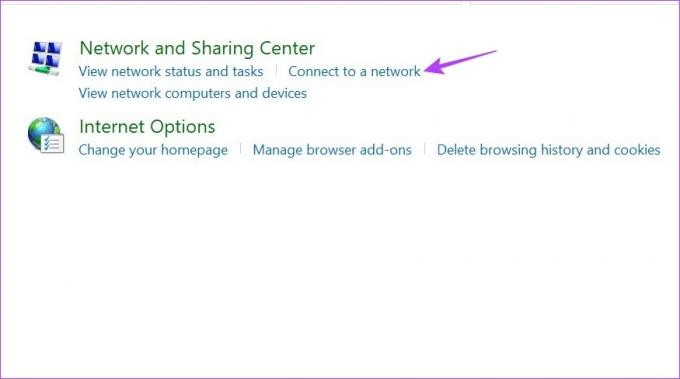
Langkah 4: Di sini, klik jaringan yang ingin Anda sambungkan.
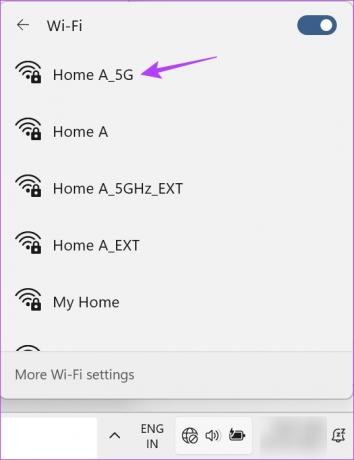
Langkah 5: Jika ini adalah jaringan pilihan Anda, centang opsi Sambungkan secara otomatis, lalu klik Sambungkan.
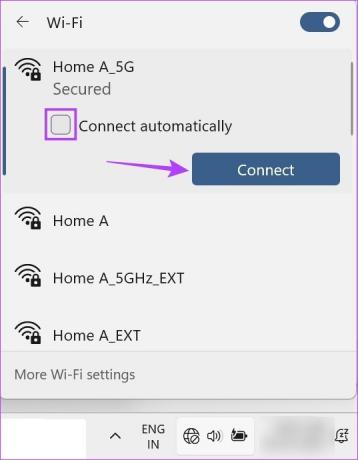
Setelah perangkat Anda terhubung ke jaringan Wi-Fi, Anda kemudian dapat menggunakan Panel Kontrol untuk melihat properti Wi-Fi. Begini caranya.
Langkah 6: Kembali ke Panel Kontrol dan klik 'Jaringan dan Pusat Berbagi'.
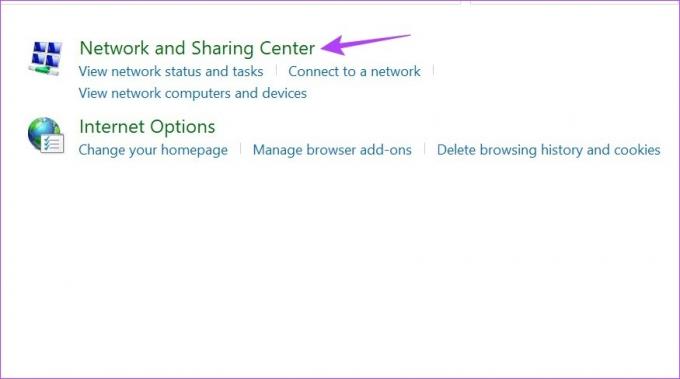
Langkah 7: Pergi ke Connections dan klik nama Wi-Fi Anda.
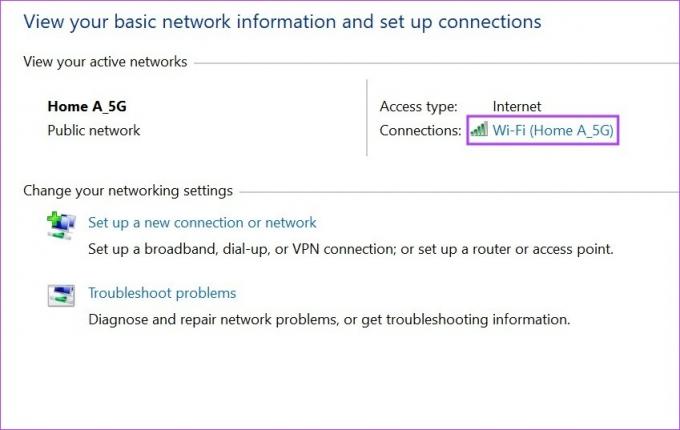
Ini akan membuka jendela status Wi-Fi di mana menggunakan opsi menu, Anda akan dapat melihat properti Wi-Fi tambahan.
4. Nyalakan Wi-Fi Menggunakan Command Prompt
Menggunakan Command Prompt untuk terhubung ke Wi-Fi mungkin terdengar tidak masuk akal dan banyak pekerjaan, tetapi satu hal yang tidak dapat Anda sangkal adalah itu benar-benar berfungsi. Jika Anda ingin menjelajahi dan mencobanya, ikuti langkah-langkah di bawah ini.
Langkah 1: Klik kanan pada ikon Windows dan klik Terminal (Admin). Ini akan memastikan Anda memiliki hak administrator.
Jika diminta, klik Ya untuk mengonfirmasi sebelum melanjutkan.

Langkah 2: Di sini, klik panah bawah dan pilih Command Prompt.

Langkah 3: Setelah Command Prompt terbuka, tulis perintah di bawah ini dan tekan enter.
netsh wlan tampilkan profil
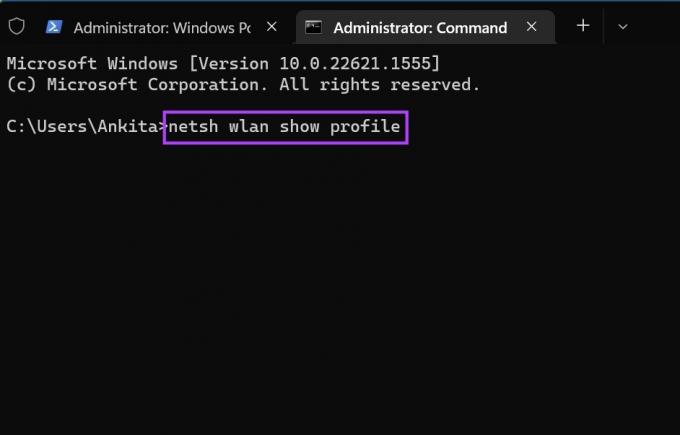
Ini akan membuka daftar jaringan Wi-Fi yang terhubung sebelumnya dan nama profilnya.
Langkah 4: Di sini, konfirmasikan dan salin nama jaringan yang ingin Anda sambungkan dan ketik perintah berikut.
netsh wlan sambungkan ssid=Nama-WIFI-SSID ANDA=NAMA-PROFIL
Catatan: Ganti Profile-Name dengan nama jaringan nirkabel Anda pada perintah di atas.
Langkah 5: Kemudian, tekan enter untuk menjalankan perintah.
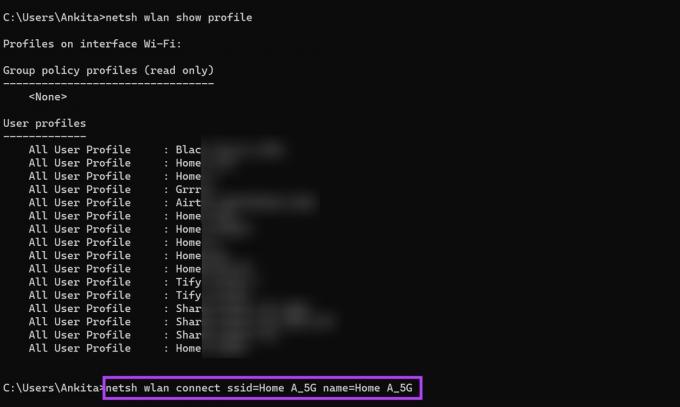
Ini harus menghubungkan Windows 11 ke jaringan Wi-Fi yang dipilih.
FAQ tentang Menghubungkan ke Wi-Fi di Windows 11
Jika jaringan Wi-Fi yang Anda sambungkan tidak memiliki kata sandi atau bebas digunakan Wi-Fi publik, Anda tidak memerlukan kata sandi untuk terhubung ke jaringan. Namun, jika jaringan Wi-Fi Anda dilindungi kata sandi, Anda dapat lolos dengan tidak menggunakan kata sandi jika jaringan Anda mengaktifkan WPS. Temukan jaringan menggunakan metode yang disebutkan di atas dan klik Hubungkan. Tekan tombol WPS secara bersamaan di router Anda selama 2-3 detik. Saat diminta, jangan masukkan kata sandi dan tunggu. Ini akan memungkinkan perangkat Anda mengambil kata sandi dan detail lainnya secara otomatis, menghubungkan perangkat Anda ke jaringan Wi-Fi yang dipilih tanpa menggunakan kata sandi.
Jika perangkat Anda tidak menampilkan ikon Wi-Fi, coba mulai ulang PC dan router Wi-Fi Anda. Untuk me-restart PC Anda, klik Start > Power > Restart. Secara bersamaan, matikan dan hidupkan router Wi-Fi Anda. Setelah keduanya di-boot ulang, periksa lagi. Jika masalah masih berlanjut, lihat panduan kami untuk mengetahui lebih banyak cara perbaiki opsi Wi-Fi yang hilang di Windows 11.
Gunakan Wi-Fi di Windows 11
Mengakses internet merupakan kebutuhan saat ini. Jadi, sebaiknya Anda mengetahui semua cara untuk terhubung secara manual ke Wi-Fi di Windows 11 jika salah satunya tidak berfungsi dengan benar. Anda juga dapat merujuk ke artikel kami yang lain jika Anda mengalaminya kesulitan mengakses halaman login Wi-Fi.