Cara menghapus halaman kosong di Microsoft word
Bermacam Macam / / November 28, 2021
Menghapus halaman kosong di Microsoft Word terkadang bisa berantakan, tetapi jangan khawatir tentang posting ini, itu akan sangat mudah. Sebagai permulaan, tidak ada halaman di Microsoft Word yang benar-benar kosong, jika itu Anda tidak akan dapat melihatnya.
Isi
- Cara menghapus halaman kosong di Microsoft Word
- Cara Menghapus Halaman yang Tidak Diinginkan di Microsoft Word
- Hapus satu halaman konten di Microsoft Word
- Hapus halaman kosong di Microsoft Word di akhir dokumen
- Hapus halaman kosong di Microsoft Word yang tidak dapat dihapus
Cara menghapus halaman kosong di Microsoft Word
Cara Menghapus Halaman yang Tidak Diinginkan di Microsoft Word
Mari kita lihat cara menghapus halaman di tengah dokumen. Jika Anda bukan penggemar berat pemformatan dalam dokumen Word Anda, maka Anda dapat secara manual memilih konten halaman itu dan tekan hapus untuk menyingkirkan halaman itu.
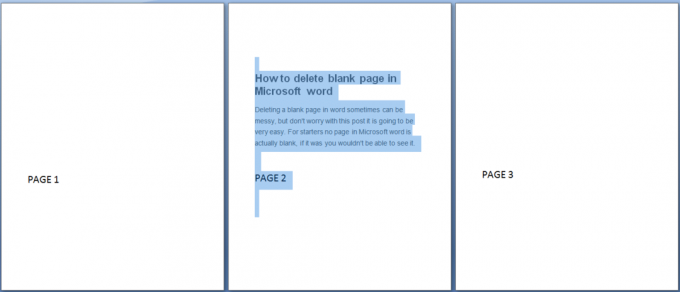
Hapus satu halaman konten di Microsoft Word
Anda dapat memilih dan menghapus satu halaman konten di mana saja di dokumen Anda.
1. Tempatkan kursor Anda di mana saja pada halaman konten yang ingin Anda hapus.
2. pada Rumah tab, di Menemukan grup, klik panah di sebelah Menemukan lalu klik Pergi ke.
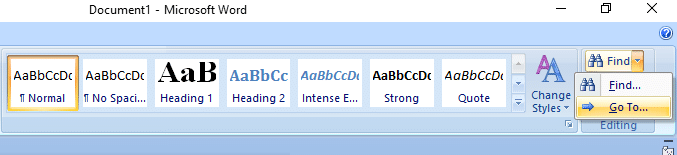
3. Jenis \halaman lalu klik Pergi ke.
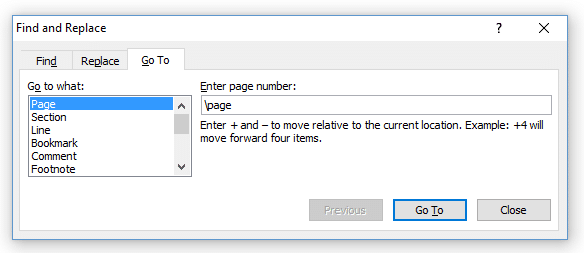
4. Konten halaman dipilih.
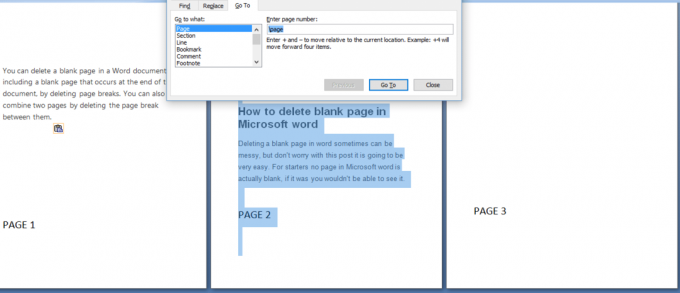
5. Klik Menutup, lalu tekan DELETE.
Hapus halaman kosong di Microsoft Word di akhir dokumen
Pastikan Anda berada dalam tampilan Draf (pada menu Tampilan di bilah status, klik Draf). Jika karakter non-cetak, seperti penanda paragraf (¶), tidak terlihat, pada Home, pada grup Paragraph, klik tanda Show/Hide Paragraph.

Untuk menghapus halaman kosong di akhir dokumen, pilih hentian halaman atau penanda paragraf (¶) di akhir dokumen, lalu tekan DELETE.
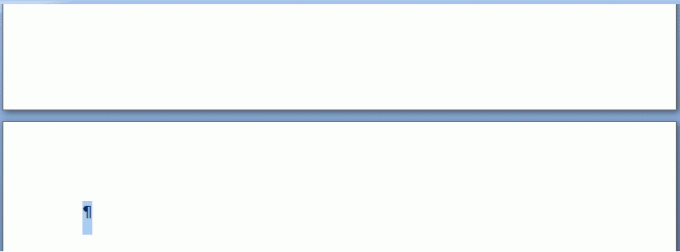
Setelah halaman kosong Anda dihapus lagi, klik tanda Paragraf untuk mematikannya.
Hapus halaman kosong di Microsoft Word yang tidak dapat dihapus
Terkadang Anda tidak dapat menghapus halaman kosong dan mungkin ada banyak alasan untuk itu, tetapi jangan khawatir kami telah menyelesaikannya untuk Anda. Mari kita lihat cara menghapus halaman kosong yang tidak dapat dihapus dengan metode normal.
1. Buka file word dan klik tombol office.
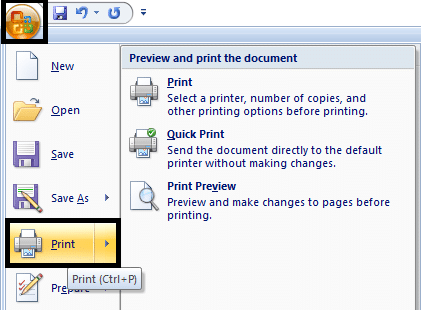
2. Buka opsi cetak dan pilih pratinjau cetak dari opsi.
3. Sekarang klik menyusut satu halaman untuk secara otomatis menghapus halaman kosong kedua.
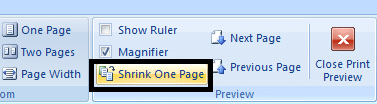
4. Itu saja Anda telah berhasil menghapus halaman kosong tambahan di file kata Anda.
Anda juga dapat melihat:
- Cara memperbaiki kesalahan Skype 2060: Pelanggaran kotak pasir keamanan
- Cara menonaktifkan pratinjau thumbnail di Windows 10
- Perbaiki Koneksi Anda Bukan Kesalahan Pribadi Di Chrome
- Cara Memperbaiki Kesalahan Sistem File dengan Periksa Utilitas Disk (CHKDSK)
Itu saja Anda telah berhasil belajar Cara menghapus halaman kosong di Microsoft Word. Jadi ini semua metode di mana Anda dapat menghapus halaman kosong di Microsoft Word tanpa kerumitan, tetapi jika Anda masih ragu, silakan tanyakan di bagian komentar.



