Come stampare da un Chromebook
Varie / / February 18, 2022
I Chromebook sono laptop portatili economici che troverai ovunque, dall'aula alla sala riunioni. Sono un laptop portatile da portare ovunque, ma se hai bisogno di stampare non è così facile. A differenza di un Mac o di un PC, non puoi collegare una stampante e farla funzionare. Per stampare, dovrai considerare alcune alternative.
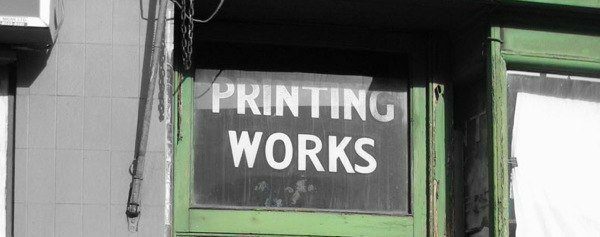
Condividi una stampante con un Mac o un PC
Se hai già una stampante per il tuo Mac o PC, puoi collegare il tuo account Google a quella stampante. Per prima cosa devi installare Chrome su un computer che stampa già su quella stampante. Non preoccuparti, Chrome non ha bisogno di essere in esecuzione per condividere la stampante con il tuo Chromebook.
Dopo aver installato Chrome, accedi al tuo account Google. Di solito è solo Gmail, ma se hai un dominio amministrato da Google, accedi a quell'email. Una volta effettuato l'accesso, dovresti vedere un pulsante con il tuo nome nell'angolo in alto a destra.
Non ti piace il pulsante del nome? Ecco alcuni suggerimenti su come rimuoverlo.
Proprio sotto il tuo nome c'è l'icona dell'hamburger per il menu. Fare clic su quel menu e selezionare Impostazioni. Scorri un po' e vedrai Mostra impostazioni avanzate… Seleziona quell'opzione.
Scorri verso il basso e vedrai Google Cloud Print e il Gestire pulsante sotto quel titolo. Vai avanti e fai clic Gestire e poi vedrai tutte le stampanti già collegate a Google Print.
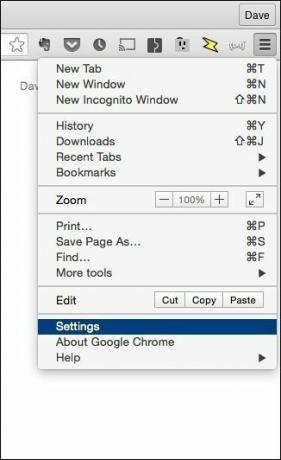
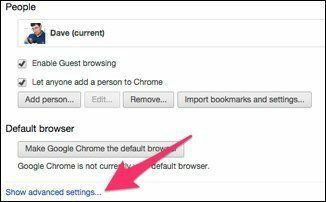
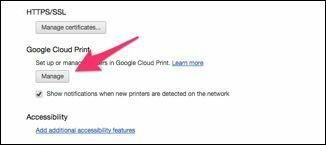
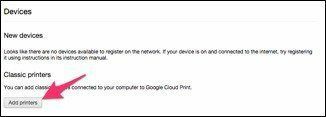
Se è già elencata una stampante che desideri stampare dal Chromebook, hai finito con la configurazione. Altrimenti, seleziona Aggiungi stampanti. Chrome elencherà tutte le stampanti su cui stampa il tuo Mac o PC e le aggiungerà per impostazione predefinita. Rimuovi i segni di spunta dalle stampanti alle quali non vuoi essere collegato Google Cloud Print.
Ti consiglio di aggiungere solo le stampanti che probabilmente utilizzerai dal Chromebook e di rimuovere l'assegno Registra automaticamente nuove stampanti che collego. Troppe stampanti mi confondono, quindi cerco di mantenere il minimo elencato.
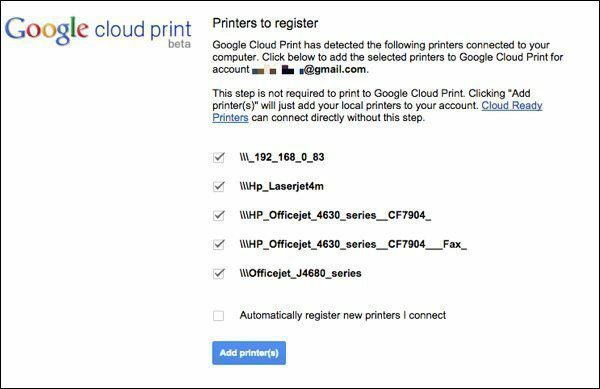
Come dice lo schermo, questa è una versione beta e non è completamente affidabile. Occasionalmente potrebbe essere necessario spegnere e riaccendere la stampante. Alcune volte ho dovuto rimuovere la mia stampante da Google Cloud Print e aggiungerla di nuovo.
Funzione bonus: Dopo aver configurato Google Cloud Print, puoi stampare da qualsiasi dispositivo che esegue Chrome. Chrome per Android e iOS supporta Google Cloud Print.
Abilita Google Cloud Print sulla tua stampante (o acquistane una che ce l'ha)
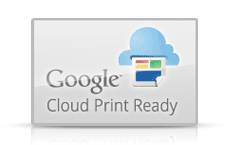
Le stampanti in rete realizzate negli ultimi anni hanno funzionalità Cloud Print integrate. Google ha un elenco completo di Stampanti pronte per il cloud. Ogni configurazione della stampante sarà diversa, quindi segui i collegamenti per configurare la stampante per il tuo account Google. Alcune stampanti potrebbero richiedere un aggiornamento del firmware per abilitare Google Cloud Print.
Supporto HP ePrint: molte stampanti HP lo hanno disponibile, quindi dai un'occhiata al nostro guida alla configurazione.
Se la tua stampante non supporta Google Cloud Print, potrebbe essere il momento di acquistarne una nuova. Se controlli l'elenco di Google rispetto ai prezzi al dettaglio, ne vedrai dozzine per meno di $ 100. Google aggiorna regolarmente l'elenco, ma controlla sempre la documentazione della stampante prima di acquistare solo per assicurarti che il supporto di Google Cloud Print sia disponibile.
Acquista un adattatore per convertire le tue stampanti in Google Cloud Print

Se la tua stampante non supporta Google Cloud Print o se hai un sacco di stampanti, prendi in considerazione l'acquisto di un adattatore per stampante cloud. Ho testato il xPrintServer Cloud Print Edition ($149.95). xPrintServer aggiunge automaticamente le stampanti basate sulla rete e qualsiasi stampante collegata alla sua porta USB. Non supporta tutte le stampanti, quindi controlla il elenco di compatibilità.
Lantronix fa anche il xPrint Server Office che aggiunge AirPrint per iOS e Google Cloud Print alla tua base di stampanti esistente. Se stai solo collegando una stampante a getto d'inchiostro economica di base, probabilmente xPrintServer non ne vale la pena. Questi dispositivi sono utilizzati al meglio in un ambiente d'ufficio o in luoghi in cui sono presenti molte stampanti di fascia alta.
Viaggio con il mio xPrintServer perché mi consente di stampare su quasi tutte le stampanti dal mio Chromebook. È utile se viaggio e devo stampare una carta d'imbarco. Se riesco ad accedere alla rete, posso stampare su qualsiasi stampante di rete.
Stampa il documento in PDF
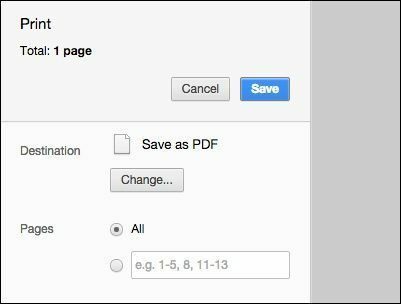
Se non hai configurato la stampante in anticipo per la stampa, un Chromebook può sempre farlo stampa su un file PDF. Alcune stampanti potrebbero non supportare Google Cloud Print, ma potrebbero supportare l'invio di un file tramite e-mail direttamente a loro. Se la tua stampante non ha questa opzione, avrai almeno un documento che puoi inviare via email a qualcun altro per la stampa.
Molti negozi di forniture per ufficio e copisterie accettano file pdf per la stampa e addebitano una piccola tassa. Se c'è un fax nelle vicinanze, puoi usarlo Ciao Fax per e-mail il pdf e stamparlo su un fax. I fax spesso non hanno la migliore qualità di stampa, ma questo funziona in un pizzico. L'ho fatto di recente per stampare una carta d'imbarco da una camera d'albergo.
Anche se non l'ho provato, altri hanno segnalato il successo salvando un pdf su Dropbox e abilitando la stampa automatica da una cartella utilizzando questo metodo descritto in Labnol.
Stampami, Scotty!
Solo perché un Chromebook non supporta il collegamento di una stampante, ciò non significa che non puoi stampare da esso. Idealmente configuri la stampa in anticipo, ma anche se non hai accesso per installare Google Cloud Print, hai alcune altre opzioni.
Ultimo aggiornamento il 10 febbraio 2022
L'articolo sopra può contenere link di affiliazione che aiutano a supportare Guiding Tech. Tuttavia, non pregiudica la nostra integrità editoriale. Il contenuto rimane imparziale e autentico.

Scritto da
Ho una passione per aiutare le persone a far funzionare la tecnologia. Per il mio lavoro quotidiano, possiedo un'attività di riparazione di computer a Lawrence, Kansas. Basandomi sul mio background di supporto, mi concentro sulla tecnologia pratica dal punto di vista dell'utente. Mi piace tutto: Android, Chrome OS, iOS, MacOS, Windows e tutto il resto.



