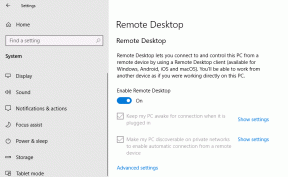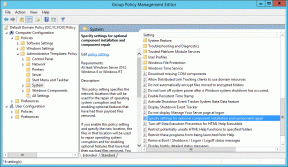Come trovare le password salvate in Windows 10
Varie / / November 28, 2021
Come posso trovare le password salvate in Windows 10? Un gran numero di programmi e siti Web di solito richiede agli utenti di salvare le proprie password per un uso successivo nei propri PC e telefoni cellulari. Questo viene solitamente memorizzato su software come Instant Messenger, Windows Live Messenger e browser popolari come Google Chrome, Internet Explorer, Microsoft Edge, Mozilla Firefox, Opera (sia per PC che per smartphone) forniscono anche questo salvataggio della password caratteristica. Questa password è solitamente memorizzata nel memoria secondaria e può essere recuperato anche a sistema spento. In particolare, questi nomi utente, così come le password associate, vengono archiviati nel registro, all'interno di Windows Vault o all'interno di file di credenziali. Tutte queste credenziali vengono accumulate in un formato crittografato, ma possono essere facilmente decrittografate semplicemente inserendo la password di Windows.
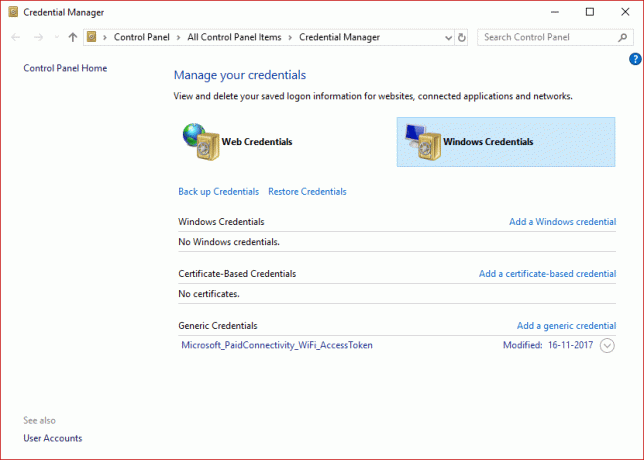
Un compito frequente che entra in gioco per tutti gli utenti finali è scoprire tutte le password memorizzate sul proprio computer. Questo alla fine aiuta a recuperare i dettagli di accesso persi o dimenticati a qualsiasi servizio o applicazione online specifico. Questo è un compito facile ma dipende da alcuni aspetti come il
OS che l'utente sta utilizzando o l'applicazione che qualcuno sta utilizzando. In questo articolo, ti mostreremo diversi strumenti che possono aiutarti a visualizzare diverse password crittografate nascoste nel tuo sistema.Contenuti
- Come posso trovare le password salvate in Windows 10?
- Metodo 1: utilizzo di Gestione credenziali di Windows
- Metodo 2: trova le password salvate utilizzando il prompt dei comandi
- Metodo 3: utilizzo di strumenti di terze parti
Come posso trovare le password salvate in Windows 10?
Metodo 1: utilizzo di Gestione credenziali di Windows
Conosciamo prima questo strumento. È un gestore di credenziali integrato di Windows che consente agli utenti di memorizzare il proprio nome utente riservato e password, nonché altre credenziali che vengono immesse quando un utente accede a qualsiasi sito Web o Rete. La memorizzazione di queste credenziali in modo gestibile può aiutarti ad accedere automaticamente a quel sito. Questo alla fine riduce il tempo e lo sforzo di un utente in quanto non deve digitare le proprie credenziali di accesso ogni volta che utilizza questo sito. Per vedere questi nomi utente e password archiviati in Gestione credenziali di Windows, devi seguire i seguenti passaggi:
1. Cercare "Responsabile delle credenziali" nel Avvia la ricerca nel menu scatola. Fare clic sul risultato della ricerca per aprire.
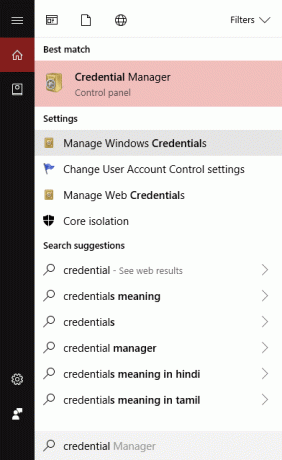
Nota: Noterai che ci sono 2 categorie: Credenziali Web e Credenziali Windows. Qui tutte le tue credenziali web, così come qualsiasi Le password dai siti che hai salvato durante la navigazione utilizzando browser diversi sarà elencato qui.
2. Scegli ed espandi il collegamento per vedere il parola d'ordine cliccando su pulsante freccia sotto il Password Web opzione e fare clic su "Spettacolopulsante ".
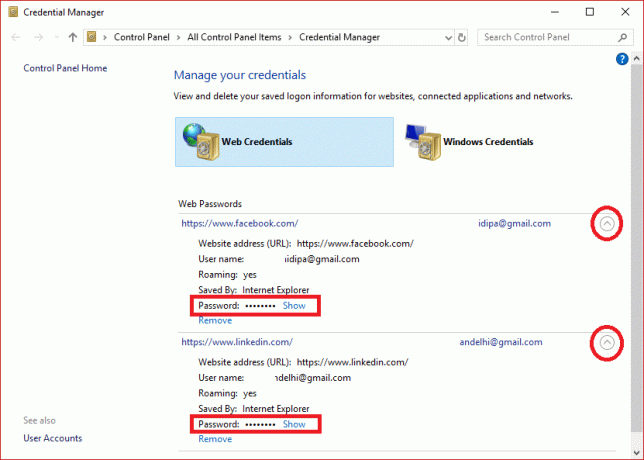
3. Ora ti chiederà di digita la tua password di Windows per decifrare la password e mostrartela.
4. Di nuovo, quando fai clic su Credenziali di Windows accanto a Credenziali Web, molto probabilmente vedrai meno credenziali memorizzate lì, a meno che non ti trovi in un ambiente aziendale. Si tratta di credenziali a livello di applicazione e di rete come e quando ci si connette a condivisioni di rete o dispositivi di rete come il NAS.
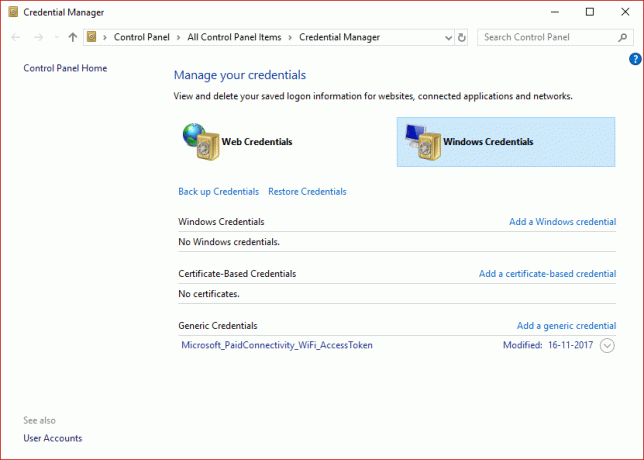
Consigliato:Rivela le password nascoste dietro l'asterisco senza alcun software
Metodo 2: trova le password salvate utilizzando il prompt dei comandi
1. Premi il tasto Windows + S per visualizzare la ricerca. Digita cmd quindi tasto destro del mouse sul prompt dei comandi e seleziona Eseguire come amministratore.

2. Ora digita il seguente comando in cmd e premi Invio:
rundll32.exe keymgr.dll, KRShowKeyMgr
3. Dopo aver premuto Invio, si aprirà la finestra Nomi utente e password memorizzati.
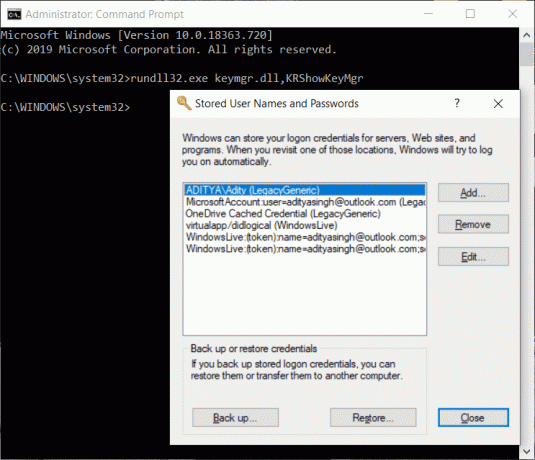
4. Ora puoi aggiungere, rimuovere o modificare le password memorizzate.
Metodo 3: utilizzo di strumenti di terze parti
Ci sono altri 3rd strumenti di terze parti disponibili che ti aiuteranno a visualizzare le tue password memorizzate nel tuo sistema. Questi sono:
un) CredenzialiFileView
1. Una volta scaricato, tasto destro del mouse su “CredentialsFileView” applicazione e scegli Eseguire come amministratore.
2. Vedrai la finestra di dialogo principale che apparirà. Tu dovrai digita la tua password di Windows nella parte inferiore e quindi premere "OK".
Nota: Ora sarà possibile visualizzare l'elenco delle diverse credenziali memorizzate sul computer. Se sei su un dominio, vedrai anche molti più dati sotto forma di un database con nome file, ora di modifica della versione ecc.

B) VaultPasswordView
Ha la stessa funzionalità di CredentialsFileView, ma cercherà all'interno di Windows Vault. Questo strumento è essenziale in particolare per gli utenti di Windows 8 e Windows 10 poiché questi 2 sistemi operativi memorizzano le password di diverse app come Windows Mail, IE e MS. Edge, in Windows Vault.
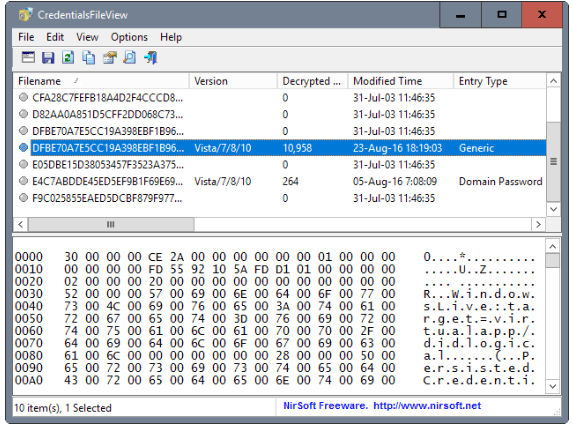
C) EncryptedRegView
1. Correre questo programma, un nuovo la finestra di dialogo apparirà dove il 'Eseguire come amministratore'scatola sarà controllato, premi il "OK" pulsante.
2. Lo strumento sarà scansione automatica il registro e decrittografa le tue password esistenti verrà recuperato dal registro.
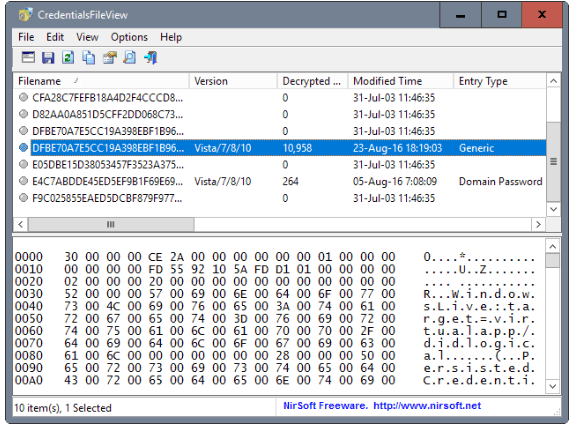
Leggi anche:Come creare un disco di reimpostazione della password
Usando uno dei tre metodi sarai in grado di visualizza o trova le password salvate su Windows 10, ma se hai ancora domande o dubbi su questo tutorial, non esitare a chiedere nella sezione commenti.

![Aiuto! Problema schermo capovolto o laterale [RISOLTO]](/f/60df5efc41945c01f0d203d7ccfa0098.jpg?width=288&height=384)