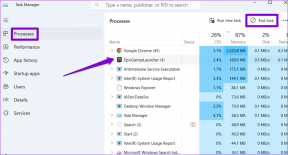I 5 modi principali per correggere la cartella continua a tornare alla sola lettura in Windows 11
Varie / / April 05, 2023
Quando una cartella ha uno stato di sola lettura in Windows, di solito significa che tutti i file file all'interno di quella cartella sono anche di sola lettura. Anche se Windows ti consente di trasformare tutto in lettura e scrittura. Tuttavia, è frustrante quando la cartella continua a essere visualizzata in modalità di sola lettura. Ciò significa che puoi accedervi ma non puoi aggiungere nuovi file o apportare modifiche.
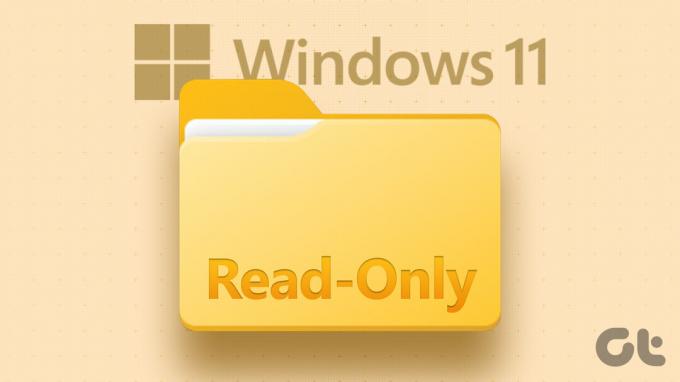
La prima ovvia preoccupazione è se è stato creato da qualcun altro sul tuo computer: è normale se condividi il tuo PC. Tuttavia, ci sono diversi motivi che possono portare a questo problema. Abbiamo compilato un elenco di suggerimenti efficaci per la risoluzione dei problemi che ti aiuteranno.
1. Usa un account amministratore
La mancanza di autorizzazioni adeguate è uno dei motivi più comuni per cui non è possibile modificare l'attributo di sola lettura di una cartella. Se la cartella che stai tentando di modificare è stata creata da un file conto amministratore, non puoi fare nulla.
In tal caso, accedi semplicemente con un account amministratore e quindi modifica l'attributo di sola lettura dalle proprietà della cartella.
2. Modifica le autorizzazioni per l'unità
Se il problema persiste anche dopo aver utilizzato un account amministratore, è necessario modificare le autorizzazioni per l'unità in cui è archiviata la cartella. Ecco come farlo.
Passo 1: Premi il tasto Windows + E per aprire Esplora file e vai a Questo PC.
Passo 2: Fare clic con il tasto destro sull'unità in cui si trova la cartella e selezionare Proprietà.

Passaggio 3: Passare alla scheda Sicurezza e fare clic sul pulsante Avanzate.

Passaggio 4: Fare clic sul pulsante Modifica autorizzazioni.

Passaggio 5: Selezionare Sì quando viene visualizzato il prompt Controllo dell'account utente (UAC).

Passaggio 6: Seleziona il tuo account utente e fai clic su Modifica.

Passaggio 7: Fai clic sul menu a discesa accanto a "Si applica a" e seleziona "Questa cartella, sottocartelle e file".
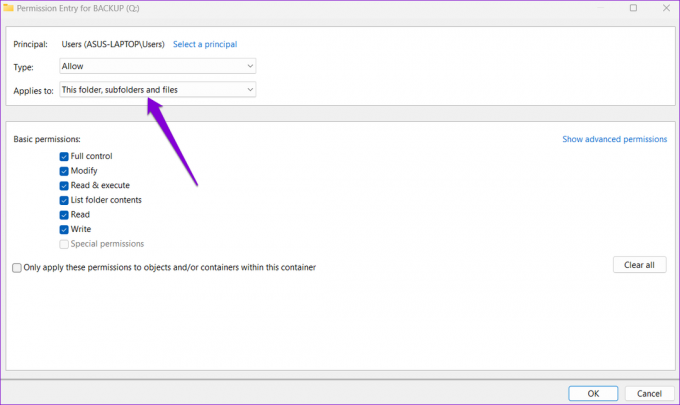
Passaggio 8: In Autorizzazioni di base, seleziona la casella Controllo completo. Quindi, fare clic su OK.

Dopo aver completato i passaggi precedenti, è possibile modificare l'attributo della cartella senza problemi. Tuttavia, se ci sono più account utente sul sistema, dovrai abilitare l'opzione di ereditarietà per garantire la coerenza delle autorizzazioni su tutti gli oggetti.
Passo 1: Apri di nuovo Esplora file e vai alla seguente cartella:
C:\Utenti
Passo 2: Individua la cartella con il tuo nome utente. Fai clic destro su di esso e seleziona Proprietà.

Passaggio 3: Passa alla scheda Sicurezza e fai clic su Avanzate.

Passaggio 4: Fare clic sul pulsante Abilita ereditarietà e quindi premere Applica.

3. Modificare l'attributo di sola lettura utilizzando il prompt dei comandi
Windows offre diversi metodi per modificare l'attributo di sola lettura di una cartella. Quindi, se hai problemi a modificare l'attributo di sola lettura tramite le proprietà della cartella, puoi farlo usa il prompt dei comandi per attuare il cambiamento. Ecco come:
Passo 1: Fai clic con il pulsante destro del mouse sulla cartella di cui desideri modificare l'attributo di sola lettura e seleziona "Copia come percorso".

Passo 2: Fare clic con il tasto destro sull'icona Start e selezionare Terminale (Admin) dall'elenco.

Passaggio 3: Selezionare Sì quando viene visualizzato il prompt Controllo dell'account utente (UAC).

Passaggio 4: Incolla il seguente comando nella console e premi Invio.
attrib -r +s "PercorsoCartella"
Sostituisci FolderPath nel comando precedente con il percorso copiato nel primo passaggio.
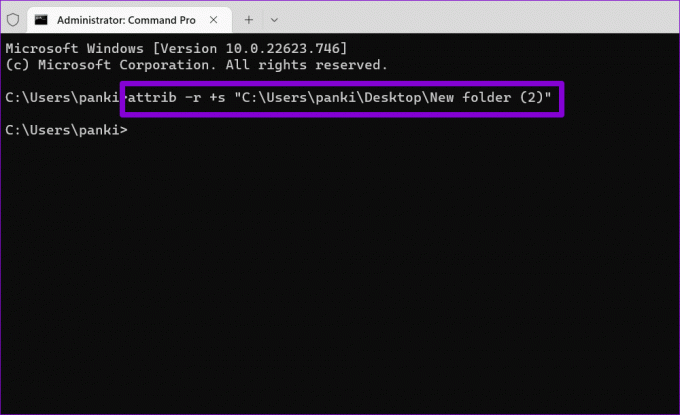
Successivamente Windows rimuoverà l'attributo di sola lettura per la cartella.
4. Disabilita l'accesso controllato alle cartelle
L'accesso controllato alle cartelle è una funzionalità di sicurezza di Windows che protegge i file e le cartelle da modifiche non autorizzate. Questa funzione può anche impedirti di modificare l'attributo della cartella su Windows 11. Ecco come puoi disabilitarlo.
Passo 1: Fare clic sull'icona di ricerca sulla barra delle applicazioni, digitare sicurezza delle finestre, e premi Invio.

Passo 2: Passare alla scheda "Protezione da virus e minacce".

Passaggio 3: Fare clic su Gestisci protezione ransomware.
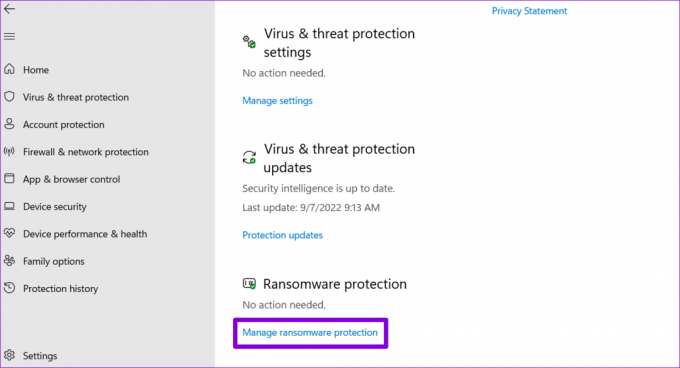
Passaggio 4: Disattiva l'opzione per l'accesso alla cartella controllata.

Assicurati di riattivare l'accesso alla cartella controllata dopo aver modificato l'attributo della cartella su Windows.
5. Esegui scansioni SFC e DISM
I file di sistema corrotti o danneggiati possono anche interrompere le operazioni di Windows e causare tali problemi. Per verificare questa possibilità, puoi eseguire la scansione SFC (o System File Checker) sul tuo PC seguendo i passaggi seguenti.
Passo 1: Premi il tasto Windows + S per aprire il menu di ricerca e digita terminale nella scatola. Fare clic con il tasto destro sul primo risultato e selezionare Esegui come amministratore.

Passo 2: Selezionare Sì quando viene visualizzato il prompt Controllo dell'account utente (UAC).

Passaggio 3: Digita il seguente comando nella console e premi Invio.
SFC /scannow

Al termine della scansione, verrà visualizzato un messaggio che indica se ha riscontrato o meno problemi. Riceverai anche le istruzioni per correggere gli errori in caso di problemi.
Successivamente, è necessario eseguire la scansione DISM (Deployment Image Servicing and Management). Simile alla scansione SFC, DISM può riparare immagini e file di sistema su un computer Windows.
Avvia il prompt dei comandi con diritti di amministratore, esegui i seguenti comandi singolarmente e premi Invio dopo ogni comando:
DISM /Online /Cleanup-Image /CheckHealth. DISM /Online /Cleanup-Image /ScanHealth. DISM /Online /Cleanup-Image /RestoreHealth

Riavvia il PC al termine della scansione e prova a modificare nuovamente l'attributo della cartella.
Gestisci le tue cartelle con facilità
Quando una cartella continua a tornare alla sola lettura, potresti avere difficoltà a modificare eventuali sottocartelle o file. Si spera che una delle soluzioni di cui sopra ti aiuti a risolvere eventuali problemi sottostanti e a rimuovere definitivamente l'attributo di sola lettura per la tua cartella.
Ultimo aggiornamento il 20 ottobre 2022
L'articolo di cui sopra può contenere link di affiliazione che aiutano a supportare Guiding Tech. Tuttavia, ciò non pregiudica la nostra integrità editoriale. Il contenuto rimane imparziale e autentico.
Scritto da
Pankil Shah
Pankil è un ingegnere civile di professione che ha iniziato il suo viaggio come scrittore presso EOTO.tech. Recentemente è entrato a far parte di Guiding Tech come scrittore freelance per coprire istruzioni, spiegazioni, guide all'acquisto, suggerimenti e trucchi per Android, iOS, Windows e Web.