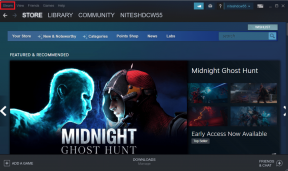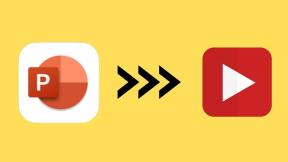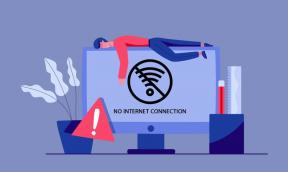I 7 migliori modi per correggere le notifiche dell'app Xbox che non funzionano su Windows
Varie / / April 18, 2023
Le notifiche dell'app Xbox su Windows ti avvisano di aggiornamenti del gioco, richieste di amicizia, messaggi e altri aggiornamenti simili. Se sei un appassionato giocatore, può essere fastidioso se l'app Xbox non riesce a visualizzare nessuna di queste notifiche sul tuo computer. Se ti sei perso inviti e messaggi di gruppo a causa della mancanza di notifiche dell'app Xbox, questa guida può aiutarti.
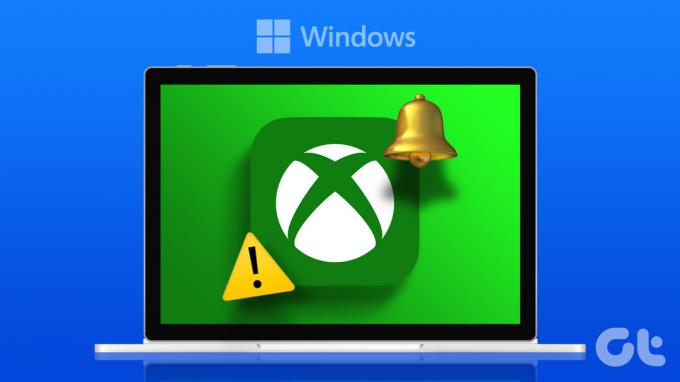
Se hai già provato a riavviare l'app o il computer alcune volte, esplorare altre soluzioni è il momento. Per dare una mano, abbiamo elencato alcuni suggerimenti efficaci per riparare l'app Xbox le notifiche non funzionano problema su Windows. Quindi, diamo un'occhiata.
1. Controlla le impostazioni di notifica del sistema
Prima di provare qualsiasi suggerimento avanzato per la risoluzione dei problemi, dovresti verificare se l'app Xbox è autorizzata a visualizzare le notifiche su Windows. Per questo, dovrai rivedere il file impostazioni di notifica su Windows seguendo i passaggi seguenti.
Passo 1:
Fare clic con il pulsante destro del mouse sull'icona Start sulla barra delle applicazioni e selezionare Impostazioni dal menu Power User.
Passo 2: Nella scheda Sistema, fai clic su Notifiche.

Passaggio 3: Scorri verso il basso e abilita l'interruttore accanto all'app Xbox.

2. Controlla le impostazioni di notifica in-app
Come la maggior parte delle app, l'app Xbox ti consente di gestire le notifiche dal menu delle impostazioni in-app. Devi assicurarti che le notifiche non vengano disattivate da lì.
Passo 1: Apri l'app Xbox sul tuo PC. Fai clic sull'icona del tuo profilo nell'angolo in alto a sinistra e seleziona Impostazioni dall'elenco.

Passo 2: Seleziona Notifiche dalla barra laterale di sinistra, quindi seleziona le caselle di controllo per abilitare le notifiche che desideri ricevere.

3. Consenti l'esecuzione dell'app Xbox in background
Puoi impedire alle app di funzionare in background e utilizzando qualsiasi risorsa di sistema su Windows. Se in precedenza hai limitato l'esecuzione in background dell'app Xbox, non riuscirà a recuperare i nuovi dati e a visualizzare le notifiche.
Per consentire l'esecuzione in background dell'app Xbox, procedi nel seguente modo:
Passo 1: Fare clic con il tasto destro sull'icona Start e selezionare App installate dall'elenco.

Passo 2: Scorri verso il basso per individuare l'app Xbox nell'elenco. Fai clic sull'icona del menu con tre punti orizzontali accanto ad essa e seleziona Opzioni avanzate.

Passaggio 3: In Autorizzazioni app in background, fai clic sul menu a discesa per selezionare Sempre.

4. Disattiva Non disturbare
L'app Xbox potrebbe smettere di mostrare le notifiche se hai accidentalmente abilitato la modalità Non disturbare su Windows. Questo può accadere anche se hai configurato la modalità Non disturbare per l'attivazione automatica durante orari specifici. Ecco come disattivarlo.
Passo 1: Premi il tasto Windows + I scorciatoia da tastiera per aprire l'app Impostazioni. Nella scheda Sistema, fai clic su Notifiche.

Passo 2: Disattiva l'interruttore accanto a Non disturbare.

Passaggio 3: Fai clic su "Attiva non disturbare automaticamente" per espanderlo e deselezionare tutte le caselle di controllo.

5. Esegui la risoluzione dei problemi delle app di Windows Store
Lo strumento di risoluzione dei problemi delle app di Windows Store è utile per risolvere vari problemi relativi alle app. Puoi utilizzare questo strumento per la risoluzione dei problemi per risolvere eventuali anomalie con l'app Xbox su Windows. Ecco come:
Passo 1: Fare clic sull'icona di ricerca sulla barra delle applicazioni, digitare risoluzione dei problemi delle impostazionie premere Invio.

Passo 2: Seleziona Altri strumenti per la risoluzione dei problemi.

Passaggio 3: Scorri verso il basso e fai clic sul pulsante Esegui accanto ad App di Windows Store.

Consenti allo strumento di risoluzione dei problemi di rilevare e risolvere eventuali problemi. Quindi, controlla se le notifiche dell'app Xbox funzionano sul tuo PC.
6. Ripara o reimposta l'app Xbox
Se lo strumento di risoluzione dei problemi non riesce a trovare alcun problema, puoi utilizzare il file integrato funzionalità di riparazione delle app in Windows per risolvere il problema di notifica dell'app Xbox. Ecco i passaggi per lo stesso.
Passo 1: Premi il tasto Windows + la scorciatoia da tastiera S per accedere al menu di ricerca. Tipo Xbox nel menu di ricerca, fai clic con il pulsante destro del mouse sul primo risultato e seleziona Impostazioni app.
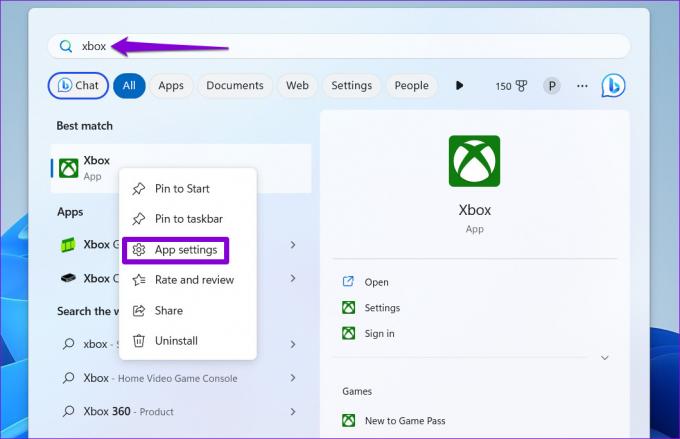
Passo 2: Scorri verso il basso per fare clic sul pulsante Ripara.
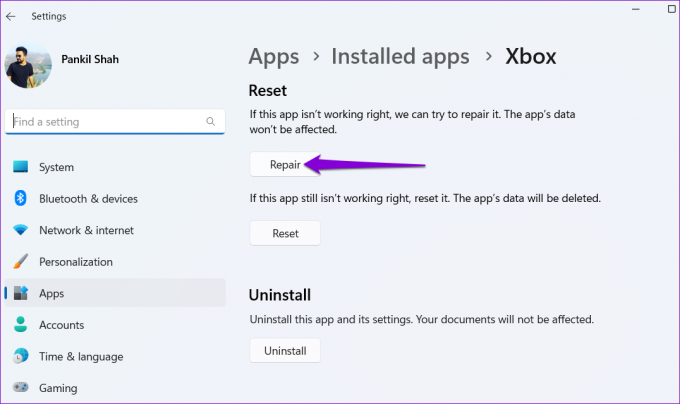
Windows tenterà di risolvere eventuali problemi comuni con l'app e visualizzerà un segno di spunta accanto al pulsante Ripara una volta completato il processo.
Se il problema persiste anche dopo, prova a reimpostare l'app Xbox. Questo rimuoverà tutti i dati dell'app e la ripristinerà alla sua configurazione predefinita. Per fare ciò, segui gli stessi passaggi sopra e fai clic sul pulsante Ripristina.
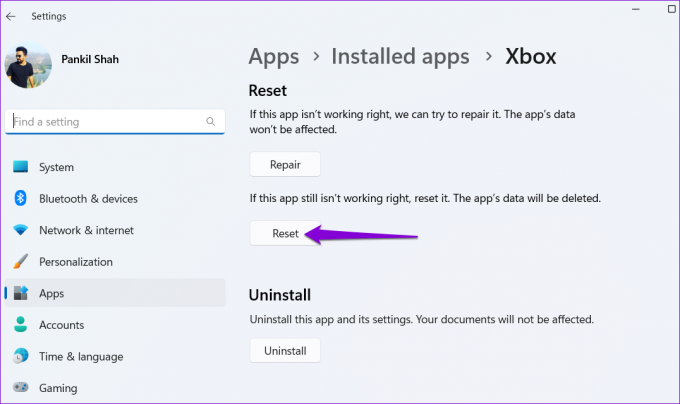
7. Aggiorna l'app Xbox
Una build dell'app obsoleta o difettosa può causare il problema delle notifiche dell'app Xbox. Puoi aggiornare l'app Xbox sul tuo computer per vedere se le notifiche funzionano.
Apri Microsoft Store su Windows e cerca l'app Xbox. Se è disponibile una versione più recente, fare clic sul pulsante Aggiorna per installarla.
App Xbox per Windows
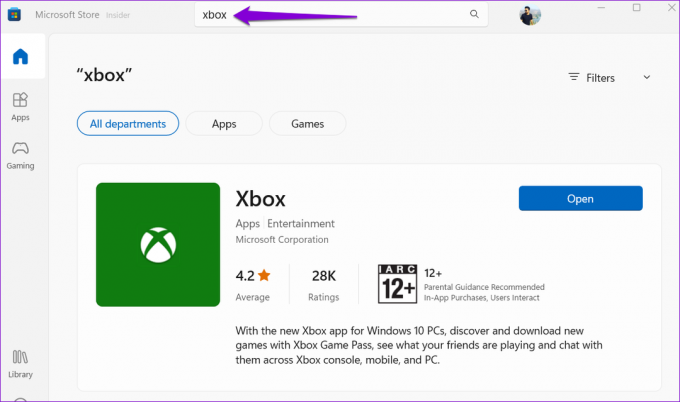
Resta nel giro
Nella maggior parte dei casi, le impostazioni configurate in modo errato fanno sì che le notifiche dell'app Xbox smettano di funzionare su Windows. In caso contrario, potrebbe essere necessario riparare o aggiornare l'app Xbox per ricominciare a ricevere avvisi. In ogni caso, una delle correzioni sopra elencate dovrebbe risolvere il tuo problema. Condividi con noi quale soluzione ha funzionato per te nei commenti qui sotto.
Ultimo aggiornamento il 03 aprile 2023
L'articolo di cui sopra può contenere link di affiliazione che aiutano a supportare Guiding Tech. Tuttavia, ciò non pregiudica la nostra integrità editoriale. Il contenuto rimane imparziale e autentico.
Scritto da
Pankil Shah
Pankil è un ingegnere civile di professione che ha iniziato il suo viaggio come scrittore presso EOTO.tech. Recentemente è entrato a far parte di Guiding Tech come scrittore freelance per coprire istruzioni, spiegazioni, guide all'acquisto, suggerimenti e trucchi per Android, iOS, Windows e Web.