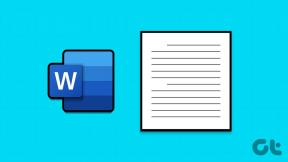Come disabilitare Windows Defender in Windows 10
Varie / / November 29, 2021
Windows Defender è il software antimalware predefinito che è fornito con Windows 10 e non è niente di nuovo. Lo abbiamo visto dai tempi di Windows 7. Windows si è integrato Microsoft Security Essentials a Windows Defender per proteggere il tuo computer da file dannosi. Il software è buono, ma solo per le esigenze di base. Inoltre non offre a firewall robusto, Internet e la sicurezza della posta elettronica che molte delle tute di sicurezza, come Kaspersky Internet Security fornisce.

Sono un fan di Kaspersky Antivirus da anni ormai. Ricordo ancora il maiale che strideva come il suono che faceva quando veniva rilevato un virus. Tuttavia, era ed è un'ottima suite di sicurezza. Ma non funziona bene con altri antivirus installati sul sistema. Allo stesso modo ci sono molte altre tute di sicurezza che non vanno d'accordo con Windows Defender installato sul sistema.
Quindi lascia che ti mostri come disabilitarlo completamente sul tuo computer.
Nota: Questo è un viaggio di sola andata per disabilitare il defender di Windows 10. Per favore
creare prima un punto di ripristino del sistema se hai bisogno di tornare alla linea di partenza. Non preoccuparti, abbiamo coperto anche questo.Creiamo un punto di ripristino del sistema
Il modo più semplice per aprire la finestra delle impostazioni di Ripristino configurazione di sistema in Windows 10 è cercarla nel menu Start. Una volta che vedi l'oggetto Crea un punto di ripristino, cliccaci sopra per aprire il Proprietà di sistema. Sotto il Protezione del sistema scheda vedrai l'elenco di tutte le unità disponibili e lo stato della protezione del ripristino del sistema.

Se lo esegui per la prima volta su Windows 10, è probabile che venga disattivato per tutte le unità. Seleziona l'unità di sistema e fai clic su Configura. Qui attiva la protezione e dedica dello spazio su disco per il ripristino del sistema. Idealmente, dal 7 al 10% sarebbe sufficiente.


Una volta terminato, fai clic sul pulsante Creare, assegna un nome e quindi crea il punto di ripristino. Potrebbe volerci del tempo prima che Windows 10 configuri il punto di ripristino del sistema.

Se desideri ripristinare il tuo computer, fai clic su Ripristino del sistema nel Scheda Protezione del sistema, seleziona il punto di ripristino e attendi che il sistema si riavvii e applichi le modifiche.

OK, abbiamo appena riassunto le impostazioni di Ripristino configurazione di sistema in Windows 10 e sono sicuro che sarà utile in molti altri problemi che potresti incontrare in Windows 10. Tornando all'argomento, vediamo come possiamo disabilitare completamente Windows Defender su Windows 10.
Disattiva Windows Defender su Windows 10
Passo 1: Fare clic sul menu Start e selezionare Impostazioni per apri le Impostazioni moderne in Windows 10. Qui cerca le impostazioni di Windows Defender e avvialo.

Passo 2: Qui spegni il Protezione in tempo reale e Protezione basata su cloud. Una volta salvate le impostazioni, apparirà una finestra di notifica che indica che il tuo computer potrebbe essere a rischio e ti verrà chiesto di riattivare la protezione. Devi scegliere di ignorare la notifica.

Ora se apri Windows Defender, vedrai che la protezione in tempo reale è disattivata. Ma ho notato che si accende automaticamente dopo aver riavviato il computer. Vediamo quindi come disabilitarlo definitivamente una volta per tutte.
Utilizzo di NoDefender
Useremo un'app elegante chiamata Nessun difensore per disabilitare definitivamente Windows 10 Defender. Scarica il file ed eseguilo con i privilegi di amministratore. Prima di tutto, l'app ti chiederà di disabilitare la protezione in tempo reale e la protezione cloud che abbiamo già fatto.

Mentre clicchi Prossimo, vedrai un pulsante chiamato Disattiva Windows Defender. Fare clic sul pulsante. Non riceverai alcun messaggio popup o messaggio di conferma di alcun tipo. Quindi fai clic sul pulsante una o due volte ed esci dall'app.

Infine, quando avvii Windows Defender, ti verrà visualizzato un messaggio di errore che indica che il monitoraggio è stato disattivato e che puoi installare qualsiasi antivirus di terze parti sul tuo computer.

Conclusione
Così è stato, semplice e facile. Questa volta abbiamo mantenuto le cose semplici e non abbiamo giocato con il registro e la politica di gruppo. Ricordati di creare un punto di ripristino del sistema, nel caso cambiassi idea al riguardo.