Correggi la calcolatrice che non funziona in Windows 10
Varie / / November 28, 2021
Stai riscontrando problemi con la calcolatrice di Windows 10? Non funziona o non si apre? Non preoccuparti se stai riscontrando un problema con Windows 10 Calculator, ad esempio non si apre o Calculator non funziona, quindi devi seguire questa guida per risolvere il problema sottostante.
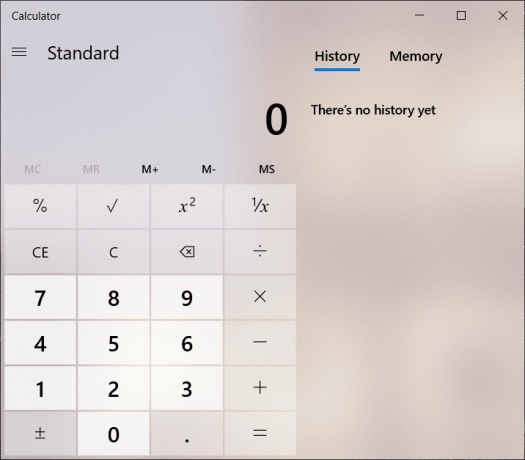
Il sistema operativo Windows ha sempre fornito alcune applicazioni di utilità iconiche come vernice, calcolatrice e blocco note. La calcolatrice è una delle applicazioni più utili fornite da Windows. Rende il lavoro facile e veloce e l'utente non deve operare su alcuna calcolatrice fisica; piuttosto, l'utente può accedere alla calcolatrice integrata in Windows 10. A volte, la calcolatrice di Windows 10 non funzionerà per affrontare un problema del genere; ci sono molti modi semplici per risolverlo rapidamente.
Contenuti
- Correggi la calcolatrice che non funziona in Windows 10
- Metodo 1: ripristina la calcolatrice di Windows 10
- Metodo 2: reinstallare la calcolatrice utilizzando PowerShell
- Metodo 3: eseguire il Controllo file di sistema (SFC)
- Metodo 4: eseguire Gestione e manutenzione immagini distribuzione (DISM)
- Metodo 5: eseguire il ripristino del sistema
- Metodo 6: aggiungi un nuovo account utente
- Metodo 7: utilizzare un'applicazione di terze parti
Correggi la calcolatrice che non funziona in Windows 10
Assicurati che creare un punto di ripristino nel caso qualcosa vada storto.
Metodo 1: ripristina la calcolatrice di Windows 10
Se un'applicazione in Windows 10 non funziona, per risolvere questo problema, la soluzione migliore è ripristinare l'applicazione. Per ripristinare la calcolatrice in Windows 10, segui questi passaggi:
1. Apri il Cominciare menu o premere il tasto Tasto Windows.
2. Tipo App e funzionalità in Ricerca di Windows e quindi fare clic sul risultato della ricerca.

3. Nella nuova finestra, cerca il Calcolatrice nell'elenco.
4. Fare clic sull'applicazione e quindi fare clic su Opzioni avanzate.

5. Nella finestra Opzioni avanzate, fare clic su Ripristina pulsante.

La calcolatrice verrà ripristinata, ora prova di nuovo ad aprire la calcolatrice e dovrebbe funzionare senza problemi.
Metodo 2: reinstallare la calcolatrice utilizzando PowerShell
La calcolatrice di Windows 10 è integrata e quindi non può essere direttamente cancellato dalle proprietà. Per reinstallare prima un'applicazione, l'applicazione deve essere eliminata. Per disinstallare la calcolatrice e altre applicazioni simili, è necessario utilizzare Windows PowerShell. Tuttavia, questo ha un ambito limitato poiché altre applicazioni come Microsoft Edge e Cortana non possono essere disinstallate. Ad ogni modo, per disinstallare la calcolatrice segui questi passaggi.
1. Tipo Powershell in Ricerca di Windows, quindi fare clic con il pulsante destro del mouse su Windows PowerShell e seleziona Eseguire come amministratore.

2. Digita o incolla il seguente comando nel Windows PowerShell:
Get-AppxPackage *windowscalculator* | Rimuovi-AppxPackage
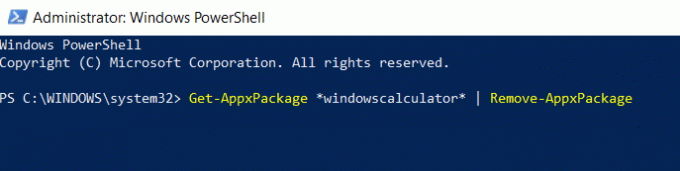
3. Questo comando disinstallerà correttamente Windows 10 Calculator.
4. Ora, per installare nuovamente la calcolatrice, devi digitare o incollare il comando seguente in PowerShell e premere Invio:
Get-AppxPackage -AllUsers| Per ogni {Add-AppxPackage -DisableDevelopmentMode -Register“$($_.InstallLocation)\AppXManifest.xml”}

Ciò installerà nuovamente la calcolatrice in Windows 10, ma se desideri installare la calcolatrice utilizzando Microsoft Store, disinstallala prima e poi puoi installalo da qui. Dopo aver reinstallato la calcolatrice, dovresti essere in grado di Risolto il problema con la calcolatrice che non funziona in Windows 10.
Metodo 3: eseguire il Controllo file di sistema (SFC)
System File Checker è un'utilità in Microsoft Windows che analizza e sostituisce il file danneggiato con una copia memorizzata nella cache dei file presenti in una cartella compressa in Windows. Per eseguire la scansione SFC, seguire questi passaggi.
1. Apri il Cominciare menu o premere il tasto Tasto Windows.
2. Tipo CMD, fai clic con il pulsante destro del mouse sul prompt dei comandi e seleziona Eseguire come amministratore.

3. Tipo sfc/scannow e premi accedere per eseguire la scansione SFC.

4. Ricomincia il computer per salvare le modifiche.
La scansione SFC richiederà del tempo, quindi riavviare il computer e provare ad aprire nuovamente l'app calcolatrice. Questa volta dovresti essere in grado di farlo Risolto il problema con la calcolatrice che non funziona in Windows 10.
Metodo 4: eseguire Gestione e manutenzione immagini distribuzione (DISM)
DISM è un'altra utility di Windows che funziona allo stesso modo di SFC. Se l'SFC non risolve il problema della calcolatrice, dovresti eseguire questo servizio. Per eseguire DISM seguire questi passaggi.
1. Apri il prompt dei comandi. L'utente può eseguire questo passaggio cercando 'cmd' e quindi premere Invio.

2. Tipo DISM /Online /Cleanup-Image /RestoreHealth e premere invio per eseguire DISM.

3. Il processo può richiedere da 10 a 15 minuti o anche di più a seconda del livello di corruzione. Non interrompere il processo.
4. Se il comando precedente non funziona, prova i comandi seguenti:
Dism /Image: C:\offline /Cleanup-Image /RestoreHealth /Source: c:\test\mount\windows. Dism /Online /Cleanup-Image /RestoreHealth /Source: c:\test\mount\windows /LimitAccess
5. Dopo DISM, eseguire la scansione SFC di nuovo attraverso il metodo sopra indicato.

6. Riavvia il sistema e prova ad aprire la calcolatrice e dovrebbe aprirsi senza problemi.
Metodo 5: eseguire il ripristino del sistema
Se i metodi di cui sopra non riescono a risolvere il problema, puoi utilizzare il ripristino del sistema. Un punto di ripristino del sistema è un punto a cui il sistema esegue il rollback. Il punto di ripristino del sistema viene creato in modo che, se si verificasse qualche problema in futuro, Windows possa tornare a questa configurazione priva di errori. Per eseguire un ripristino del sistema, è necessario disporre di un punto di ripristino del sistema.
1. Digitare control in Windows Search quindi fare clic su "Pannello di controllo” scorciatoia dal risultato della ricerca.

2. Cambia il 'Visto da'modalità a'Piccole icone’.

3. Clicca su 'Recupero’.
4. Clicca su 'Apri Ripristino configurazione di sistema' per annullare le modifiche di sistema recenti. Segui tutti i passaggi necessari.

5. Ora, dal Ripristina file e impostazioni di sistema finestra clicca su Prossimo.

6. Seleziona il punto di ripristino e assicurati che questo punto ripristinato sia creato prima di affrontare il problema BSOD.

7. Se non riesci a trovare i vecchi punti di ripristino, allora segno di spunta “Mostra più punti di ripristino” e quindi selezionare il punto di ripristino.

8. Clic Prossimo e quindi rivedere tutte le impostazioni configurate.
9. Infine, fai clic su Fine per avviare il processo di ripristino.

10. Riavvia il computer e prova ad aprire la calcolatrice.
Questo metodo riporterà Windows a una configurazione stabile e i file danneggiati verranno sostituiti. Quindi questo metodo dovrebbe Fix Calculator non funziona nel problema di Windows 10.
Metodo 6: aggiungi un nuovo account utente
Se tutti i metodi di cui sopra hanno fallito, crea un nuovo account utente e prova ad aprire la calcolatrice in quell'account. Per creare un nuovo account utente in Windows 10, segui questi passaggi.
1. Premi il tasto Windows + I per aprire Impostazioni e quindi fare clic su Conti.

2. Clicca su Scheda Famiglia e altre persone nel menu di sinistra e fare clic su Aggiungi qualcun altro a questo PC sotto Altre persone.

3. Clic, Non ho i dati di accesso di questa persona in fondo.

4. Selezionare Aggiungi un utente senza un account Microsoft in fondo.

5. Ora digita nome utente e password per il nuovo account e fare clic su Prossimo.

6. Aprire Menu iniziale, e vedrai l'altro Icona dell'utente.

7. Passa a quell'account utente e prova ad aprire il Calcolatrice.
Accedi a questo nuovo account utente e verifica se la calcolatrice funziona o meno. Se riesci con successo a Risolvi il problema con la calcolatrice che non funziona in questo nuovo account utente, il problema era con il tuo vecchio account utente che potrebbe essere stato danneggiato.
Metodo 7: utilizzare un'applicazione di terze parti
Se nulla funziona per te, puoi scaricare un'app Calcolatrice di terze parti. Questa calcolatrice funzionerà perfettamente come calcolatrice di Windows 10. Per scaricare varie app Calcolatrice, puoi visita questo link e scarica l'applicazione.
Consigliato:
- Perché è necessario disabilitare l'avvio rapido in Windows 10?
- Come aggiornare i driver di dispositivo su Windows 10
- Correggi l'errore Blue Screen of Death su Windows 10
- 6 modi per accedere al BIOS in Windows 10
Spero che questo articolo ti sia stato utile e che ora tu possa facilmente Correggi la calcolatrice che non funziona in Windows 10, ma se hai ancora domande su questo tutorial, non esitare a farle nella sezione dei commenti.



