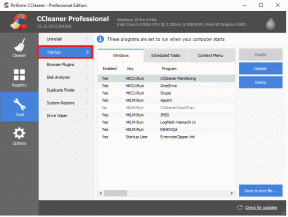Come impostare la posizione predefinita del tuo PC
Varie / / November 28, 2021
Molte app di Windows 10 richiedono una posizione per fornirti servizi in base alla tua posizione. Tuttavia, a volte non hai una connessione Internet attiva, o semplicemente la connettività è scarsa, quindi, in tal caso, una funzionalità di Windows 10 ti viene in soccorso. La posizione predefinita è una funzione piuttosto utile che aiuta a specificare la posizione predefinita, che può essere utilizzata dalle app nel caso in cui la posizione corrente diventi inaccessibile.
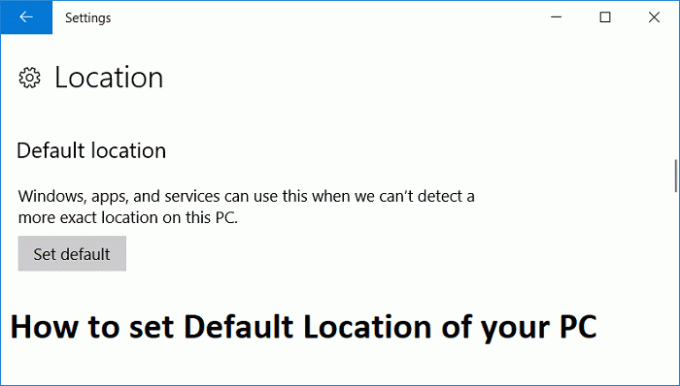
Puoi facilmente impostare la posizione predefinita sul tuo indirizzo di casa o dell'ufficio in modo che se la tua posizione attuale diventa inaccessibile, le app possono facilmente fornirti servizi utilizzando la tua posizione predefinita. Quindi, senza perdere tempo, vediamo come impostare la posizione predefinita del tuo PC in Windows 10 con l'aiuto della guida elencata di seguito.
Contenuti
- Come impostare la posizione predefinita del PC in Windows 10
- Come cambiare la posizione predefinita del tuo PC
Come impostare la posizione predefinita del PC in Windows 10
Assicurati che creare un punto di ripristino nel caso qualcosa vada storto.
1. Premi il tasto Windows + I per aprire le Impostazioni, quindi fai clic su Privacy.

2. Dal riquadro della finestra di sinistra fare clic su Posizione.
3. In Posizione predefinita, fai clic su Imposta default che si aprirebbe App di Windows Maps da cui impostare una posizione come predefinita.
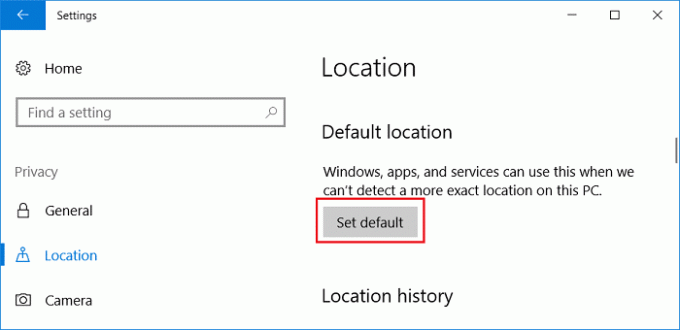
4. Ora nell'app Mappe di Windows, fai clic su "Imposta posizione predefinita“.
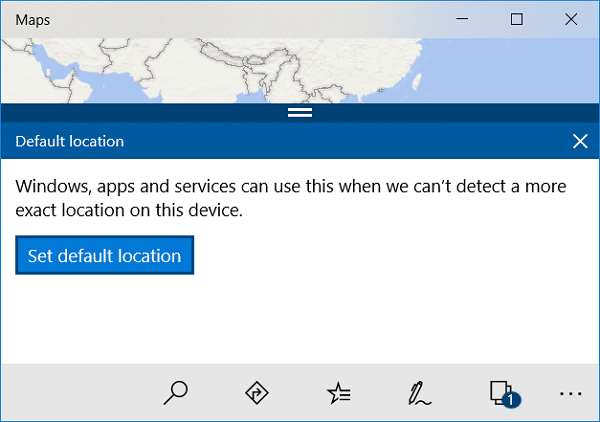
5. Dentro Inserisci la tua casella di posizione digita la tua posizione attuale. Una volta individuata la posizione esatta, l'app Windows Maps la salverà automaticamente come posizione predefinita.
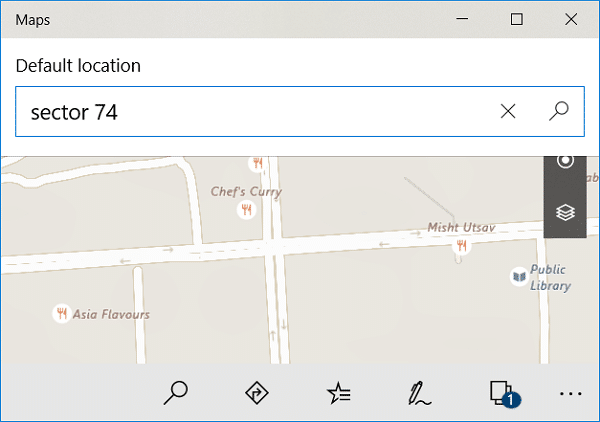
6. Riavvia il PC per salvare le modifiche.
Come cambiare la posizione predefinita del tuo PC
1. Premi il tasto Windows + Q per visualizzare la ricerca di Windows, digita Mappe di Windows e clicca sul risultato della ricerca per apri Mappe di Windows.
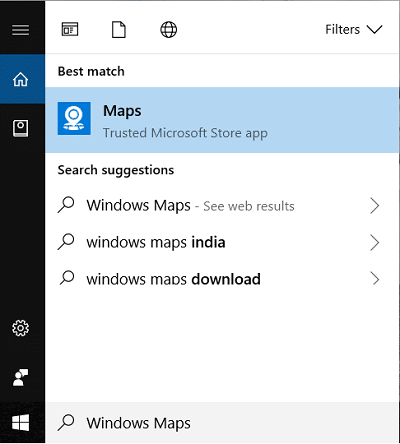
2. Dal basso clicca su tre punti poi clicca su Impostazioni.
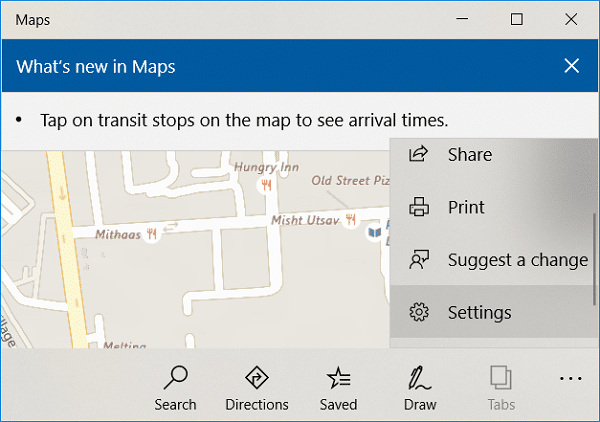
3. Scorri verso il basso fino a Posizione predefinita, quindi fai clic su "Cambia posizione predefinita“.
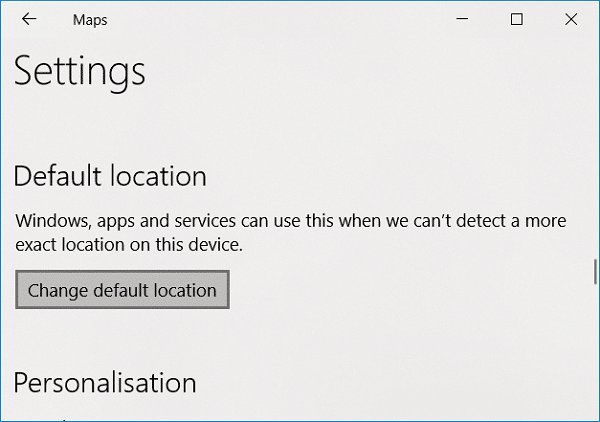
4. Fare clic su Cambia e scegli la nuova posizione predefinita del tuo PC.
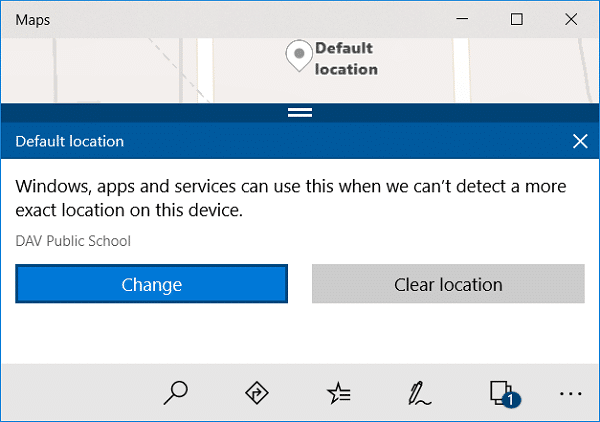
5. Riavvia il PC per salvare le modifiche.
Consigliato:
- Correggi l'errore di script di OneDrive su Windows 10
- Disabilita la password dopo la sospensione in Windows 10
- Risolto il problema con il server DNS che non risponde su Windows 10
- Disinstalla completamente Grove Music da Windows 10
È così che hai imparato con successo Come impostare la posizione predefinita del PC in Windows 10 ma se hai ancora domande su questa guida, sentiti libero di farle nella sezione dei commenti.