תקן מסך שחור של Windows 10 עם הסמן [100% עובד]
Miscellanea / / November 28, 2021
תקן מסך שחור של Windows 10 עם הסמן: אם אתה מתמודד עם בעיה זו שבה מסך המחשב הנייד או המחשב שלך נהיה שחור פתאום לאחר ההפעלה ואתה לא יכול להגיע למסך הכניסה, אל תדאג היום, אנחנו הולכים לראות איך לתקן את הבעיה הזו. כאשר אתה מפעיל את המחשב שלך, הוא בדרך כלל מאתחל ותראה את מסך ההתחברות של Windows 10, אבל במקרה זה, ראה את מסך ה-BIOS עם הלוגו של Windows אבל אחרי זה, כל מה שתראה זה מסך שחור עם עכבר סַמָן.
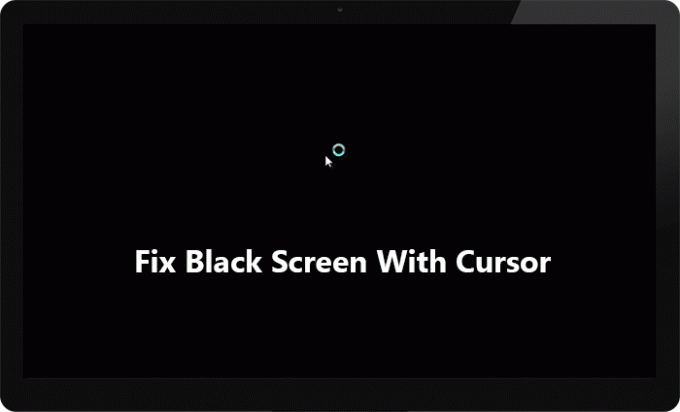
לחיצת העכבר השמאלית או הימנית לא עובדת על המסך השחור, תוכל רק לגרור את מצביע העכבר על המסך השחור שאין בו שימוש רב. המקלדת גם לא מגיבה על המסך השחור, לחיצה על Ctrl + Alt + Del או Ctrl + Shift + Esc לא עושה כלום, בעצם, שום דבר לא עובד ואתה תקוע על המסך השחור. הדבר היחיד שאתה יכול לעשות הוא לכבות את המחשב ולכבות אותו.
אין סיבה מיוחדת לבעיה זו מכיוון שהיא יכולה להיגרם על ידי מנהלי התקן תצוגה פגומים, לא תואמים או מיושנים, קבצי Windows או מערכת פגומים, שאריות סוללה וכו'. אם תנסה לאתחל למצב בטוח אז תתקע שוב במסך טעינת הקבצים ושוב תראה את המסך השחור עם סמן העכבר. בכל מקרה, בלי לבזבז זמן בוא נראה כיצד לתקן מסך שחור של Windows 10 עם הסמן בעזרת מדריך פתרון הבעיות המפורט למטה.
תוכן
- תקן מסך שחור של Windows 10 עם הסמן
- אם אתה מצליח להתחבר ל-Windows, נסה את השלבים הבאים:
- שיטה 1: אפס את המחשב הנייד שלך
- שיטה 2: החלף צגים
- שיטה 3: הסר את מנהלי ההתקן של כרטיס המסך שלך
- שיטה 4: עדכן את מנהלי ההתקן של כרטיס המסך שלך
- שיטה 5: השבת את ההפעלה המהירה
- שיטה 6: השבת כרטיס גרפי משולב
- שיטה 7: הפעל את חשבון המנהל המובנה של Windows
- שיטה 8: עדכן את ה-BIOS שלך
- שיטה 8: אפס את המחשב
- שיטה 9: תיקון התקנת Windows 10
- אם אינך מצליח להתחבר ל-Windows, בצע את השלבים הבאים:
- שיטה 1: הפעל אתחול/תיקון אוטומטי
- שיטה 2: הפעל שחזור מערכת
- שיטה 3: הפעל את SFC ו-CHKDSK
- שיטה 4: הפעל את DISM
- שיטה 5: אפשר וידאו ברזולוציה נמוכה
תקן מסך שחור של Windows 10 עם הסמן
הקפד לעשות זאת צור נקודת שחזור רק למקרה שמשהו ישתבש.
אם אתה מצליח להתחבר ל-Windows, נסה את השלבים הבאים:
כדי לגשת ל-Windows, יהיה עליך להפעיל מחדש את המחשב ב- מצב בטוח עם Network ולאחר מכן בצע את השיטות המפורטות למטה.
שיטה 1: אפס את המחשב הנייד שלך
הדבר הראשון שאתה צריך לנסות הוא להסיר את הסוללה מהמחשב הנייד ואז לנתק את כל שאר חיבורי ה-USB, כבל החשמל וכו'. לאחר שעשית זאת, לחץ והחזק את לחצן ההפעלה למשך 15 שניות ואז שוב הכנס את הסוללה ונסה לטעון את הסוללה שוב, בדוק אם אתה מסוגל תקן מסך שחור של Windows 10 עם בעיית הסמן.

שיטה 2: החלף צגים
1. הקש מקש Windows + P לפתוח תפריט פרויקט.

2.בגלל המסך השחור, לא תוכל לראות את תפריט הפרויקט, אל תדאג זה נורמלי לחלוטין.
3. אתה צריך לחץ על מקש החץ למעלה או למטה כמה פעמים ולחץ על Enter.
4. אם אינך רואה את המסך שלך ואתה עדיין תקוע על המסך השחור, ייתכן שתצטרך לחזור על השלבים שלעיל כמה פעמים.
הערה: אם חשבון Windows שלך מוגן בסיסמה, תצטרך ללחוץ על מקש הרווח ואז להזין את הסיסמה שלך ולהקיש על Enter. לאחר שתסיים, רק אתה תוכל לבצע את השלבים לעיל. זה יכול להיות מסובך כי אתה תעשה זאת על מסך שחור, אז ייתכן שתצטרך לנסות כמה פעמים לפני שתצליח.
שיטה 3: הסר את מנהלי ההתקן של כרטיס המסך שלך
1. ב מצב בטוח הקש על מקש Windows + R ואז הקלד devmgmt.msc ולחץ על אנטר כדי לפתוח את מנהל ההתקנים.

2. הרחב את מתאם התצוגה ולאחר מכן לחץ לחיצה ימנית על שלך מתאם תצוגה משולב ובחר להסיר את ההתקנה.

3. עכשיו אם יש לך כרטיס גרפי ייעודי, לחץ עליו באמצעות לחצן העכבר הימני ובחר השבת.

4. כעת מתפריט מנהל ההתקנים לחץ על פעולה ואז לחץ סרוק לאיתור שינויים בחומרה.

5. הפעל מחדש את המחשב שלך ובדוק אם אתה מסוגל תקן מסך שחור של Windows 10 עם הסמן.
שיטה 4: עדכן את מנהלי ההתקן של כרטיס המסך שלך
עדכן ידנית מנהלי התקנים גרפיים באמצעות מנהל ההתקנים
1. הקש על מקש Windows + R ואז הקלד devmgmt.msc ולחץ על אנטר כדי לפתוח מנהל התקן.

2.הבא, הרחב מתאמי תצוגה ולחץ לחיצה ימנית על הכרטיס הגרפי שלך ובחר לְאַפשֵׁר.

3. לאחר שעשית זאת שוב לחץ לחיצה ימנית על כרטיס המסך שלך ובחר "עדכן דרייבר“.

4. בחר "חפש אוטומטית תוכנת מנהל התקן מעודכנת" ולתת לו לסיים את התהליך.

5. אם השלבים לעיל היו מועילים בתיקון הבעיה אז טוב מאוד, אם לא אז המשך.
6. שוב לחץ לחיצה ימנית על כרטיס המסך שלך ובחר "עדכן דרייבר" אבל הפעם במסך הבא בחר "חפש במחשב שלי תוכנת מנהל התקן.“

7. כעת בחר "תן לי לבחור מתוך רשימה של מנהלי התקנים זמינים במחשב שלי.”

8. לבסוף, בחר את הדרייבר העדכני ביותר מהרשימה ולחץ הַבָּא.
9. תן לתהליך לעיל לסיים והפעל מחדש את המחשב כדי לשמור שינויים.
בצע את אותם השלבים עבור כרטיס המסך המשולב (שהוא אינטל במקרה זה) כדי לעדכן את מנהלי ההתקן שלו. תראה אם אתה מסוגל תקן מסך שחור של Windows 10 עם הסמן, אם לא, המשך לשלב הבא.
עדכן אוטומטית מנהלי התקנים גרפיים מאתר היצרן
1. הקש על מקש Windows + R ובתיבת הדו-שיח הקלד "dxdiag" והקש אנטר.

2.לאחר מכן חפש את לשונית התצוגה (יהיו שתי לשוניות תצוגה אחת עבור המשולב כרטיס מסך ועוד אחד יהיה של Nvidia) לחץ על לשונית התצוגה וגלה את שלך כרטיס מסך.

3. כעת עבור אל מנהל ההתקן של Nvidia אתר להורדה והזן את פרטי המוצר שאותם אנחנו רק מגלים.
4.חפש את מנהלי ההתקנים שלך לאחר הזנת המידע, לחץ על מסכים והורד את מנהלי ההתקן.

5. לאחר הורדה מוצלחת, התקן את מנהל ההתקן ועדכנת בהצלחה את מנהלי ההתקן של Nvidia באופן ידני.
שיטה 5: השבת את ההפעלה המהירה
1. הקש על מקש Windows + R ואז הקלד control והקש על Enter כדי לפתוח לוח בקרה.

2. לחץ על חומרה וסאונד לאחר מכן לחץ על אפשרויות צריכת חשמל.

3. ואז מחלונית החלון השמאלית בחר "בחר מה עושים כפתורי ההפעלה.“

4. כעת לחץ על "שנה הגדרות שאינן זמינות כרגע.“

5. בטל את הסימון "הפעל אתחול מהיר" ולחץ על שמור שינויים.

לאחר ההפעלה מחדש בדוק אם אתה מסוגל תקן מסך שחור של Windows 10 עם בעיית הסמן, אם לא אז המשך בשיטה הבאה.
שיטה 6: השבת כרטיס גרפי משולב
1. הקש על מקש Windows + R ואז הקלד devmgmt.msc ולחץ על Enter כדי לפתוח מנהל התקן.

2. הרחב את מתאמי התצוגה ולאחר מכן לחץ לחיצה ימנית על Intel HD Graphics ובחר השבת.

3. הפעל מחדש את המחשב כדי לשמור שינויים ולראות אם אתה מסוגל לתקן מסך שחור של Windows 10 עם בעיית הסמן.
שיטה 7: הפעל את חשבון המנהל המובנה של Windows
חשבון המנהל המובנה אינו פעיל כברירת מחדל ויש לו גישה מלאה ובלתי מוגבלת למחשב. חשבון מנהל מערכת מובנה הוא חשבון מקומי וההבדל העיקרי בין חשבון זה למנהל המערכת החשבון של המשתמש הוא שחשבון המנהל המובנה אינו מקבל הנחיות UAC ואילו האחר עושה. חשבון המנהל של המשתמש הוא חשבון ניהול לא מוגבה ואילו חשבון המנהל המובנה הוא חשבון ניהול מוגבה. אז בלי לבזבז זמן בואו נראה כיצד להפעיל חשבון מנהל מובנה.
שיטה 8: עדכן את ה-BIOS שלך
ביצוע עדכון BIOS הוא משימה קריטית ואם משהו משתבש זה עלול לגרום נזק רציני למערכת שלך, לכן מומלץ פיקוח מומחה.
1. הצעד הראשון הוא לזהות את גרסת ה-BIOS שלך, כדי לעשות זאת לחץ מקש Windows + R ואז הקלד "msinfo32" (ללא מרכאות) והקש אנטר כדי לפתוח את מידע מערכת.

2. פעם אחת מידע מערכת נפתח חלון אתר את גירסת ה-BIOS/תאריך ולאחר מכן רשום את היצרן ואת גרסת ה-BIOS.

3. לאחר מכן, עבור אל אתר האינטרנט של היצרן שלך, למשל, במקרה שלי זה Dell אז אני אעבור אל אתר Dell ואז אזין את המספר הסידורי של המחשב שלי או אלחץ על אפשרות הזיהוי האוטומטי.
4. כעת מרשימת מנהלי ההתקן המוצגת אני אלחץ על BIOS ואוריד את העדכון המומלץ.
הערה: אל תכבה את המחשב או תתנתק ממקור החשמל שלך בזמן עדכון ה-BIOS, אחרת אתה עלול להזיק למחשב שלך. במהלך העדכון, המחשב שלך יופעל מחדש ותראה לזמן קצר מסך שחור.
5. לאחר הורדת הקובץ, פשוט לחץ פעמיים על קובץ ה-Exe כדי להפעיל אותו.
6. לבסוף, עדכנת את ה-BIOS שלך וזה עשוי גםתקן מסך שחור של Windows 10 עם הסמן.
שיטה 8: אפס את המחשב
הערה: אם אתה לא יכול לגשת למחשב האישי שלך לאחר מכן הפעל מחדש את המחשב מספר פעמים עד שתתחיל תיקון אוטומטי. לאחר מכן נווט אל פתרון בעיות > אפס את המחשב הזה > הסר הכל.
1. הקש על מקש Windows + I כדי לפתוח את ההגדרות ולאחר מכן לחץ על סמל עדכון ואבטחה.

2. מהתפריט השמאלי בחר התאוששות.
3. מתחת אפס את המחשב הזה הקלק על ה "להתחיל" כפתור.

4. בחר באפשרות ל שמור על הקבצים שלי.

5. לשלב הבא, ייתכן שתתבקש להכניס מדיית התקנה של Windows 10.
לאחר האיפוס או הפנייה, בדוק אם בעיית המסך השחור עם הסמן של Windows 10 נפתרה או לא.
שיטה 9: תיקון התקנת Windows 10
שיטה זו היא המוצא האחרון כי אם שום דבר לא יצליח אז שיטה זו בוודאי תתקן את כל הבעיות במחשב שלך. התקנת תיקון משתמשת רק בשדרוג במקום כדי לתקן בעיות במערכת מבלי למחוק את נתוני המשתמש הקיימים במערכת. אז עקוב אחר מאמר זה כדי לראות כיצד לתקן התקן את Windows 10 בקלות.
אם אינך מצליח להתחבר ל-Windows, בצע את השלבים הבאים:
שיטה 1: הפעל אתחול/תיקון אוטומטי
1.הכנס את תקליטור ההתקנה הניתן לאתחול של Windows 10 והפעל מחדש את המחשב.
2. כאשר תתבקש תלחץ על מקש כלשהו כדי לאתחל מתקליטור או DVD, הקש על מקש כלשהו כדי להמשיך.

3. בחר את העדפות השפה שלך ולחץ על הבא. לחץ על תיקון המחשב שלך בפינה השמאלית התחתונה.

4.במסך בחירת אפשרות, לחץ פתרון בעיות.

5. במסך פתרון בעיות, לחץ אפשרות מתקדמת.

6. במסך אפשרויות מתקדמות, לחץ על תיקון אוטומטי או תיקון אתחול.

7. המתן עד ל תיקוני Windows אוטומטי/אתחול לְהַשְׁלִים.
8. הפעל מחדש והצלחת תקן מסך שחור של Windows 10 עם בעיית הסמן.
כמו כן, קרא כיצד לתקן תיקון אוטומטי לא הצליח לתקן את המחשב שלך.
שיטה 2: הפעל שחזור מערכת
1.הכנס את מדיית ההתקנה של Windows או את כונן השחזור/דיסק תיקון מערכת ובחר את ה-l שלךהעדפות שפה, ולחץ על הבא
2. לחץ לְתַקֵן המחשב שלך בתחתית.

3. כעת בחר פתרון בעיות ואז אפשרויות מתקדמות.
4.. לבסוף, לחץ על "שחזור מערכת" ופעל לפי ההוראות שעל המסך כדי להשלים את השחזור.

5. הפעל מחדש את המחשב כדי לשמור שינויים.
שיטה 3: הפעל את SFC ו-CHKDSK
1.באמצעות השיטה לעיל פתח את שורת הפקודה באמצעות דיסק ההתקנה של Windows.

2. הקלד את הפקודה הבאה ב-cmd והקש אנטר אחרי כל אחת מהן:
sfc /scannow /offbootdir=c:\ /offwindir=c:\windows. chkdsk C: /f /r /x
הערה: ודא שאתה משתמש באות הכונן שבה Windows מותקן כעת. כמו כן בפקודה שלעיל C: הוא הכונן עליו אנו רוצים להריץ דיסק דיסק, /f מייצג דגל אשר chkdsk את ההרשאה לתקן שגיאות הקשורות עם הכונן, /r תן ל-chkdsk לחפש סקטורים פגומים ולבצע שחזור ו-/x מורה לדיסק הסימון לפרק את הכונן לפני תחילת תהליך.

3.צא משורת הפקודה והפעל מחדש את המחשב. זה אמור תקן מסך שחור של Windows 10 עם בעיית הסמן אבל אם אתה עדיין תקוע אז המשך בשיטה הבאה.
שיטה 4: הפעל את DISM
1. פתח שוב את שורת הפקודה בשיטה שלעיל והזן את הפקודה הבאה:
DISM /Online /Cleanup-Image /RestoreHealth

2. הקש אנטר כדי להפעיל את הפקודה לעיל והמתן עד להשלמת התהליך, בדרך כלל, זה לוקח 15-20 דקות.
הערה: אם הפקודה שלמעלה לא עובדת, נסה לבצע את הפעולות הבאות: Dism /Image: C:\offline /Cleanup-Image /RestoreHealth /Source: c:\test\mount\windows. Dism /Online /Cleanup-Image /RestoreHealth /מקור: c:\test\mount\windows /LimitAccess
3. לאחר השלמת התהליך הפעל מחדש את המחשב.
שיטה 5: אפשר וידאו ברזולוציה נמוכה
קודם כל, הקפד להסיר את כל הקבצים המצורפים החיצוניים ולאחר מכן להסיר כל תקליטורים או DVD מהמחשב ולאחר מכן לאתחל.
2. לחץ והחזק את מקש F8 כדי להעלות את מסך אפשרויות אתחול מתקדמות. ל Windows 10 אתה צריך לעקוב אחר המדריך הזה.
3. הפעל מחדש את Windows 10.
4. עם הפעלה מחדש של המערכת היכנס להגדרת ה-BIOS והגדר את המחשב שלך לאתחל מתקליטור/DVD.
5.הכנס את תקליטור ההתקנה הניתן לאתחול של Windows 10 והפעל מחדש את המחשב.
6. כאשר תתבקש ללחוץ על מקש כלשהו כדי לאתחל מתקליטור או DVD, לחץ על מקש כלשהו כדי להמשיך.

7. בחר שלך העדפות שפה, ולחץ על הבא. לחץ על תיקון המחשב שלך בפינה השמאלית התחתונה.

8.במסך בחירת אפשרות, לחץ פתרון בעיות.

9. במסך פתרון בעיות, לחץ אפשרות מתקדמת.

10. במסך אפשרויות מתקדמות, לחץ שורת פקודה.

11. כאשר שורת הפקודה (CMD) נפתחת הקלד ג: והקש אנטר.
12. כעת הקלד את הפקודה הבאה:
BCDEDIT /SET {DEFAULT} BOOTMENUPOLICY LEGACY.
13.ולחץ על אנטר ל אפשר תפריט אתחול מתקדם מדור קודם.

14.סגור את שורת הפקודה ובחזרה במסך בחר אפשרות, לחץ על המשך כדי להפעיל מחדש את Windows 10.
15. לבסוף, אל תשכח להוציא את ה-DVD שלך להתקנה של Windows 10, כדי לקבל אפשרויות אתחול.
16. במסך אפשרויות אתחול מתקדמות, השתמש במקשי החצים כדי להדגיש אפשר וידאו ברזולוציה נמוכה (640×480), ולאחר מכן הקש Enter.

אם הבעיות אינן מופיעות במצב ברזולוציה נמוכה, הבעיה קשורה למנהלי התקן של וידאו/תצוגה. אתה יכול תקן מסך שחור של Windows 10 עם בעיית הסמן פשוט על ידי הורדת מנהל ההתקן של כרטיס התצוגה מאתר היצרן והתקנתו באמצעות מצב בטוח.
מוּמלָץ:
- תקן כשל ב-TDR של וידאו (atikmpag.sys) ב-Windows 10
- שגיאת טאבלט של Wacom: המכשיר שלך אינו מחובר למחשב שלך
- תקן את רישיון Windows שלך יפוג בקרוב שגיאה
- תקן את שגיאת הזמן הקצוב של Clock Watchdog ב-Windows 10
זהו זה יש לך בהצלחה תקן מסך שחור של Windows 10 עם בעיית הסמן אבל אם עדיין יש לך שאלות כלשהן לגבי הדרכה זו, אל תהסס לשאול אותן בקטע של התגובה.
![תקן מסך שחור של Windows 10 עם הסמן [100% עובד]](/uploads/acceptor/source/69/a2e9bb1969514e868d156e4f6e558a8d__1_.png)


