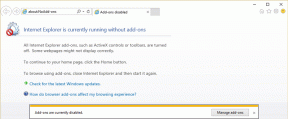כיצד לסובב תמונה או תמונה ב-Word
Miscellanea / / November 28, 2021
כיום, אינך דורש תוכנה מורכבת כמו Photoshop או CorelDraw כדי לסובב, להעיף ולעוות תמונה לאורך ציר X.Y ו-Z. MS Word קטן ונחמד עושה את העבודה ועוד בכמה לחיצות פשוטות.
למרות היותה בעיקר תוכנת עיבוד תמלילים, והיותה הפופולרית ביותר בכך, וורד מספקת כמה פונקציות חזקות לעיבוד גרפיקה. הגרפיקה כוללת לא רק תמונות אלא גם תיבות טקסט, WordArt, צורות ועוד. Word מעניק למשתמש שלהם גמישות סבירה ומידת שליטה מרשימה על התמונות שנוספו למסמך.
ב-Word, סיבוב תמונה הוא משהו שיש לו שליטה מלאה עליו. אתה יכול לסובב תמונות אופקית, אנכית, להפוך אותן או אפילו להפוך אותן. משתמש יכול לסובב את התמונה במסמך לכל זווית עד שהיא יושבת במיקום הנדרש. סיבוב תלת מימד אפשרי גם ב-MS Word 2007 ואילך. פונקציה זו אינה מוגבלת לקובצי תמונות בלבד, היא נכונה גם לאלמנטים גרפיים אחרים.
תוכן
- כיצד לסובב תמונה ב- Microsoft Word
- שיטה 1: סובב ישירות עם חץ העכבר
- שיטה 2: סובב תמונה במרווח זווית של 90 מעלות
- שיטה 3: היפוך התמונה אופקית או אנכית
- שיטה 4: סובב את התמונה לזווית מדויקת
- שיטה 5: השתמש בהגדרות קבועות מראש כדי לסובב את התמונה במרחב תלת מימדי
- שיטה 6: סובב את התמונה במרחב תלת מימדי בדרגות ספציפיות
- שיטה נוספת - גלישת טקסט
- כיצד לסובב טקסט ב-Word?
- שיטה 1: הוסף תיבת טקסט
- שיטה 2: הכנס WordArt
- שיטה 3: המרת טקסט לתמונה
כיצד לסובב תמונה ב- Microsoft Word
החלק הכי טוב בסיבוב תמונות פנימה מִלָה הוא שזה פשוט ביותר. אתה יכול בקלות לתמרן ולהמיר תמונה באמצעות כמה לחיצות עכבר. התהליך לסיבוב תמונה נשאר זהה כמעט בכל הגירסאות של Word מכיוון שהממשק די דומה ועקבי.
ישנן מספר דרכים שונות לסובב תמונה, הן נעות משימוש בחץ העכבר בלבד ועד גרור את התמונה מסביב כדי להזין את המעלות המדויקות שאתה רוצה שהתמונה תסובב בתלת מימד מֶרחָב.
שיטה 1: סובב ישירות עם חץ העכבר
Word נותן לך את האפשרות לסובב ידנית את התמונה שלך לזווית הרצויה. זהו תהליך קל ופשוט בן שני שלבים.
1. בחר את התמונה שברצונך לסובב על ידי לחיצה עליה. לחץ לחיצה ימנית על הנקודה הירוקה הקטנטנה המופיעה בחלק העליון.
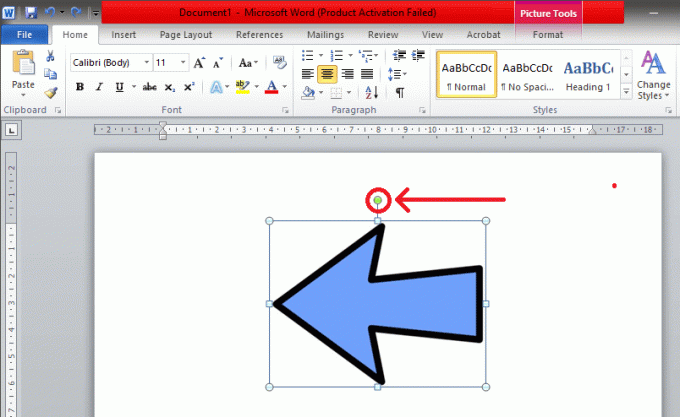
2. החזק את לחצן העכבר השמאלי לחוץ וגרור את העכבר לכיוון שברצונך לסובב את התמונה. אל תשחרר את האחיזה עד שתשיג את הזווית הרצויה.

טיפ מהיר: אם אתה רוצה שהתמונה תסתובב במרווח של 15° (כלומר 30°, 45°, 60° וכן הלאה), הקש והחזק את מקש 'Shift' בזמן שאתה מסתובב עם העכבר.
שיטה 2: סובב תמונה במרווח זווית של 90 מעלות
זוהי השיטה הקלה ביותר לסובב תמונה ב-MS Word ב-90 מעלות. בשיטה זו ניתן לסובב את התמונה לכל אחד מארבעת הכיוונים בקלות.
1. ראשית, בחר את התמונה הרצויה על ידי לחיצה עליה. לאחר מכן, מצא את 'פוּרמָט' לשונית בסרגל הכלים הממוקם בחלק העליון.

2. פעם אחת בכרטיסייה עיצוב, בחר את 'סובב והיפוך' סמל נמצא מתחת ל- 'לְאַרגֵן' סָעִיף.

3. בתפריט הנפתח תמצא את האפשרות ל סובב את התמונה ב-90° לכל כיוון.

לאחר הבחירה, הסיבוב יוחל על התמונה שנבחרה.
שיטה 3: היפוך התמונה אופקית או אנכית
לפעמים רק סיבוב התמונה לא מועיל. Word מאפשר לך להפוך את התמונה אנכית או אופקית כדי להשיג את האפקט הרצוי. זה יוצר תמונת מראה ישירה של התמונה.
1. בצע את השיטה שהוזכרה לעיל ונווט את עצמך אל 'סובב והיפוך' תַפרִיט.
2. ללחוץ 'הפוך אופקיכדי לשקף את התמונה לאורך ציר ה-Y. כדי להפוך אנכית את התמונה שנמצאת לאורך ציר ה-X, בחר 'הפוך אנכי’.

אתה יכול להשתמש בכל שילוב של היפוך וסיבוב כדי לקבל את התמונה הרצויה.
שיטה 4: סובב את התמונה לזווית מדויקת
Word גם נותן לך את האפשרות הקטנה והמסודרת הזו לסובב תמונה במידה מסוימת אם תוספת של 90 מעלות לא עובדת בשבילך. כאן תמונה תסובב במידה מדויקת שתוזן על ידך.
1. בצע את השיטה לעיל, בחר את 'אפשרויות סיבוב נוספות...' בתפריט סובב והיפוך.

2. לאחר הבחירה, נקראה תיבה קופצת 'מַעֲרָך' יופיע. בקטע 'גודל', מצא את האפשרות שנקראת 'רוֹטַציָה'.

אתה יכול להקליד ישירות את הזווית המדויקת בתיבה או להשתמש בחצים הזעירים. החץ כלפי מעלה שווה למספרים חיוביים אשר יסובבו את התמונה ימינה (או בכיוון השעון). חץ כלפי מטה יעשה את ההיפך; זה יסובב את התמונה שמאלה (או נגד כיוון השעון).
הקלדה 360 מעלות יחזיר את התמונה למקומה המקורי לאחר סיבוב שלם אחד. כל מעלה גדולה מזו כמו 370 מעלות תיראה רק כסיבוב של 10 מעלות (כ-370 - 360 = 10).
3. כאשר אתה מרוצה, לחץ 'בסדר' כדי להחיל את הסיבוב.

קרא גם:4 דרכים להכניס את סמל התואר ב-Microsoft Word
שיטה 5: השתמש בהגדרות קבועות מראש כדי לסובב את התמונה במרחב תלת מימדי
ב MS Word 2007 ובהמשך, הסיבוב אינו מוגבל רק לשמאל או לימין, אפשר לסובב ולעוות בכל דרך בחלל תלת מימדי. סיבוב תלת מימדי קל להפליא שכן ל-Word יש כמה הגדרות קבועות מראש שימושיות לבחירה, הזמינות בכמה לחיצות פשוטות.
1. מקש ימני על התמונה כדי לפתוח את חלונית האפשרויות. בחר 'עיצוב תמונה...' שבדרך כלל ממוקם ממש בתחתית.

2. תיבת הגדרות 'פורמט תמונה' תופיע, בתפריט שלה בחר 'סיבוב תלת מימדי'.

3. ברגע שאתה בקטע סיבוב תלת מימד, הקש על הסמל הממוקם ליד 'הגדרה מראש'.

4. בתפריט הנפתח, תמצא מספר הגדרות קבועות מראש לבחירה. ישנם שלושה חלקים שונים, כלומר מקביל, פרספקטיבה ואלכסוני.

שלב 5: לאחר שתמצא את המושלם, לחץ עליו כדי להחיל את השינוי על התמונה שלך ולחץ על 'סגור’.

שיטה 6: סובב את התמונה במרחב תלת מימדי בדרגות ספציפיות
אם הגדרות קבועות מראש לא עושות את העבודה, MS Word גם נותן לך את האפשרות להזין ידנית את התואר הרצוי. אתה יכול לתפעל את התמונה בחופשיות על פני ציר X, Y ו-Z. אלא אם כן ערכים מוגדרים מראש זמינים, השגת האפקט/תמונה הרצויה יכולה להיות מאתגרת, אך הגמישות שמספקת Word עוזרת.
1. עקוב אחר השיטה לעיל כדי להיכנס ל סיבוב תלת מימדי בכרטיסייה עיצוב תמונות.
אתה תמצא את 'רוֹטַציָה' אפשרות הממוקמת מתחת להגדרות הקבועות מראש.
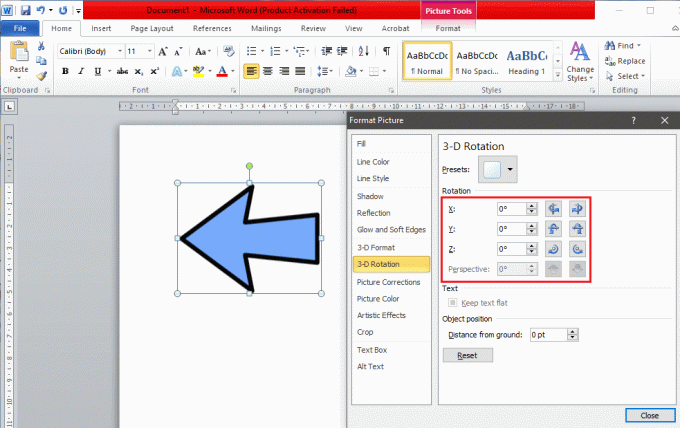
2. אתה יכול להקליד באופן ידני את המעלות המדויקות בתיבה או להשתמש בחצים הזעירים למעלה ולמטה.
- סיבוב X יסובב את התמונה למעלה ולמטה כאילו אתה מסיט תמונה ממך.
- סיבוב ה-Y יסובב את התמונה מצד אחד לצד אחר כאילו אתה הופך תמונה.
- סיבוב ה-Z יסובב את התמונה עם כיוון השעון כמו שהזזת תמונה על שולחן.

אנו ממליצים לשנות את הגודל ולהתאים את המיקום של הכרטיסייה 'עיצוב תמונה' בצורה כזו שתוכל לראות את התמונה ברקע. זה יעזור לך להתאים את התמונה בזמן אמת כדי להשיג את האפקט הרצוי.
3. ברגע שאתה מרוצה מהתמונה, לחץ 'סגור'.

שיטה נוספת - גלישת טקסט
הוספה ותפעול של תמונות ב-Word מבלי להזיז את הטקסט עשויה להיראות בלתי אפשרית בהתחלה. אבל, יש כמה דרכים לעקוף את זה ולעזור למשתמש להשתמש בתוכנית בצורה יעילה יותר ובקלות. שינוי הגדרת גלישת הטקסט שלך הוא הקל ביותר.
כאשר ברצונך להכניס תמונה למסמך Word בין פסקאות, ודא כי אפשרות ברירת המחדל היא 'בקו עם טקסט' אינו מופעל. זה יכניס את התמונה בין השורה ויבלבל את כל העמוד אם לא את כל המסמך בתהליך.
לשנות את גלישת טקסט הגדרה, לחץ לחיצה ימנית על התמונה כדי לבחור בה ולעבור ללשונית 'פורמט'. אתה תמצא את 'גלישת טקסט' אפשרות ב'לְאַרגֵןקבוצה '.

כאן תמצא שש דרכים שונות לעטיפת טקסט.
- כיכר: כאן, הטקסט נע סביב התמונה בצורה ריבועית.
- הדוק: טקסט מתאים סביב צורתו ונע סביבו.
- דרך: הטקסט ממלא את כל הרווחים הלבנים בתמונה עצמה.
- מלמעלה למטה: הטקסט יופיע מעל ומתחת לתמונה
- מאחורי מבחן: הטקסט ממוקם מעל התמונה.
- לפני טקסט: הטקסט מכוסה בגלל התמונה.
כיצד לסובב טקסט ב-Word?
יחד עם תמונות, MS Word נותן לך את האפשרות לסובב טקסטים שעשוי להועיל. Word לא מאפשר לך לסובב טקסט ישירות, אבל יש דרכים שבאמצעותן תוכל לעקוף אותו בקלות. תצטרך להמיר טקסט לתמונה ולסובב אותו בכל אחת מהשיטות שהוזכרו לעיל. השיטות לעשות זאת מעט מורכבות, אך אם תמלא אחר ההוראות כהלכה, לא תהיה לך בעיה.
שיטה 1: הוסף תיבת טקסט
עבור אל 'לְהַכנִיס' לשונית ולחץ על 'תיבת טקסט' אפשרות בקבוצת 'טקסט'. בחר 'תיבת טקסט פשוטה' ברשימה הנפתחת. כאשר התיבה מופיעה, הקלד את הטקסט והתאם את גודל הגופן, הצבע, סגנון הגופן וכו'.

לאחר הוספת תיבת הטקסט, תוכל להסיר את קווי המתאר על ידי לחיצה ימנית על תיבת הטקסט ובחירה 'צורה של צורה...' בתפריט הנפתח. יופיע חלון מוקפץ, בחר את 'צבע קו' מקטע ולאחר מכן לחץ על 'אין קוכדי להסיר את המתאר.
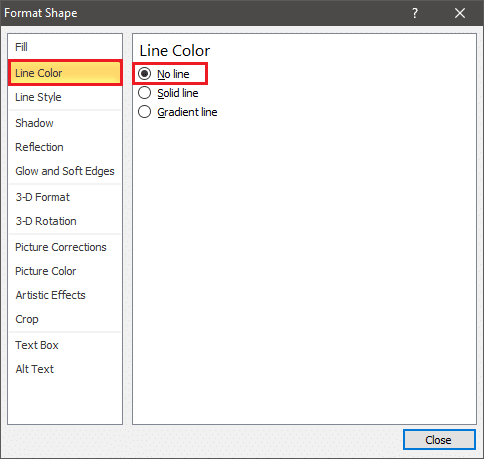
כעת, אתה יכול לסובב את תיבת הטקסט כפי שהיית סובב תמונה על ידי ביצוע כל אחת מהשיטות שהוזכרו לעיל.
שיטה 2: הכנס WordArt
במקום להוסיף טקסט בתיבת טקסט כפי שהוזכר בשיטה לעיל, נסה להקליד אותו בתור WordArt.
ראשית, הכנס את WordArt על ידי מציאת האפשרות הממוקמת ב- 'לְהַכנִיס' הכרטיסייה מתחת ל- 'טֶקסט' סָעִיף.

בחר כל סגנון ושנה את סגנון הגופן, הגודל, המתאר, הצבע וכו'. לפי העדפתך. הקלד את התוכן הנדרש, כעת תוכל להתייחס אליו כתמונה ולסובב אותו בהתאם.
שיטה 3: המרת טקסט לתמונה
אתה יכול להמיר ישירות טקסט לתמונה ולסובב אותו בהתאם. אתה יכול להעתיק את הטקסט המדויק הדרוש אבל בזמן הדבקתו, זכור להשתמש ב 'הדבק מיוחד..' אפשרות הממוקמת משמאל בכרטיסייה 'בית'.

חלון 'הדבק מיוחד' ייפתח, בחר 'תמונה (מטא-קובץ משופר)' ולחץ 'בסדר' לצאת.
על ידי כך, הטקסט יומר לתמונה וניתן לסובב אותו בקלות. כמו כן, זוהי השיטה היחידה המאפשרת סיבוב תלת מימדי של טקסט.
מוּמלָץ:כיצד להכניס קובץ PDF למסמך וורד
אנו מקווים שהמדריך לעיל עזר לך לסובב את התמונות כמו גם את הטקסט במסמך Word שלך. אם אתה מכיר טריקים כאלה שעשויים לעזור לאחרים לעצב את המסמכים שלהם בצורה טובה יותר, הודע לנו בסעיף ההערות למטה.